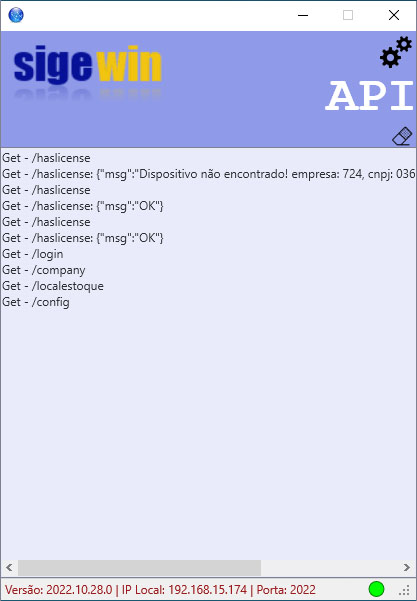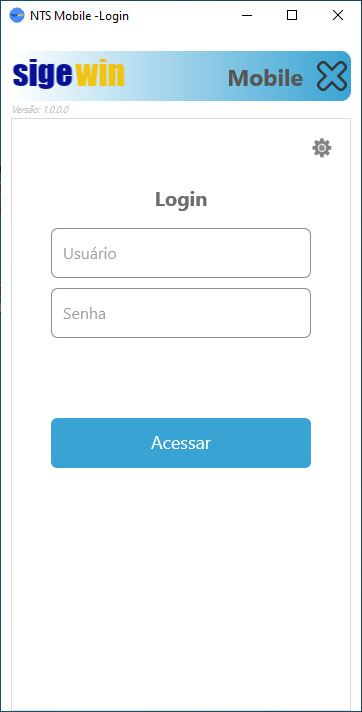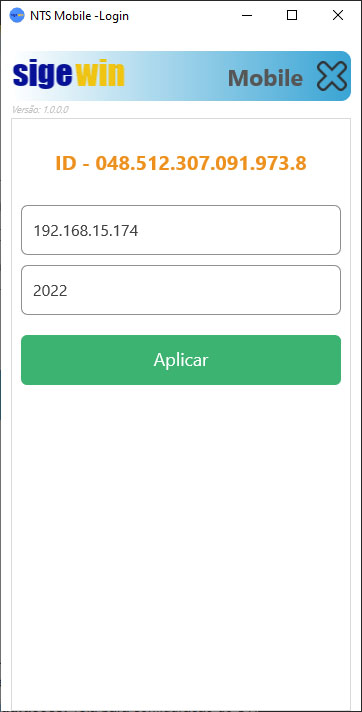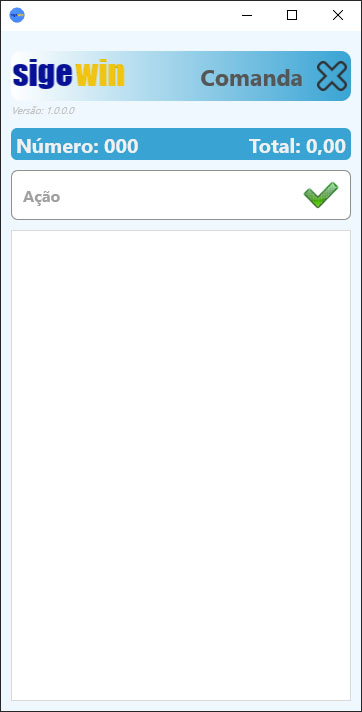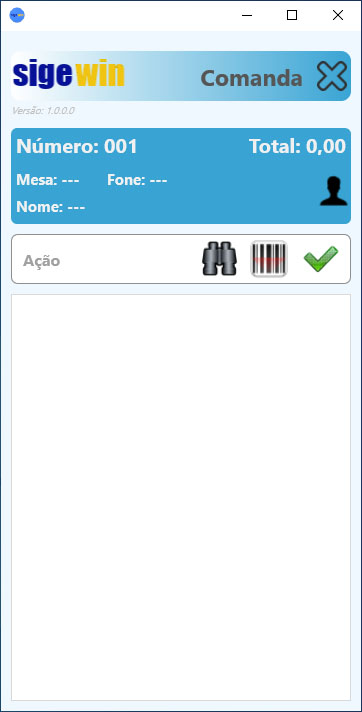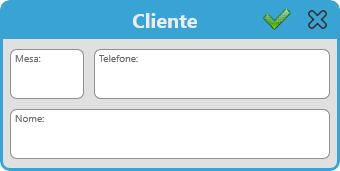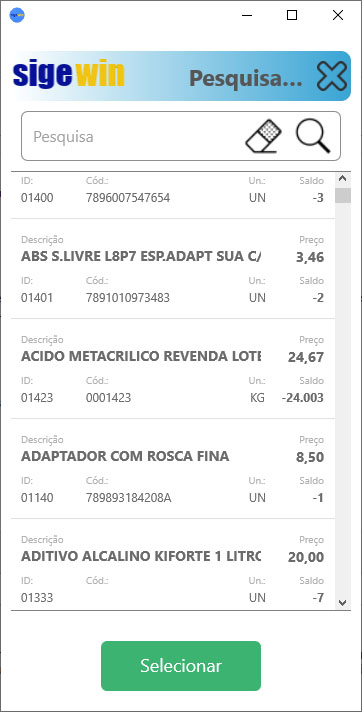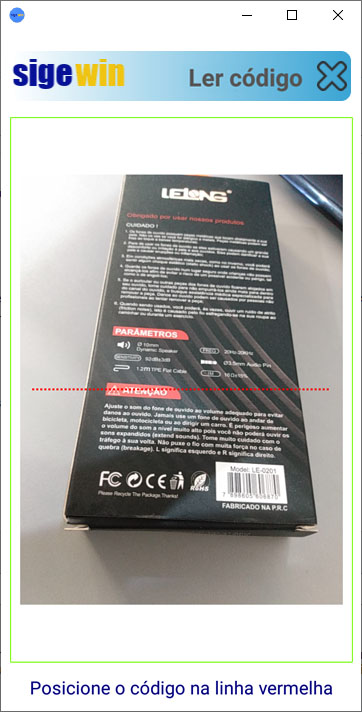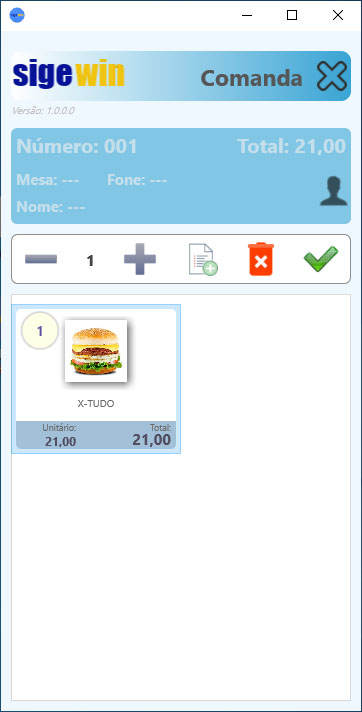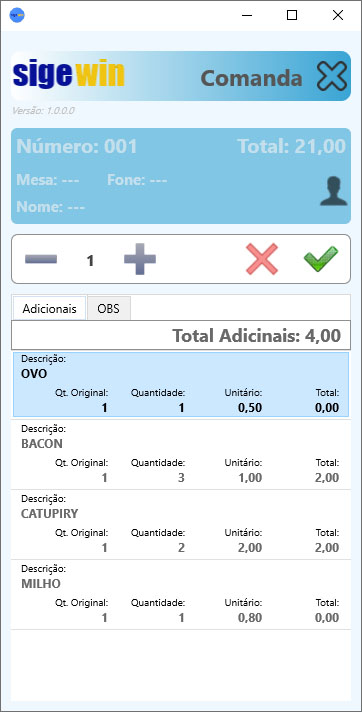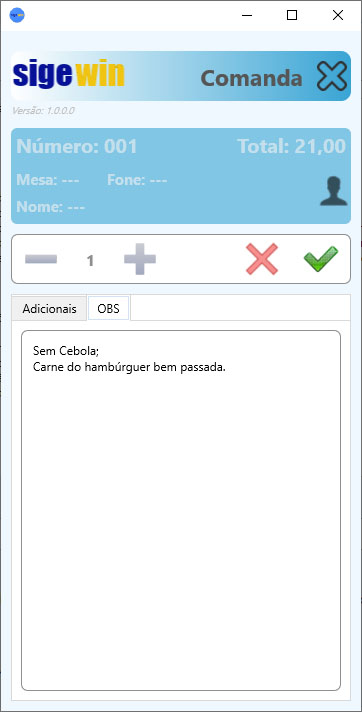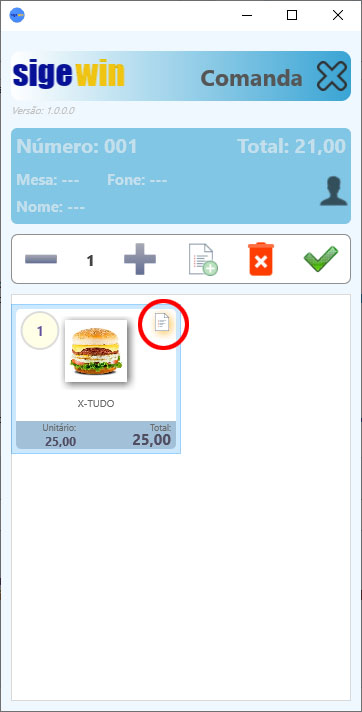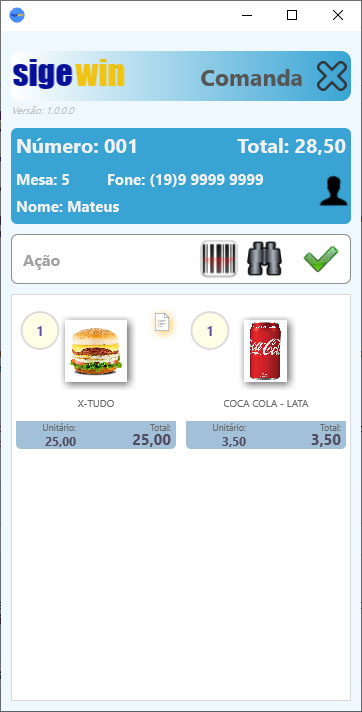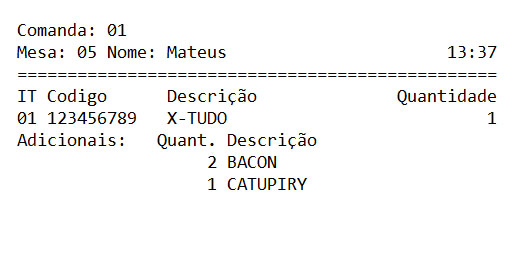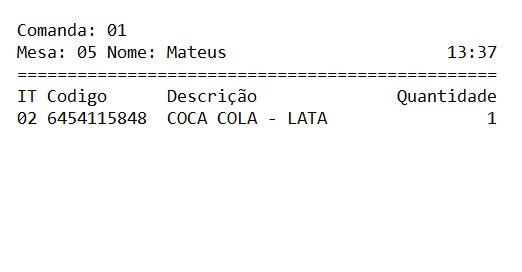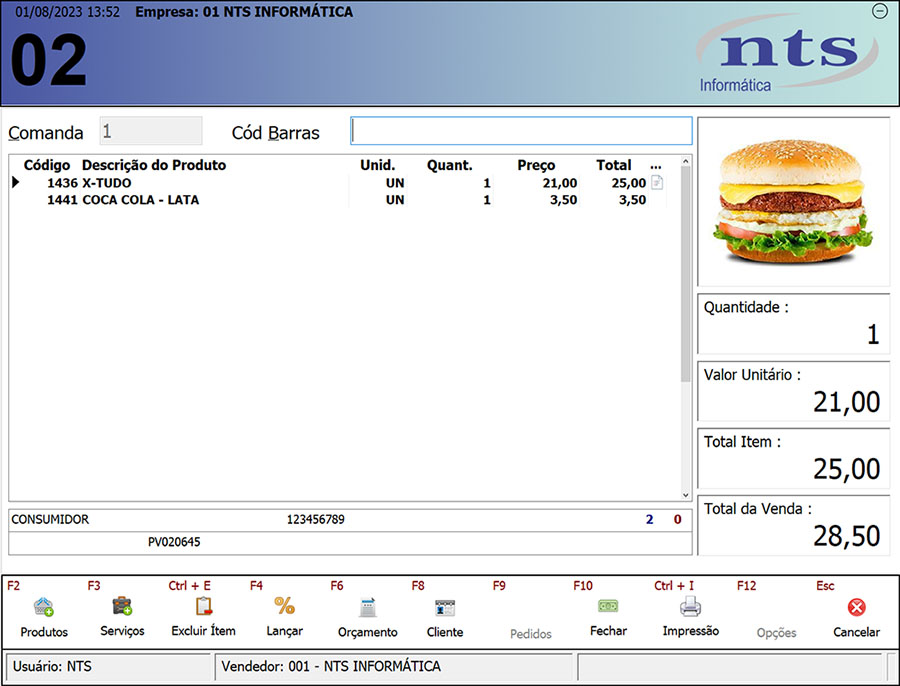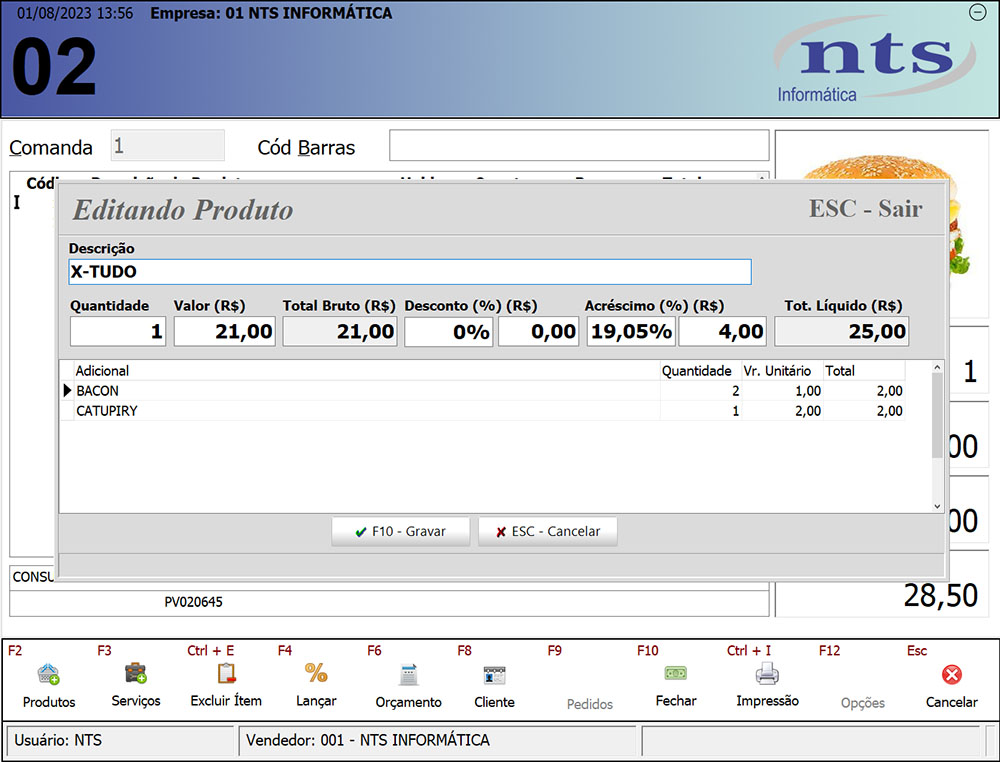Mudanças entre as edições de "SWMOBILE"
| Linha 19: | Linha 19: | ||
[[Arquivo:SWAPICONFI.JPG]] | [[Arquivo:SWAPICONFI.JPG]] | ||
*<b>Atendimento por Mesa:</b> Esta opção | *<b>Atendimento por Mesa:</b> Esta opção tem por objetivo trabalhar com mesa ou balcão. Se marcado, o SWMobile será utilizado para trabalhar com mesas, trazendo a oportunidade de utilizar adicionais nas vendas. Desmarcado, o aplicativo trabalhará em modo balcão. Além disso, ao estar desmarcado, será possível utilizar a opção "Consulta Produto", que possibilita controlar o estoque. | ||
*<b>Dados Conexão:</b> No primeiro quadrante temos as configurações de conexão. Aqui a única configuração necessária é o caminho da base, onde vamos apontar o caminho correto, o nome da base e a extensão desta. Estas informações estão localizadas na primeira linha do quadrante. | *<b>Dados Conexão:</b> No primeiro quadrante temos as configurações de conexão. Aqui a única configuração necessária é o caminho da base, onde vamos apontar o caminho correto, o nome da base e a extensão desta. Estas informações estão localizadas na primeira linha do quadrante. | ||
*<b>Impressoras Disponíveis:</b> Neste quadrante serão exibidas as impressoras disponíveis para a utilização no SWMobile. | *<b>Impressoras Disponíveis:</b> Neste quadrante serão exibidas as impressoras disponíveis para a utilização no SWMobile. | ||
Edição das 17h12min de 1 de agosto de 2023
VISÃO GERAL
SWApi
O SWApi é fundamental para o funcionamento do SWMobile, pois é por intermédio dele que ocorre a comunicação entre o app e o sistema. O primeiro passo a ser dado para a utilização do SWMobile é a abertura do SWApi, abrindo, desta maneira a comunicação. Abaixo, vamos entender um pouco mais sobre o funcionamento do SWApi:
Configurações: Tela para configuração do SWApi para comunicação.
Limpar: Botão para limpeza da grid de informações.
- Grid de Informações: A parte central do SWApi exibe diversas informações referentes a comunicação com o sistema.
- Versão: Versão corrente do SWAPI.
- IP Local: Exibição do IP de rede. Este IP é muito importante, uma vez que devemos utiliza-lo na configuração do SWMobile.
- Porta: Exibição da porta utilizada para conexão. Assim como o IP, a porta é muito importante para a configuração do SWMobile.
Status: Status de conexão. Verde está conectado, vermelho, desconectado.
Clicando em Configurações, teremos os seguintes campos:
- Atendimento por Mesa: Esta opção tem por objetivo trabalhar com mesa ou balcão. Se marcado, o SWMobile será utilizado para trabalhar com mesas, trazendo a oportunidade de utilizar adicionais nas vendas. Desmarcado, o aplicativo trabalhará em modo balcão. Além disso, ao estar desmarcado, será possível utilizar a opção "Consulta Produto", que possibilita controlar o estoque.
- Dados Conexão: No primeiro quadrante temos as configurações de conexão. Aqui a única configuração necessária é o caminho da base, onde vamos apontar o caminho correto, o nome da base e a extensão desta. Estas informações estão localizadas na primeira linha do quadrante.
- Impressoras Disponíveis: Neste quadrante serão exibidas as impressoras disponíveis para a utilização no SWMobile.
- Modelos Disponíveis: Neste quadrante serão exibidas os modelos de impressoras disponíveis para a utilização no SWMobile.
Copiar: Neste campo, será exibido a configuração de impressão ajustada nos quadrantes acima. Clicando no botão, a configuração será copiada para ser inserida na tela de Grupos de Produtos, na aba Sigewin Api.
SWMobile
O SWMobile é um aplicativo para venda móvel, perfeito para a utilização em comércios em geral que utilizam comanda, possibilitando a utilização de mesas, se desejar. Abaixo, vamos entender um pouco mais sobre o funcionamento do SWMobile:
- Versão: Versão corrente do SWMobile.
Configurações: Tela para configuração do SWMobile.
- Usuário: Usuário utilizado no sistema. Este deverá ser digitado, não autocomplementa.
- Senha: Senha utilizada no sistema.
- Acessar: Botão para acesso ao SWMobile.
Clicando em Configurações, teremos os seguintes campos:
- ID: Este ID deve ser informado a Nts Informática para a liberação do SWMobile no dispositivo. Ao informar, não fechar o app até a sua liberação, uma vez que, em cada abertura, o ID é gerado novamente.
- IP: Neste campo devemos inserir o IP de rede encontrado no SWApi.
- Porta: Neste campo devemos inserir a porta encontrada no SWApi.
- Aplicar: Botão para aplicar as configurações.
UTILIZAÇÃO SWMOBILE
VENDA SWMOBILE
Ao conectar-se ao SWMobile, temos os seguintes dados para a inicialização de um pedido:
Fechar: Botão para sair do aplicativo.
- Número: Campo para a exibição da comanda utilizada.
- Total: Campo para a exibição do total do pedido.
- Ação: Campo para a inserção da comanda a ser utilizada. As comandas devem ter a letra "C" antes da numeração, como por exemplo "C1", onde termos a comanda 1.
Confirmar: Botão para confirmar a comanda e iniciar a venda.
Após a confirmação do número da comanda, temos:
- Número: Número da comanda corrente do pedido.
- Cliente: Total do pedido corrente.
Cliente: Ao tocar neste botão, poderemos cadastrar informações referentes ao cliente:
Mesa: Número da mesa do cliente. Telefone: Telefone do cliente. Nome: Número do cliente.
Localizar: Botão para localizar produtos no aplicativo. Ao tocar neste botão, teremos a seguinte tela:
Pesquisa: Campo destinado ao nome do produto pesquisado. Inserindo parte ou nome completo do produto, poderemos tocar no botão Pesquisar para a busca.Limpar: Ao tocar neste botão, o campo Pesquisa será limpo.
Pesquisar: Número do cliente. Selecionar: Botão destinado a seleção de produtos.
Localizar por Código de Barras: Acionando este botão, poderemos utilizar a câmera do dispositivo para a leitura do código de barras:
Após a inclusão do produto, ele será exibido. Para que possamos editá-lo, devemos toca-lo, onde teremos as seguintes opções:
No produto, temos os campos:
Quantidade: Quantidade do produto na venda.
Foto Produto: Foto do produto. Esta foto pode ser inclusa na tela de Produtos na aba "Imagem". Abaixo da imagem, temos o nome do produto.
- Unitário: Valor unitário do produto.
- Total: Total do produto.
Na parte superior, temos as seguintes opções de edição do produto:
Subtrair Quantidade: Botão para subtrair a quantidade do produto na venda.
Adicionar Quantidade: Botão para adicionar a quantidade do produto na venda.
Inclusão de Adicionais: Por intermédio deste botão, é possível a inclusão de adicionais no produto. Os adicionais devem ser cadastrados na tela de Produtos, devem pertencer a um grupo de produtos específico, cadastrado na tela de Grupos de Produtos, sugerimos um grupo de nome ADICIONAIS. Além disso, para que estes adicionais sejam exibidos, será necessário criar uma fórmula na tela de Fórmulas, onde o produto base deverá ter os adicionais como ingredientes. Ao selecionar esta opção, teremos duas abas, Adicionais e OBS. Em adicionais, temos:
Subtrair Quantidade de Adicional: Botão para subtrair a quantidade de adicional no produto.
Adicionar Quantidade de Adicional: Botão para adicionar a quantidade de adicional no produto.
Cancelar Adicional: Botão para cancelar a inclusão de adicionais no produto.
Confirmar Adicionais: Botão para confirmar os adicionais no produto.
Na grid abaixo, poderemos visualizar os adicionais pertencentes ao produto.
- Total Adicionais: Campo destinado ao total dos adicionais.
- Descrição: Descrição do produto.
- Qt. Original: Quantidade original do adicional no produto. Esta quantidade é a quantidade de adicional que já pertence ao produto.
- Quantidade: Quantidade do adicional a ser inclusa no produto. Na imagem de exemplo, no item "Bacon", a quantidade 3 significa que, além da quantidade original, o cliente deseja mais dois adicionais.
- Unitário: Preço unitário do adicional.
- Total: Preço total do adicional.
Na aba OBS temos a tela a seguir:
Nesta aba, poderemos incluir todos as observações que deverão ser enviadas na impressão para o preparo do produto. Com todas as informações inclusas, poderemos confirmar. Se o produto possuir um adicional, na imagem do produto, será incluso um ícone, como na imagem abaixo:
Com o pedido pronto, podemos confirmar para o envio do pedido para o sistema, ser acessado pelo PDV e impressão nas impressoras configuradas. Abaixo temos como exemplo um pedido com dois produtos, onde o lanche sairá na impressora da cozinha e o refrigerante na impressora do bar:
Impressora Cozinha:
Impressora Bar:
Já no PDV, teremos nosso pedido desta maneira:
Editando o produto, teremos as seguintes informações: