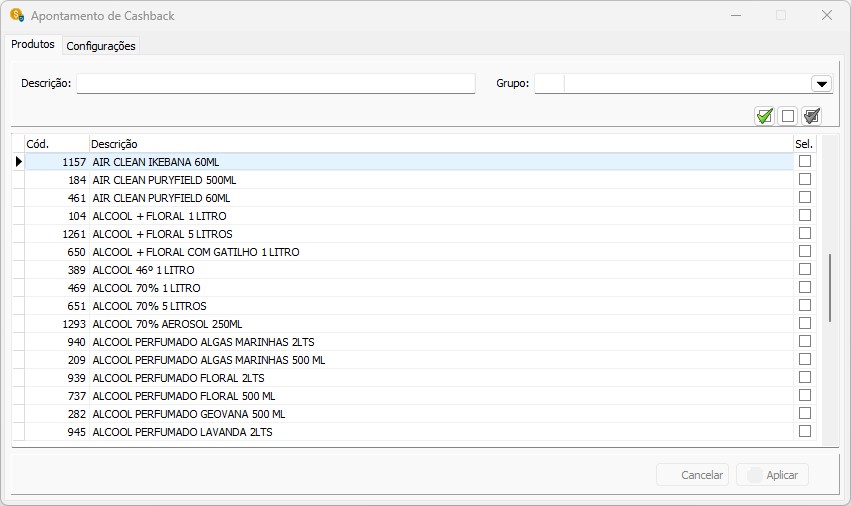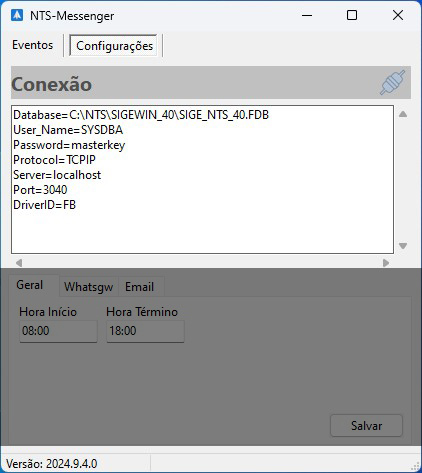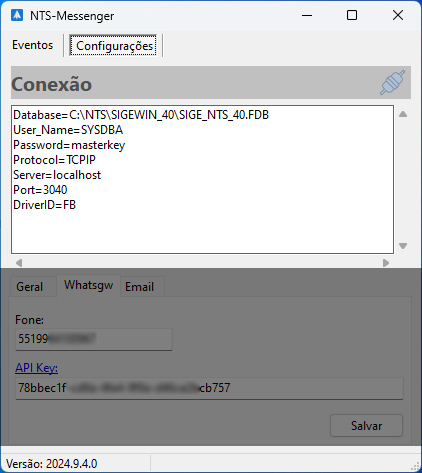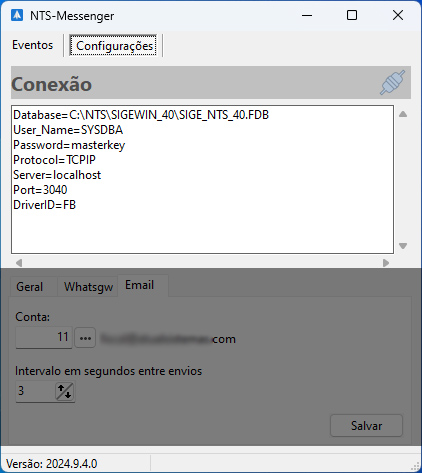Mudanças entre as edições de "Apontamento de Cashback"
| Linha 9: | Linha 9: | ||
*<b>Descrição:</b> Campo para busca pela drscrição dos produtos. | *<b>Descrição:</b> Campo para busca pela drscrição dos produtos. | ||
*<b>Grupo:</b> Campo para busca por grupo de produtos. | *<b>Grupo:</b> Campo para busca por grupo de produtos. | ||
*<b>[[Arquivo:SELECT_APONTAMENTO.JPG]]Seleção de Produtos:</b> Esta opção faz a seleção de todos os produtos da grid. | *<b>[[Arquivo:SELECT_APONTAMENTO.JPG]]Seleção de Produtos:</b> Esta opção faz a seleção de todos os produtos da grid. Para selecionar individualmente, deve-se clicar duas vezes sobre o produto. Esta seleção se refere aos produtos participantes do cashback. | ||
*<b>[[Arquivo:DESELECT_APONTAMENTO.JPG]]Desfazer Seleção:</b> Esta opção desfaz a seleção dos produtos selecionados na grid. | *<b>[[Arquivo:DESELECT_APONTAMENTO.JPG]]Desfazer Seleção:</b> Esta opção desfaz a seleção dos produtos selecionados na grid. | ||
*<b>[[Arquivo:INVERT_SELECT_APONTAMENTO.JPG]]Inverter Seleção:</b> Esta opção inverte a seleção de produtos, selecionando os sem seleção e desfazendo os já selecionados. | *<b>[[Arquivo:INVERT_SELECT_APONTAMENTO.JPG]]Inverter Seleção:</b> Esta opção inverte a seleção de produtos, selecionando os sem seleção e desfazendo os já selecionados. | ||
| Linha 22: | Linha 22: | ||
*<b>Cancelar:</b> Botão para cancelar o apontamento. | *<b>Cancelar:</b> Botão para cancelar o apontamento. | ||
*<b>Aplicar:</b> Botão para aplicar as configurações. | *<b>Aplicar:</b> Botão para aplicar as configurações. | ||
====<b>Apontamento de Cashback - Aba Configurações</b>==== | |||
[[Arquivo:Apontamento_CASHBACK_CONFIGJPG]] | |||
*<b>Percentual de retorno:</b> Campo para configuração do percentual de retorno de cashback. Por exemplo, inserindo o valor de 10%, ao fazer uma venda de R$20,00, voltará R$2,00 de cashback para o cliente. | |||
Edição das 18h40min de 7 de outubro de 2024
VISÃO GERAL
Neste artigo, vamos conhecer o funcionamento do Cashback no sistema. Além da geração de cashback, o sistema também poderá enviar mensagens de WhatsApp e e-mail conforme as vendas de produtos participantes. Algo que deve ser levado em consideração é que a utilização do cashback não é atrelado ao envio de mensagens de WhatsApp e e-mail, onde pode-se utilizar exclusivamente apenas o cashback, os envios de mensagens ou os dois juntos.
Apontamento de Cashback - Aba Produtos
- Descrição: Campo para busca pela drscrição dos produtos.
- Grupo: Campo para busca por grupo de produtos.
Seleção de Produtos: Esta opção faz a seleção de todos os produtos da grid. Para selecionar individualmente, deve-se clicar duas vezes sobre o produto. Esta seleção se refere aos produtos participantes do cashback.
Desfazer Seleção: Esta opção desfaz a seleção dos produtos selecionados na grid.
Inverter Seleção: Esta opção inverte a seleção de produtos, selecionando os sem seleção e desfazendo os já selecionados.
Na grid, temos:
- Cod: Código interno do produto.
- Descrição: Descrição do produto.
- Sel.: Produtos selecionados pelo usuário.
- Cancelar: Botão para cancelar o apontamento.
- Aplicar: Botão para aplicar as configurações.
Apontamento de Cashback - Aba Configurações
Arquivo:Apontamento CASHBACK CONFIGJPG
- Percentual de retorno: Campo para configuração do percentual de retorno de cashback. Por exemplo, inserindo o valor de 10%, ao fazer uma venda de R$20,00, voltará R$2,00 de cashback para o cliente.
Conexão: No campo de conexão, o NTSMessenger exibirá, de forma padronizada, os parâmetros de conexão, onde o usuário irá configurar conforme o local e nome da base de dados, além da porta de conexão, caso esta seja diferente do padrão. Após a configuração, o usuário deverá clicar sobre o ícone na parte superior para que a conexão seja feita. A conexão bem sucedida mudará o ícone, exibindo-o desta forma:

Mais abaixo, temos 3 abas iniciando na aba Geral:
- Hora início: Este campo receberá o horário de início para os envios de mensagens de WhatsApp e de e-mail. É importante incluir um horário comercial para que não sejam enviadas mensagens em horários inoportunos.
- Hora Término: Este campo receberá o horário de finalização dos envios de mensagens de WhatsApp e de e-mail. É importante incluir um horário comercial para que não sejam enviadas mensagens em horários inoportunos.
Aba Whatsgw - Esta aba receberá as informações da API Whatsgw, responsável pelos envios de mensagens de WhatsApp. Antes de configurar, é necessário abrir uma nova conta no site https://whatsgw.com.br e configurar o número de celular que irá disparar as mensagens.
- Fone: Neste campo será inserido o número de telefone de celular configurado na API para o disparo de mensagens de WhatsApp.
- API Key: Neste campo será inserido a chave gerada pela API para o disparo de mensagens de WhatsApp.
Aba Email:
- Conta: Este campo receberá o código interno do e-mail utilizado para o disparo de e-mails pelo sistema.
Seleção de E-mail: Ao clicar neste botão, o usuário terá a oportunidade de escolher o e-mail, previamente cadastrado na tela de Cadastro de Email, para o disparo de e-mails pelo sistema.
- Intervalo em Segundos Entre Envios: Este campo receberá a quantidade, sem segundos, de tempo entre o envio de e-mails.
Mais abaixo, temos o botão "Salvar". Ai clicar sobre ele, o usuário irá salvar as informações configuradas.