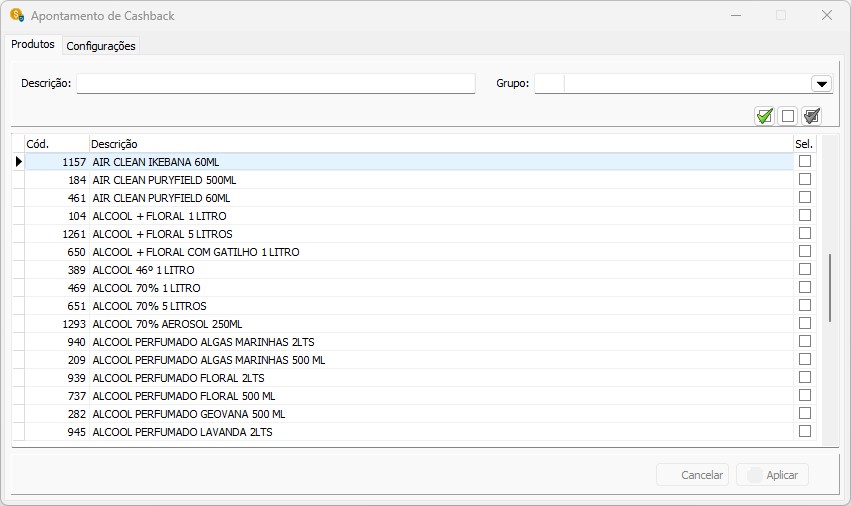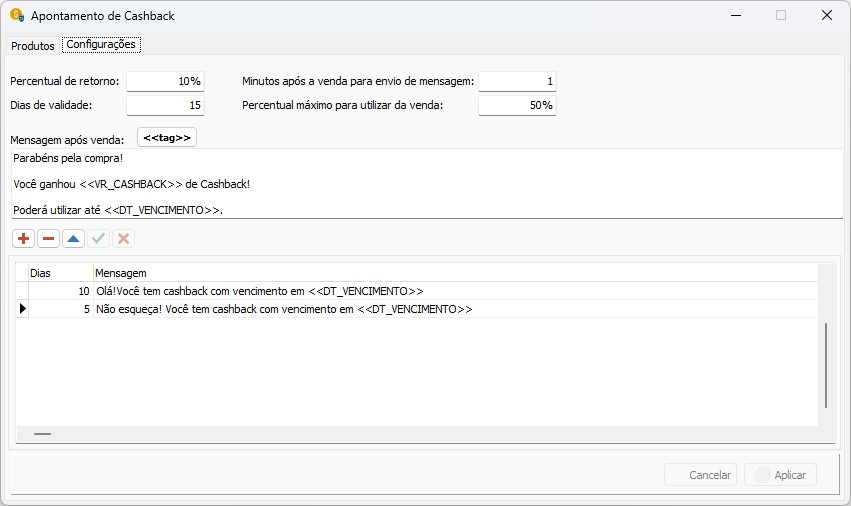Mudanças entre as edições de "Apontamento de Cashback"
Ir para navegação
Ir para pesquisar
| (9 revisões intermediárias pelo mesmo usuário não estão sendo mostradas) | |||
| Linha 1: | Linha 1: | ||
===<font size="4" face="Arial" color="#2c638b"><b>VISÃO GERAL</b></font>=== | ===<font size="4" face="Arial" color="#2c638b"><b>VISÃO GERAL</b></font>=== | ||
Neste artigo, vamos conhecer o funcionamento do Cashback no sistema. Além da geração de cashback, o sistema também poderá enviar mensagens de WhatsApp e e-mail conforme as vendas de produtos participantes. Algo que deve ser levado em consideração é que a utilização do cashback não é atrelado ao envio de mensagens de WhatsApp e e-mail, onde pode-se utilizar exclusivamente apenas o cashback, os envios de mensagens ou os dois juntos. | |||
====<b>Apontamento de Cashback - Aba Produtos</b>==== | |||
[[Arquivo:Apontamento_CASHBACK.JPG]] | [[Arquivo:Apontamento_CASHBACK.JPG]] | ||
*<b>Descrição:</b> Campo para busca pela descrição dos produtos. | |||
*<b>Grupo:</b> Campo para busca por grupo de produtos. | |||
*<b>[[Arquivo:SELECT_APONTAMENTO.JPG]]Seleção de Produtos:</b> Esta opção faz a seleção de todos os produtos da grid. Para selecionar individualmente, deve-se clicar duas vezes sobre o produto. Esta seleção se refere aos produtos participantes do cashback. | |||
*<b>[[Arquivo:DESELECT_APONTAMENTO.JPG]]Desfazer Seleção:</b> Esta opção desfaz a seleção dos produtos selecionados na grid. | |||
*<b>[[Arquivo:INVERT_SELECT_APONTAMENTO.JPG]]Inverter Seleção:</b> Esta opção inverte a seleção de produtos, selecionando os sem seleção e desfazendo os já selecionados. | |||
Na grid, temos: | |||
*<b>Cod:</b> Código interno do produto. | |||
*<b>Descrição:</b> Descrição do produto. | |||
*<b>Sel.:</b> Produtos selecionados pelo usuário. | |||
*<b>Cancelar:</b> Botão para cancelar o apontamento. | |||
*<b>Aplicar:</b> Botão para aplicar as configurações. | |||
====<b>Apontamento de Cashback - Aba Configurações</b>==== | |||
[[Arquivo: | [[Arquivo:Apontamento_CASHBACK_CONFIG.JPG]] | ||
*<b> | *<b>Percentual de retorno:</b> Campo para configuração do percentual de retorno de cashback. Por exemplo, inserindo o valor de 10%, ao fazer uma venda de R$20,00, voltará R$2,00 de cashback para o cliente. | ||
*<b> | *<b>Dias de validade:</b> Campo para configuração da quantidade de dias de vencimento par o cashback gerado. | ||
*<b>Minutos após a venda para envio de mensagem:</b> Campo para configuração da quantidade de minutos para o envio da mensagem de venda. Após o esgotamento do tempo determinado, o sistema enviará a mensagem para o cliente. | |||
*<b>Percentual máximo para utilizar da venda:</b> Campo para configuração de percentual máximo de cashback que será utilizado na venda. Para que a venda não seja fechada com 100% de cashback, o usuário poderá configurar o percentual máximo a ser utilizado. Por exemplo, utilizando percentual máximo de 50%, ao fazer uma venda, o valor utilizado não pode ser superior a 50% do valor do pedido. | |||
*<b>Tag:</b> Botão que contém as tags para envio de mensagem. Entre as tags temos a razão social <<NOME_COMPLETO>>, Fantasia (primeiro nome) <<NOME>> e Valor acumular <<VR_CASHBACK>>. | |||
*<b>Mensagem após venda:</b> Este campo comportará a mensagem que será enviada ao cliente depois da venda. A mensagem padrão poderá ser editada livremente a escolha do usuário. | |||
Logo abaixo, temos a grid das mensagens de vencimento do cashback. É possível cadastrar quantas mensagens de vencimento o usuário desejar. Conforme a configuração, é possível escolher com quantos dias antes do vencimento as mensagens serão enviadas. | |||
*<b>Dias:</b> Quantidade de dias antes do vencimento a mensagem será enviada. | |||
*<b>Mensagem:</b> Mensagem cadastrada a ser enviada. | |||
[[Arquivo: | *<b>[[Arquivo:ADD_MSN.JPG]]Adicionar Mensagem:</b> Este botão permite adicionar uma nova mensagem. Ao adicionar a mensagem, teremos o campo "Dias de antecedência para aviso" para a configuração da quantidade de dias antes do vencimento a mensagem será enviada. | ||
*<b>[[Arquivo:SUBT_MSN.JPG]]Excluir Mensagem:</b> Este botão permite excluir uma mensagem existente. | |||
*<b>[[Arquivo:EDIT_MSN.JPG]]Editar Mensagem:</b> Este botão permite editar uma mensagem existente. Ao editar a mensagem, teremos o campo "Dias de antecedência para aviso" para a configuração da quantidade de dias antes do vencimento a mensagem será enviada. | |||
*<b>[[Arquivo:CONFIRM_MSN.JPG]]Confirmar Mensagem:</b> Este botão permite confirmar a mensagem. | |||
*<b>[[Arquivo:CANCEL_MSN.JPG]]Cancelar Mensagem:</b> Este botão permite cancelar a adição e/ou edição de mensagem. | |||
*<b> | *<b>Cancelar:</b> Botão para cancelar o apontamento. | ||
*<b>Aplicar:</b> Botão para aplicar as configurações. | |||
*<b> | |||
Edição atual tal como às 19h37min de 7 de outubro de 2024
VISÃO GERAL
Neste artigo, vamos conhecer o funcionamento do Cashback no sistema. Além da geração de cashback, o sistema também poderá enviar mensagens de WhatsApp e e-mail conforme as vendas de produtos participantes. Algo que deve ser levado em consideração é que a utilização do cashback não é atrelado ao envio de mensagens de WhatsApp e e-mail, onde pode-se utilizar exclusivamente apenas o cashback, os envios de mensagens ou os dois juntos.
Apontamento de Cashback - Aba Produtos
- Descrição: Campo para busca pela descrição dos produtos.
- Grupo: Campo para busca por grupo de produtos.
Seleção de Produtos: Esta opção faz a seleção de todos os produtos da grid. Para selecionar individualmente, deve-se clicar duas vezes sobre o produto. Esta seleção se refere aos produtos participantes do cashback.
Desfazer Seleção: Esta opção desfaz a seleção dos produtos selecionados na grid.
Inverter Seleção: Esta opção inverte a seleção de produtos, selecionando os sem seleção e desfazendo os já selecionados.
Na grid, temos:
- Cod: Código interno do produto.
- Descrição: Descrição do produto.
- Sel.: Produtos selecionados pelo usuário.
- Cancelar: Botão para cancelar o apontamento.
- Aplicar: Botão para aplicar as configurações.
Apontamento de Cashback - Aba Configurações
- Percentual de retorno: Campo para configuração do percentual de retorno de cashback. Por exemplo, inserindo o valor de 10%, ao fazer uma venda de R$20,00, voltará R$2,00 de cashback para o cliente.
- Dias de validade: Campo para configuração da quantidade de dias de vencimento par o cashback gerado.
- Minutos após a venda para envio de mensagem: Campo para configuração da quantidade de minutos para o envio da mensagem de venda. Após o esgotamento do tempo determinado, o sistema enviará a mensagem para o cliente.
- Percentual máximo para utilizar da venda: Campo para configuração de percentual máximo de cashback que será utilizado na venda. Para que a venda não seja fechada com 100% de cashback, o usuário poderá configurar o percentual máximo a ser utilizado. Por exemplo, utilizando percentual máximo de 50%, ao fazer uma venda, o valor utilizado não pode ser superior a 50% do valor do pedido.
- Tag: Botão que contém as tags para envio de mensagem. Entre as tags temos a razão social <<NOME_COMPLETO>>, Fantasia (primeiro nome) <<NOME>> e Valor acumular <<VR_CASHBACK>>.
- Mensagem após venda: Este campo comportará a mensagem que será enviada ao cliente depois da venda. A mensagem padrão poderá ser editada livremente a escolha do usuário.
Logo abaixo, temos a grid das mensagens de vencimento do cashback. É possível cadastrar quantas mensagens de vencimento o usuário desejar. Conforme a configuração, é possível escolher com quantos dias antes do vencimento as mensagens serão enviadas.
- Dias: Quantidade de dias antes do vencimento a mensagem será enviada.
- Mensagem: Mensagem cadastrada a ser enviada.
Adicionar Mensagem: Este botão permite adicionar uma nova mensagem. Ao adicionar a mensagem, teremos o campo "Dias de antecedência para aviso" para a configuração da quantidade de dias antes do vencimento a mensagem será enviada.
Excluir Mensagem: Este botão permite excluir uma mensagem existente.
Editar Mensagem: Este botão permite editar uma mensagem existente. Ao editar a mensagem, teremos o campo "Dias de antecedência para aviso" para a configuração da quantidade de dias antes do vencimento a mensagem será enviada.
Confirmar Mensagem: Este botão permite confirmar a mensagem.
Cancelar Mensagem: Este botão permite cancelar a adição e/ou edição de mensagem.
- Cancelar: Botão para cancelar o apontamento.
- Aplicar: Botão para aplicar as configurações.