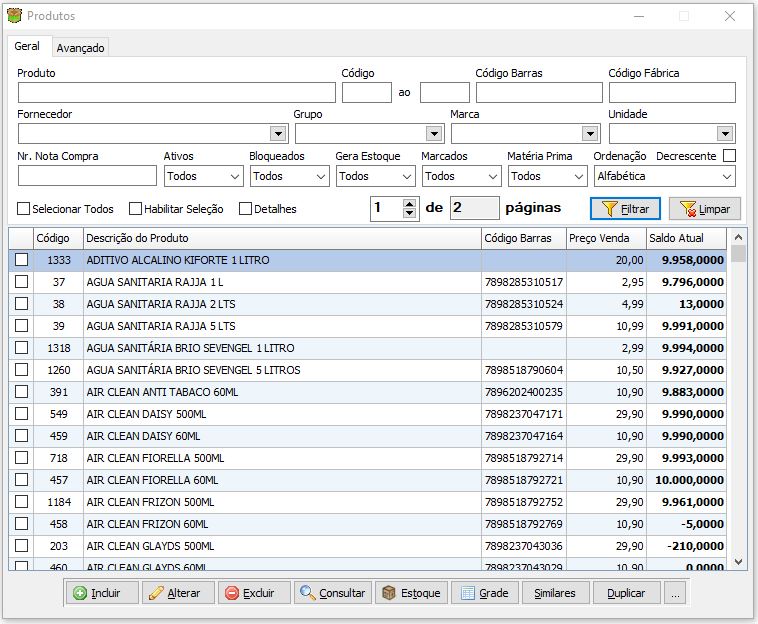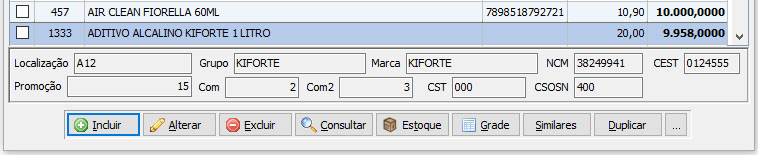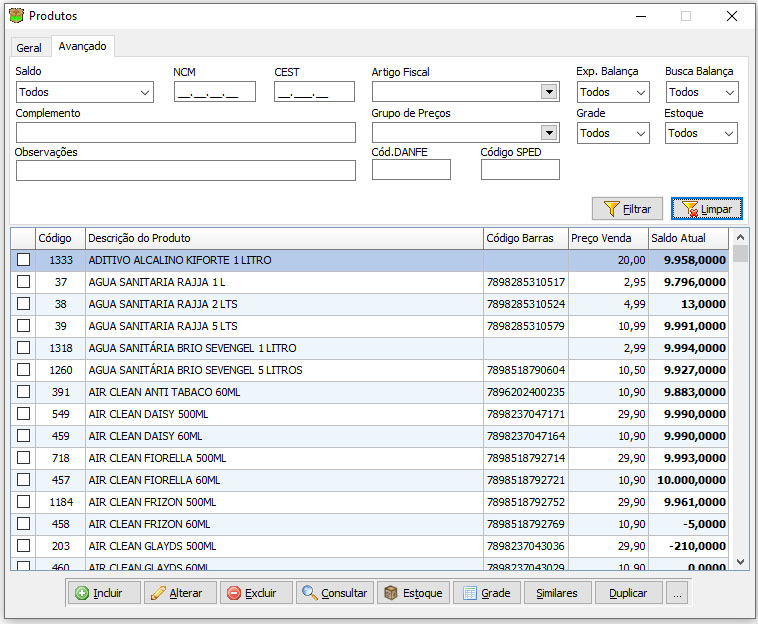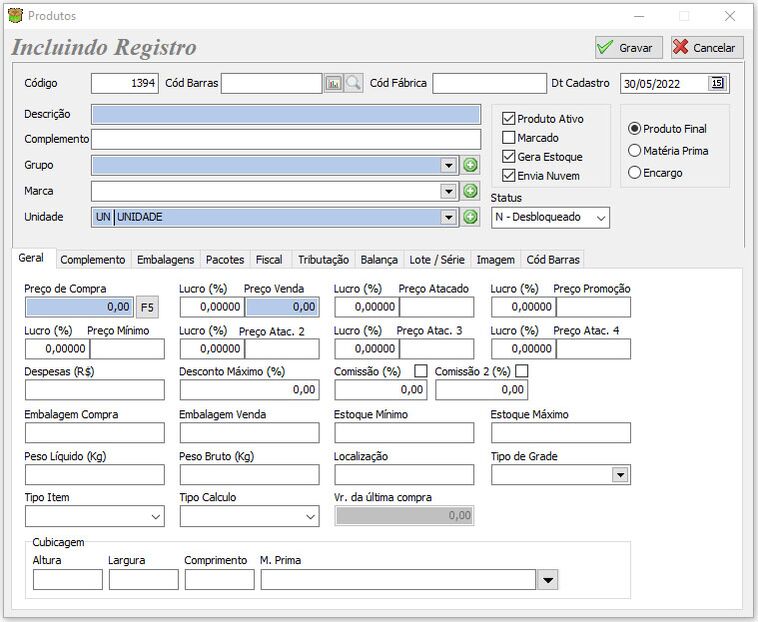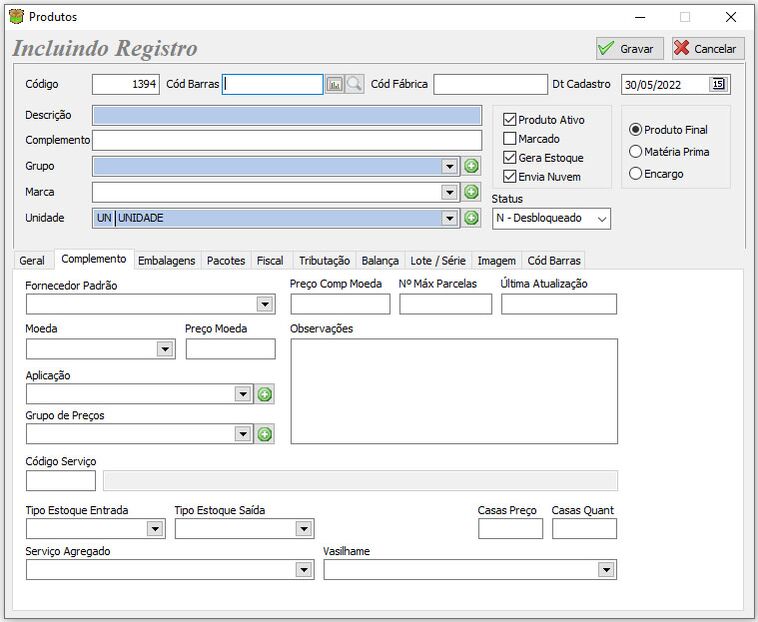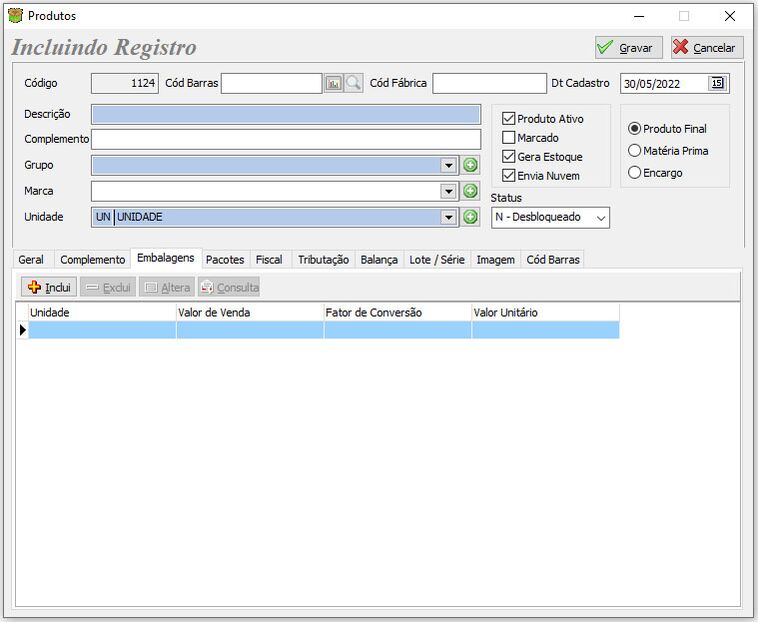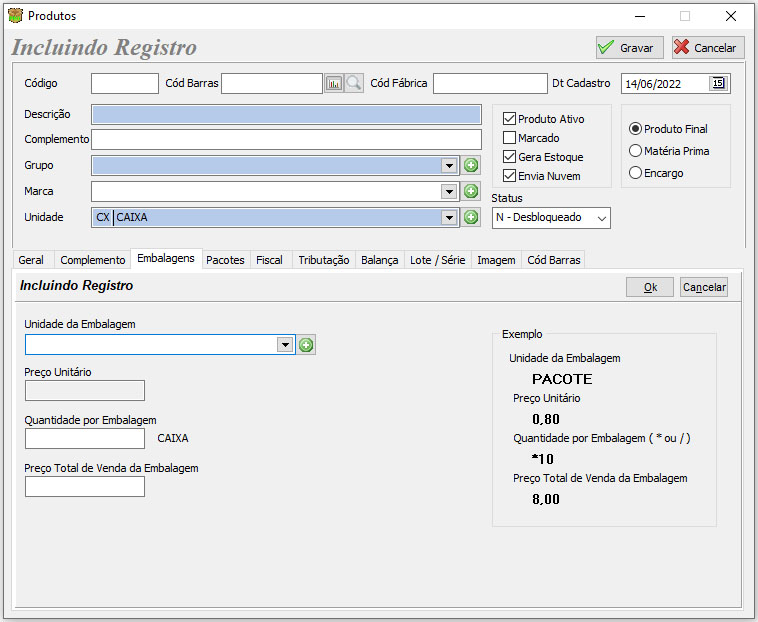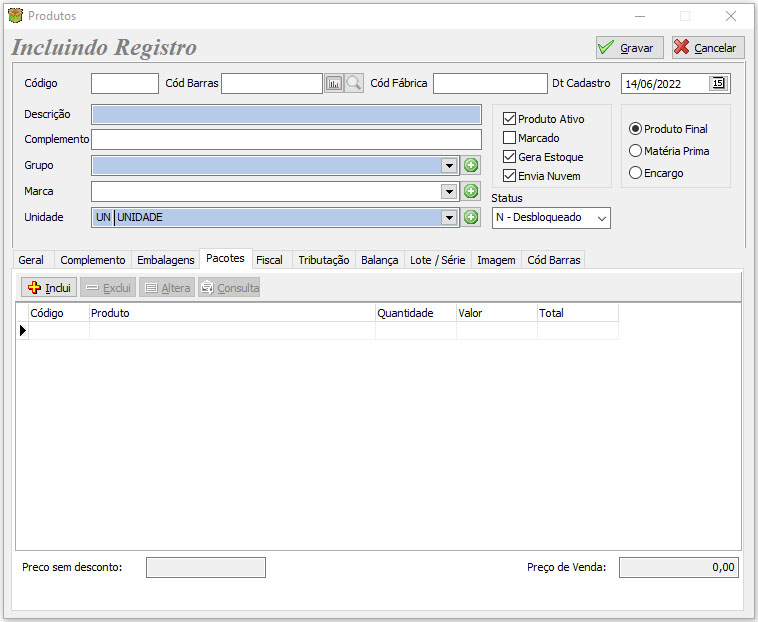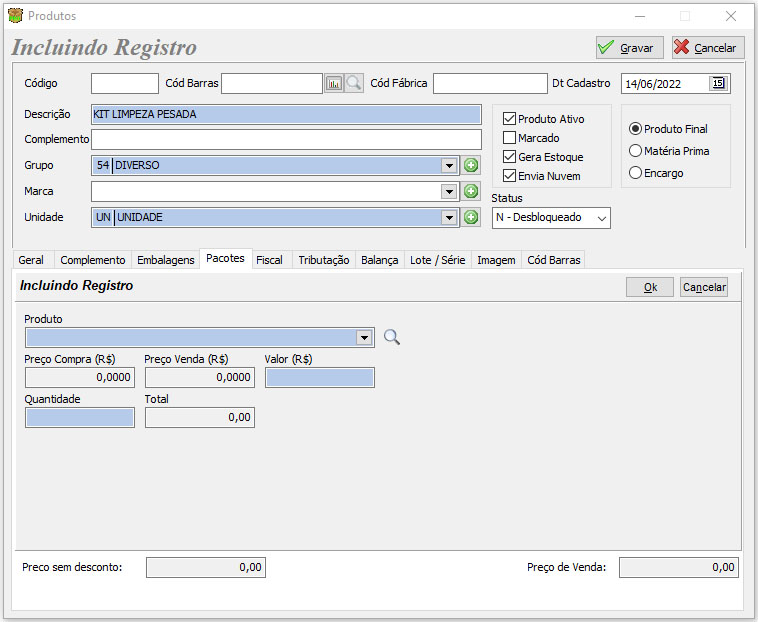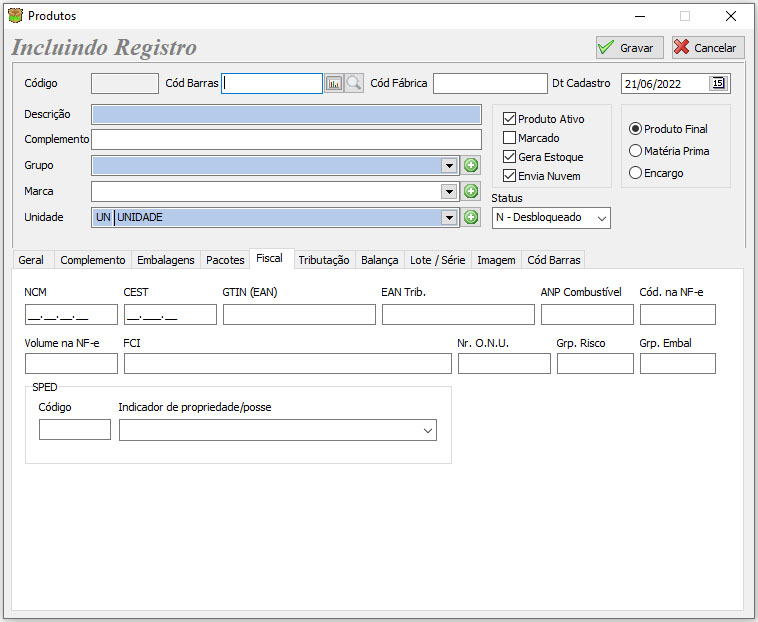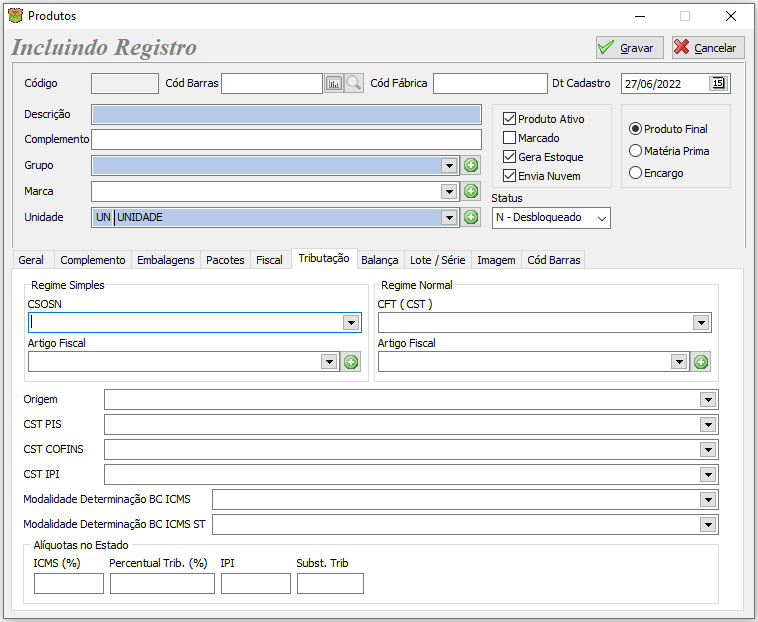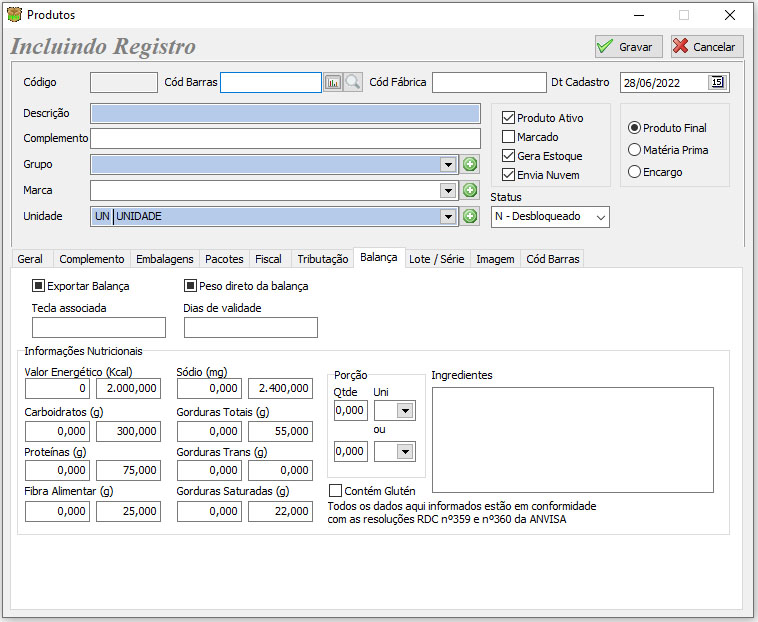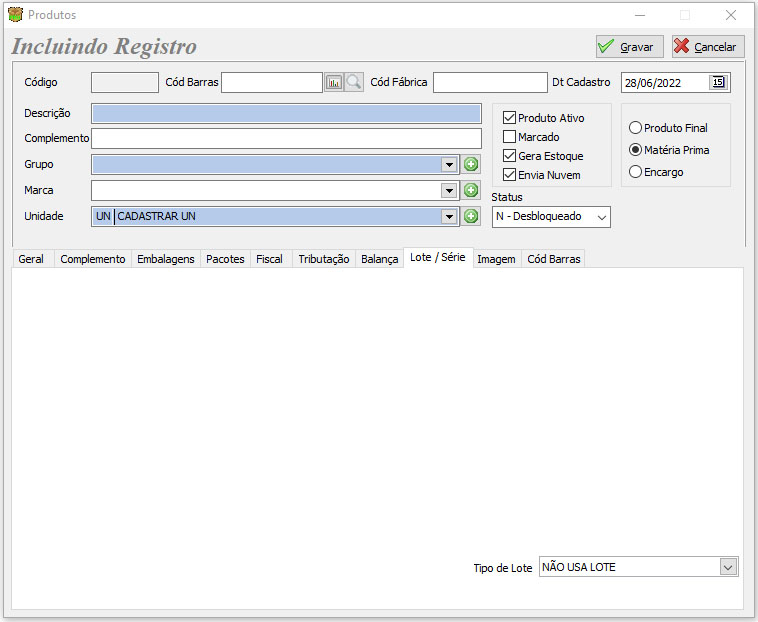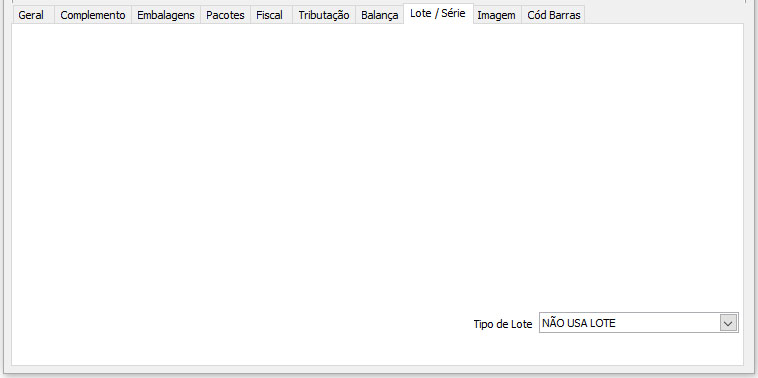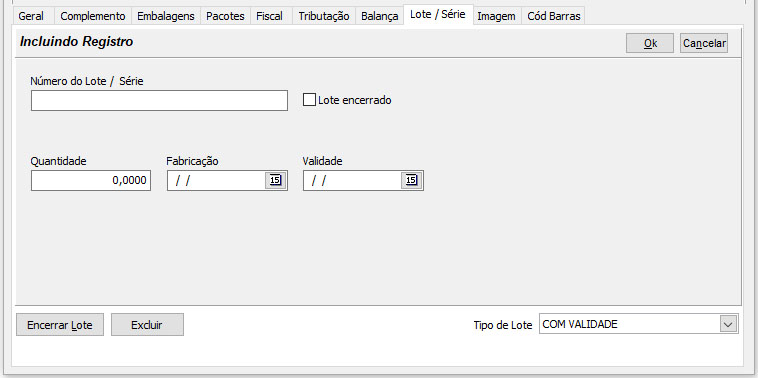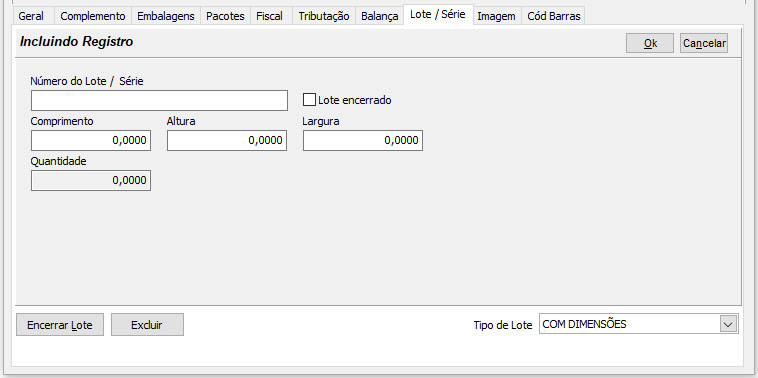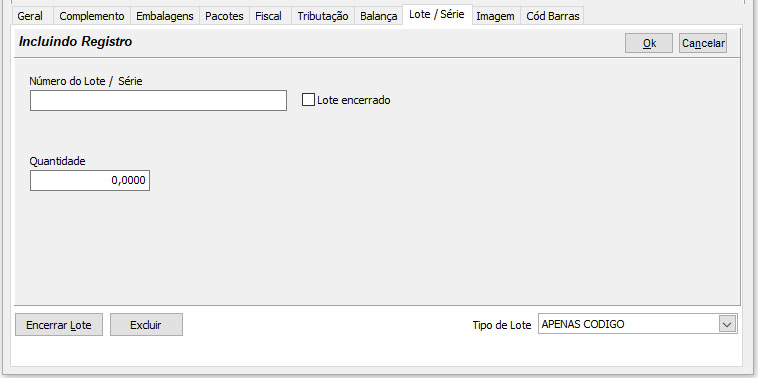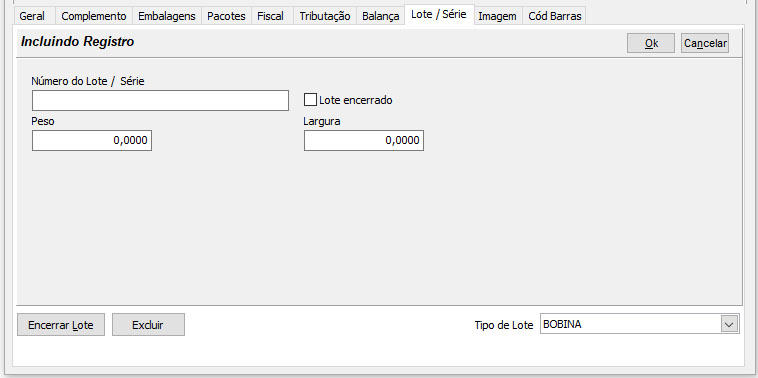Mudanças entre as edições de "Produtos"
| Linha 276: | Linha 276: | ||
Nesta aba, para cada opção encontrada no campo "Tipo de Lote", o sistema retorna uma grid com colunas diferentes para a inclusão de valores. | Nesta aba, para cada opção encontrada no campo "Tipo de Lote", o sistema retorna uma grid com colunas diferentes para a inclusão de valores. | ||
<b>Tpo de Lote - Não Usa Lote</b> | <b>Tpo de Lote - Não Usa Lote</b> | ||
| Linha 282: | Linha 283: | ||
Opção mais comum utilizada no sistema. Com esta opção ativa, não é necessária a inclusão de qualquer tipo de informação, uma vez que aplicada, o produto não utilizará as configurações de lote. | Opção mais comum utilizada no sistema. Com esta opção ativa, não é necessária a inclusão de qualquer tipo de informação, uma vez que aplicada, o produto não utilizará as configurações de lote. | ||
<b>Tpo de Lote - Com Validade</b> | <b>Tpo de Lote - Com Validade</b> | ||
| Linha 294: | Linha 296: | ||
*<b>Fabricação:</b> Data de fabricação do lote para controle. | *<b>Fabricação:</b> Data de fabricação do lote para controle. | ||
*<b>Validade:</b> Data de validade do lote para controle. | *<b>Validade:</b> Data de validade do lote para controle. | ||
<b>Tpo de Lote - Com Dimensões</b> | <b>Tpo de Lote - Com Dimensões</b> | ||
| Linha 307: | Linha 310: | ||
*<b>Largura:</b> Largura do lote. | *<b>Largura:</b> Largura do lote. | ||
*<b>Quantidade:</b> Quantidade de lotes existentes. | *<b>Quantidade:</b> Quantidade de lotes existentes. | ||
<b>Tpo de Lote - Apenas Código</b> | <b>Tpo de Lote - Apenas Código</b> | ||
| Linha 317: | Linha 321: | ||
*<b>Lote Encerrado:</b> CheckBox responsável por encerrar ou não o lote utilizado. | *<b>Lote Encerrado:</b> CheckBox responsável por encerrar ou não o lote utilizado. | ||
*<b>Quantidade:</b> Quantidade de lotes existentes. | *<b>Quantidade:</b> Quantidade de lotes existentes. | ||
<b>Tpo de Lote - Bobina</b> | <b>Tpo de Lote - Bobina</b> | ||
| Linha 325: | Linha 330: | ||
*<b>Número do Lote / Série:</b> Número de diferenciação ou série do lote. | *<b>Número do Lote / Série:</b> Número de diferenciação ou série do lote. | ||
*<b>Lote Encerrado:</b> CheckBox responsável por encerrar ou não o lote utilizado. | |||
*<b>Peso:</b> Peso do lote. | |||
*<b>Largura:</b> Largura do lote. | |||
<b>Ao final da tela ainda temos:</b> | |||
*<b>Encerrar Lote:</b> Este botão, ao ser clicado, marcará o CheckBox de lote encerrado dentro do lote. | |||
*<b>Ecluir:</b> Ao ser clicado, este botão irá excluir o lote cadastrado. | |||
Edição das 21h04min de 28 de junho de 2022
PRODUTOS
VISÃO GERAL
Aba Geral
Nesta aba, encontramos os seguintes campos para busca de produtos:
- Produto: Campo de busca pelo nome (descrição) do produto.
- Código: Campo de busca pelo código do produto.
- Código Barras: Campo de busca pelo código de barras do produto.
- Código Fábrica: Campo de busca pelo Código de fábrica do produto.
- Fornecedor: Campo de busca pelo nome do fornecedor.
- Grupo: Campo de busca pelo grupo de produtos.
- Marca: Campo de busca por uma marca de produtos.
- Unidade: Campo de busca pela unidade de um produto.
- Nr. Nota Compra: Campo de busca pelo número da nota de compra do produto.
- Ativo: Campo de busca por produtos ativados, desativados ou todos.
- Bloqueados: Campo de busca por produtos desbloqueados, bloqueados sempre, bloqueados para venda, bloqueados para compras ou todos.
- Gera Estoque: Campo de busca por produtos que geram estoque, que não geram ou todos.
- Marcados: Campo de busca por produtos marcados.
- Matéria Prima: Campo de busca por produto final, matéria prima, encargo ou todos.
- Ordenação: Campo para ordenação de produtos em ordem numérica, alfabética, código de barras, código de fábrica, por grupo ou por marca. É possível também fazer a ordenação crescente ou decrescente marcando o respectivo campo.
- Selecionar Todos: Ao marcar, todos os produtos apresentados na grid são selecionados.
- Habilitar Seleção: Ao marcar, fica disponível a possibilidade de selecionar livremente um ou mais produtos na grid.
- Detalhes: Este campo marcado, como apresentado na imagem abaixo, abre parte da tela de modo a apresentar os detalhes do produto, como a sua localização, o grupo, a marca, seu NCM, seu CEST, o preço de promoção, comissão, comissão 2, CST e CSOSN.
- Páginas: Nesta tela é possível dividir a quantidade de produtos em páginas, a fim de facilitar as buscas. Para isso, utilizamos o parâmetro SYS_PAGINACAO.
- Filtrar: Ao clicar neste botão, o sistema utilizará as informações contidas nos filtros para retornar os resultados.
- Limpar: Botão para limpar as informações dos filtros.
- Incluir: Neste botão podemos fazer a inclusão de novos produtos.
- Alterar: Ao clicar, podemos fazer a alteração desejada em um produto. Clicando duas vezes no produto também permite a alteração do produto.
- Excluir: Ao clicar, possibilita a exclusão do produto. Produtos que já foram utilizados para algum fim, como vendas, fórmulas e etc, não poderão ser excluídos por esta opção.
- Consultar: Possibilita a visualização, sem alteração, de um produto.
- Estoque: Possibilita ajustar o estoque do produto, dando acesso a janela de Acerto de Estoque.
- Grade: Possibilita a distribuição do estoque entre os tamanhos e cores da grade cadastrada no produto.
- Similares: Cadastro de produtos similares uns aos outros.
- Duplicar: Duplica o produto para facilitar o cadastro de produtos similares.
- Visualizar Histórico (ALT + U): Permite entrar na tela de Histórico do Produto.
Aba Avançado
Nesta aba, encontramos os seguintes campos avançados para busca de produtos:
- Saldo: Campo de busca por produto com saldo negativo, zero, positivo ou todos.
- NCM: Campo de busca por NCM.
- CEST: Campo de busca por CEST.
- Artigo Fiscal: Campo de busca pelo artigo fiscal cadastrado no produto.
- Exp. Balança: Campo de busca por produto exportável para balança, não exportável ou todos.
- Busca Balança: Campo de busca por produto o qual pode-se repassar o peso direto da balança.
- Complemento: Campo de busca por complemento no produto.
- Grupo de Preços: Campo de busca para um tipo de grupo de preços específico cadastrado no produto.
- Grade: Campo de busca de produtos que possuem grade, não possuem ou todos.
- Estoque: Campo de busca por produtos com estoque negativo, zero, positivo ou todos.
- Observações: Campo de busca por produto com observações específicas.
- Cód.DANFE: Campo de busca por produto com código DANFE específico.
- Código SPED: Campo de busca por produto com código SPED específico.
INCLUIR PRODUTO
Campos Principais
Nesta tela será possível fazer o cadastro dos produtos de forma manual ou editá-los, se forem importados de uma nota de compra.
Vamos conhecer os campos principais:
- Código: Código gerado automaticamente a ser utilizado pelo produto. Não é recomendável, porém existe a possibilidade de, ao cadastrar o produto, inserir o código livremente se a permissão |CODPR - Alterar código ao incluir produto estiver liberada para o usuário.
- Cód Barras: Neste campo existe a possibilidade de gerar um código de barras aleatório clicando no botão do lado direito, no próximo botão é possível carregar o nome do produto, NCM e GTIN, se existir cadastrado no COSMOS ou, no momento da importação de uma nota de compra, o sistema irá cadastrar o código de barras do fabricante.
- Dt Cadastro: Data de cadastro do produto.
- Descrição: Descrição é o nome que será dado ao produto. Este campo, assim como "Grupo", "Unidade, "Preço de Compra" e "Preço Venda", estão em cores diferentes em comparação ao restante da tela por serem campos obrigatórios.
- Complemento: Campo onde pode-se cadastrar alguma informação referente ao produto. Esta informação pode ser utilizada em buscas.
- Grupo: Campo destinado a escolha do grupo ao qual pertence o produto, como por exemplo "frios", "bebidas", "laticínios" e etc. Ao seu lado direito existe um pequeno botão verde com o símbolo de adição, clicando sobre ele, podemos ter acesso a tela de grupo de produtos economizando tempo no acesso a tela.
- Marca: Campos destinado ao cadastro de marcas de produtos, como por exemplo "Adidas", "Nike", "Mizuno" e etc. Ao seu lado direito existe um pequeno botão verde com o símbolo de adição, clicando sobre ele, podemos ter acesso a tela de marcas de produtos economizando tempo no acesso a tela.
- Unidade: Campo destinado ao cadastro de tipos de unidades, como por exemplo "metros", "kilos", "caixa" e etc. Ao seu lado direito existe um pequeno botão verde com o símbolo de adição, clicando sobre ele, podemos ter acesso a tela de unidades de medida economizando tempo no acesso a tela.
- Checkbox Produto Ativo: Se marcado, o produto estará ativo para as vendas e outras finalidades.
- Checkbox Marcado: Pode ser utilizado para marcar produtos específicos e utilizar esta marcação para buscas futuras. Por exemplo, podemos marcar produtos que não são possíveis buscar nos filtros, uma vez que são muito aleatórios em relação as suas informações.
- Checkbox Gera Estoque: Se marcado, ao fazer a venda deste produto, o estoque será baixado.
- Checkbox Envia Nuvem: Checkbox utilizado para marcar os produtos que será enviados a nuvem para que sejam sincronizados no |FvSige| e vendidos fora da empresa.
- Produto Final: Produto destinado a ser um produto final.
- Matéria Prima: Produto destinado a ser matéria prima na produção de um produto final.
- Encargo: Produto destinado a ser um encargo, como energia elétrica, gás de cozinha e etc.
- Status: Status do produto, podendo ser N - Desbloqueado, S - Bloqueado Sempre, V - Bloqueado Vendas e C - Bloqueado Compras. Estas opções são referentes ao bloqueio do produto em diversos segmentos, como para venda e para compra, como pode ser visto nas opções.
Aba Geral
Nesta aba, encontramos os seguintes campos para o cadastro de produtos:
- Preço de Compra: Preço de compra do produto. Podemos incluir este preço manualmente ou por intermédio da importação de uma nota de compra. Ao lado temos o botão F5, o qual dá acesso a tela de Adicional.
- Preço Venda: Preço de venda do produto. Este campo pode ter seu valor inserido manualmente, pelo campo Lucro (%), do lado esquerdo, inserindo a porcentagem de lucro que se deseja ter perante o preço de compra ou calculado pela importação de uma nota de compra.
- Preço Atacado: Preço diferenciado do produto de forma a ser utilizado, por exemplo, em uma tabela de preços. Este campo também possui cálculo utilizando o campo Lucro (%) do seu lado esquerdo.
- Preço Promoção: Preço diferenciado do produto de forma a ser utilizado, por exemplo, em uma tabela de preços. Este campo também possui cálculo utilizando o campo Lucro (%) do seu lado esquerdo.
- Preço Mínimo: Preço diferenciado do produto de forma a ser utilizado, por exemplo, em uma tabela de preços. Este campo também possui cálculo utilizando o campo Lucro (%) do seu lado esquerdo. Além disso, pode ser utilizado para determinar o preço mínimo em que um produto pode ser comercializado, sendo configurado com senha em Ações e Permissões como "VRMIN" - Vender abaixo do preço mínimo.
- Preço Atac. 2: Preço diferenciado do produto de forma a ser utilizado, por exemplo, em uma tabela de preços. Para que seja utilizado em uma tabela de preços, deve-se mudar o select apresentado no cadastro da tabela inserindo o nome do campo como "PRECO_ATACADO2". Este campo também possui cálculo utilizando o campo Lucro (%) do seu lado esquerdo.
- Preço Atac. 3: Preço diferenciado do produto de forma a ser utilizado, por exemplo, em uma tabela de preços. Para que seja utilizado em uma tabela de preços, deve-se mudar o select apresentado no cadastro da tabela inserindo o nome do campo como "PRECO_ATACADO3". Este campo também possui cálculo utilizando o campo Lucro (%) do seu lado esquerdo.
- Preço Atac. 4: Preço diferenciado do produto de forma a ser utilizado, por exemplo, em uma tabela de preços. Para que seja utilizado em uma tabela de preços, deve-se mudar o select apresentado no cadastro da tabela inserindo o nome do campo como "PRECO_ATACADO4". Este campo também possui cálculo utilizando o campo Lucro (%) do seu lado esquerdo.
- Despesas (R$): Campo utilizado para cadastro de despesas, uma vez que este produto possua algum tipo de acréscimo. Cadastrado o valor neste campo, ao fazer uma venda deste produto, o sistema apresentará mensagem perguntando se o valor de despesa adicional será ou não aplicado no valor final.
- Desconto Máximo (%): Neste campo será cadastrado o valor máximo, em porcentagem, de desconto que será possível oferecer nas vendas. Acima deste teto, haverá bloqueio por senha. Será possível fazer vendas com descontos maiores liberando a permissão "DACPV" - Desconto no pedido acima do permitido na tela de Ações e Permissões.
- Comissão (%): Cadastro, em porcentagem ou, clicando no checkbox acima do campo, será possível o cadastro em moeda, do valor de comissão gerado ao vendedor pela venda do produto. Será respeitada a ordem de comissão do produto e, caso ela não existir, a comissão do vendedor.
- Comissão 2(%):
- Embalagem Compra:
- Embalagem Venda: Pode-se cadastrar a quantidade de unidades contidas na embalagem do produto se, por ventura, a embalagem não pode ser aberta de forma a ser vendida em unidades. Desta maneira, as vendas serão em quantidades múltiplas por este valor. Por exemplo, uma caixa de piso deve ser vendida fechada e cada caixa deste modelo/marca de piso contém exatamente 2,7m². Cadastrando este valor, no momento da venda, se for inserida a quantidade de 10m² para a venda, o sistema recalculará utilizando o maior múltiplo de 2,7 mais perto de 10, resultando em 10,8m².
- Estoque Mínimo: Será possível controlar o estoque mínimo do produto por este campo. Ao inserir um valor como estoque mínimo, o sistema avisará por mensagem na venda, se este produto chegou ao estoque mínimo, havendo a necessidade de aumentar o estoque para futuras vendas. Para que se possa fazer este controle, deve-se ativar o parâmetro PDV_AVISOESTMIN - Avisar o usuário sobre o estoque mínimo.
- Estoque máximo: Cadastro de quantidade máxima em estoque que se queira ter no produto.
- Peso Líquido (Kg): Cadastro do peso líquido, em kilos, do produto. É útil quando necessário informar o peso do produto em outro local, como por exemplo em uma nota fiscal de venda, a qual possui campo para discriminar este valor. Uma vez cadastrado, o valor é transferido automaticamente para a tela.
- Peso Bruto (Kg): Cadastro do peso bruto, em kilos, do produto. É útil quando necessário informar o peso do produto em outro local, como por exemplo em uma nota fiscal de venda, a qual possui campo para discriminar este valor. Uma vez cadastrado, o valor é transferido automaticamente para a tela.
- Localização: Cadastro da localização do produto em um estoque. Pode ser utilizado para saber a localização de uma peça em uma determinada prateleira, por exemplo.
- Tipo de Grade: Será cadastrada a grade a ser utilizada por um produto. Em uma loja de roupas, podemos cadastrar a grade dos tamanhos P, M e G e cores Azul e Amarela no produto "Camiseta". Desta forma, ao fazer uma venda, o sistema irá apresentar as opções de tamanhos e cores disponíveis para o produto.
- Tipo de Item: Cadastro do tipo de produto, sendo mercadoria para revenda, matéria prima, embalagem e etc. Campo importante, uma vez que esta informação é utilizada em outros locais, como SPED fiscal.
- Tipo Calculo:
- Vr.da última compra: Neste campo é informado o valor da última compra do produto. Este valor é introduzido levando-se em consideração as notas de compra importadas.
- Custo Médio: Neste campo será apresentado o custo médio do produto levando-se em consideração as notas de compra importadas.
- Altura: Campo exclusivo para a utilização da cubicagem, onde deve-se inserir a altura da peça de madeira, por exemplo uma tábua ou caibro para se ter a quantidade em m³ de uma matéria prima.
- Largura: Campo exclusivo para a utilização da cubicagem, onde deve-se inserir a largura da peça de madeira, por exemplo uma tábua ou caibro para se ter a quantidade em m³ de uma matéria prima.
- Comprimento: Campo exclusivo para a utilização da cubicagem, onde deve-se inserir o comprimento da peça de madeira, por exemplo uma tábua ou caibro para se ter a quantidade em m³ de uma matéria prima.
- M. Prima: Matéria prima a ser utilizada na cubicagem, por exemplo Cedro, Peroba rosa, Mogno, Jacarandá, Nogueira e etc.
Aba Complemento
Nesta aba, encontramos os seguintes campos para o cadastro de produtos:
- Fornecedor Padrão: Permite a escolha do fornecedor padrão do produto a ser cadastrado.
- Preço Comp Moeda:
- Nº Máx Parcelas: Campo destinado ao número máximo de parcelas a serem impressas em etiquetas. Ao inserir uma quantidade, esta poderá ser utilizada na confecção de etiquetas e demais documentos fr3.
- Última Atualização: Este campo apresenta a data e horário da última alteração nas informações do produto.
- Moeda: Possibilidade de escolha da moeda a ser utilizada no cadastro.
- Preço Moeda:
- Aplicação: Campo destinado a aplicação do produto. Ao lado direito do campo encontramos o botão de inclusão de aplicações.
- Grupo de Preços: Pode ser utilizado para introduzir, no produto, um grupo específico de preços. Em muitas empresas, um grupo de produtos acaba utilizando valores iguais, assim a utilização do grupo de preços pode facilitar no momento de editar os valores e aplicá-los em todo o grupo de produtos.
- Observações: Observações gerais do produto.
- Código Serviço: Campo utilizado para a vínculação de um serviço no produto. Este campo pode ser utilizado no cadastro de informações para a emissão de notas de serviço.
- Tipo Estoque Entrada: Pode ser incluido, por este campo, por qual tipos de estoque se dará a entrada para o produto.
- Tipo Estoque Saída: Pode ser incluido, por este campo, por qual tipos de estoque se dará a saída para o produto.
- Casas Preço: Quantidade de casas decimais a serem inseridas nos campos de valores monetários da aba geral.
- Casas Quant:
- Serviço Agregado: Possibilidade de agregar um serviço ao produto. Por exemplo, ao vender o produto "Válvula termostática", automaticamente é inserida na venda o serviço "Mão de Obra", onde um complementa o outro.
Aba Embalagens
Nesta aba, encontramos os seguintes campos:
- Incluir: Botão para inclusão de embalagens.
- Excluir: Botão para exclusão de embalagens.
- Alterar: Botão para alteração de embalagens.
- Consulta: Botão para consultar emblagens.
Ao incluirmos uma nova embalagem, temos:
- Unidade da Embalagem: Neste campo devemos escolher o tipo de unidade contida na embalagem, sendo a "unidade" a mais utilizada. Lembrando que a unidade a ser escolhida aqui deve ser diferente do cadastro do produto. Se necessário adicionar outro tipo de unidade, pode-se clicar no botão ao lado para o cadastro na tela de |UNIDADES DE MEDIDA|.
- Preço Unitário: Este campo não é editável. Aqui será trazido o preço unitário da unidade levando em consideração a quantidade por embalagem e o preço total de venda da embalagem.
- Quantidade por Embalagem: Neste campo será digitado o cálculo a ser feito pelo sistema. Existe a possibilidade de criar tanto uma unidade, utilizando o "*" ou mesmo uma embalagem, como uma caixa, utilizando "/". Como exemplo, imaginemos que uma caixa possui 6 unidades, sendo assim, devemos colocar o cálculo "*6" (sem aspas).
- Preço Total de Venda da Embalagem: Neste campo devemos inserir o preço total da embalagem para que o sistema faça o cálculo do preço unitário.
Temos também um exemplo de como trabalhar com embalagens. Como dito acima, é possível trabalhar tanto com as unidades, utilizando "*", e também embalagens, utilizando "/".
Aba Pacotes
O "Pacote", na verdade, se assemelha a um "Kit". Podemos, por exemplo, citar um "Kit limpeza", onde podemos adicionar neste kit uma vassoura, um rodo e uma pá de lixo.
Nesta aba, encontramos os seguintes campos:
- Incluir: Botão para inclusão de pacotes.
- Excluir: Botão para exclusão de pacotes.
- Alterar: Botão para alteração de pacotes.
- Consulta: Botão para consultar pacotes.
- Preço sem Desconto: Soma dos preços dos produtos sem desconto.
- Preço de Venda: Soma dos preço dos produtos praticados no campo Valor (R$).
Ao incluirmos um novo pacotes, temos:
- Produto: Produto a ser escolhido para fazer parte do pacote.
- Preço Compra (R$): Preço de compra do produto selecionado.
- Preço Venda (R$): Preço de venda do produto selecionado.
- Valor (R$): Preço do produto a ser praticado no pacote.
- Quantidade: Quantidade do produto a ser utilizado no pacote.
- Total: Valor total do produto no pacote.
Ao montar um pacote, não há a necessidade de se cadastrar o preço de compra ou de venda, o sistema automaticamente somará estes valores entre os produtos adicionados e serão inseridos nos respectivos campos.
Aba Fiscal
Nesta aba encontraremos os campos referentes a parte fiscal dos produtos.
Aqui encontramos os seguintes campos:
- NCM: Campo destinado a Nomenclatura Comum do Mercosul (NCM).
- CEST: Campo destinado ao Código Especificador da Substituição Tributária (CEST).
- GTIN (EAN): Campo destinado ao Código de Barras do produto.
- EAN Trib.: Campo referente ao código de barras do produto tributado.
- ANP Combustível: Campo referente ao código ANP(Agência Nacional do Petróleo, Gás Natural e Biocombustíveis) e são informações obrigatórias para produtos como gás, combustíveis entre outros.
- Cód. na NF-e: Código específico a ser utilizado no produto na Danfe. Desta maneira, o código do produto apresentado na Danfe deixa de ser o código do produto e ficando o código deste campo em seu lugar.
- Volume na NF-e: Quantidade de volumes contidos no produto a ser utilizado no campo Qtd. Volumes na Manutenção de Notas Fiscais.
- FCI: A FCI contém informações que permitem determinar a participação da parcela importada no total do bem ou mercadoria.
- Nr. O.N.U.: O Número ONU é o código composto por quatro dígitos e usado para identificar materiais e artigos perigosos, por exemplo: explosivos, itens inflamáveis ou substâncias tóxicas.
- Grp. Risco: Grupo de risco relacionado ao produto. Ao ser utilizado, este grupo de risco será inserido após a descrição do produto na Danfe.
- Grp. Embal.: Grupo Embalagem relacionado ao produto. Ao ser utilizado, este grupo será inserido após a descrição do produto na Danfe.
SPED
- Código: Campo destinado ao código do SPED.
- Indicador de Propriedade/posse: Campo destinado a indicador de propriedade/posse dividido em: "0 - Item de propriedade do informante e em seu poder". "1 - Item de propriedade do informante em posse de terceiros" e "2 - Item de propriedade de terceiros em posse do informante".
Aba Tributação
Nesta aba encontraremos os campos referentes a parte tributária dos produtos.
Aqui encontramos os seguintes campos:
- NCM: Campo destinado a Nomenclatura Comum do Mercosul (NCM).
- CSOSN: Campo destinado ao Código de Situação da Operação do Simples Nacional (CSOSN). Neste campo será possível escolher entre os diversos códigos existentes.
- Artigo Fiscal (CSOSN): Neste campo é possível escolher ou, clicando no botão de adição ao lado direito do campo, incluir um novo artigo fiscal. O artigo fiscal poderá ser utilizado para manipulação de CSOSN e CFOP por estado, percentuais, alíquotas, ST e etc.
- CFT (CST): Campo tem como finalidade identificar o regime de cálculo da tributação a que está sujeita a mercadoria e na operação praticada. Neste campo será possível escolher entre os diversos códigos existentes.
- Artigo Fiscal (CST): Neste campo é possível escolher ou, clicando no botão de adição ao lado direito do campo, incluir um novo artigo fiscal. O artigo fiscal poderá ser utilizado para manipulação de CSOSN e CFOP por estado, percentuais, alíquotas, ST e etc.
- Origem: Neste campo será escolhida a origem do produto, se nacional, estrangeiro e suas variações.
- CST PIS: Informação referente a tabela que deve ser utilizada por código e descrição dos impostos PIS.
- CST COFINS: Informação referente a tabela que deve ser utilizada por código e descrição dos impostos COFINS.
- CST IPI: Informação referente a tabela que deve ser utilizada por código e descrição do imposto IPI.
- Modalidade Determinando BC ICMS: Campo destinado a modalidade a ser utilizada na base de calculo do ICMS na mercadoria.
- Modalidade Determinando BC ICMS ST: Campo destinado a modalidade a ser utilizada na base de calculo do ICMS com substituição tributária na mercadoria.
Alíquotas no Estado
- ICMS (%):
- Percentual Trib. (%):
- IPI:
- Subst. Trib.:
Aba Balança
Nesta aba encontraremos os campos referentes a produtos que utilizam a balança.
Aqui encontramos os seguintes campos:
- Exportar Balança: Possibilidade de exportar o produto para que este seja utilizado por uma balança. Como exemplo, podemos citar um queijo. Este exportado para a balança, basta colocar o produto sobre a balança e digitar o código do produto para que seja impressa, se for o caso, uma etiqueta constando o nome, peso e valor do produto.
- Peso Direto da Balança: Possibilidade utilizar o peso da balança diretamente no sistema. Como exemplo, podemos citar uma sorveteria que vende seus produtos por peso. Após servir-se, o cliente se desloca até o caixa, colocando o produto na balança. Esta faz a leitura do peso e repassa ao PDV para que a venda seja concretizada.
- Tecla Associada:
- Dias de Validade: Campo destinado aos dias de validade do produto. Além disso, é possível utilizar este campo na impressão de etiqueta.
Informações Nutricionais
Este bloco de campos é utilizado para a impressão de etiquetas para a obtenção das informações nutricionais dos produtos alimentícios.
- Valor Energético (Kcal): Quantidade de calorias existentes em uma porção do produto.
- Carboidratos (g): Quantidade, em gramas, de carboidratos existentes em uma porção do produto.
- Proteínas (g): Quantidade, em gramas, de proteínas existentes em uma porção do produto.
- Fibra Alimentar (g): Quantidade, em gramas, de fibras alimentares existentes em uma porção do produto.
- Sódio (g): Quantidade, em gramas, de sódio existente em uma porção do produto.
- Gorduras Totais (g): Quantidade, em gramas, de gorduras totais existentes em uma porção do produto.
- Gorduras Trans (g): Quantidade, em gramas, de gordura Trans existente em uma porção do produto.
- Gorduras Saturadas (g): Quantidade, em gramas, de gordura existentes em uma porção do produto.
Porção
- Qtde: Quantidade por porção a qual está sendo calculado a quantidade de cada item da tabela nutricional.
- Uni: Tipo de unidade da porção, por exemplo, colher de sopa, copo americano (200ml) e etc.
- Contém Glúten: CheckBox a ser marcado se há a existência de glúten na formulação do produto.
- Ingredientes: Neste campo pode ser descrito os ingredientes contidos no produto alimentício de forma a fazer parte da tabela nutricional.
Aba Lote/Série
Nesta aba encontraremos os campos referentes ao lote do produto.
Nesta aba, para cada opção encontrada no campo "Tipo de Lote", o sistema retorna uma grid com colunas diferentes para a inclusão de valores.
Tpo de Lote - Não Usa Lote
Opção mais comum utilizada no sistema. Com esta opção ativa, não é necessária a inclusão de qualquer tipo de informação, uma vez que aplicada, o produto não utilizará as configurações de lote.
Tpo de Lote - Com Validade
Esta opção nos proporcionará os seguintes campos:
- Número do Lote / Série: Número de diferenciação ou série do lote.
- Lote Encerrado: CheckBox responsável por encerrar ou não o lote utilizado.
- Quantidade: Quantidade de lotes existentes.
- Fabricação: Data de fabricação do lote para controle.
- Validade: Data de validade do lote para controle.
Tpo de Lote - Com Dimensões
Esta opção nos proporcionará os seguintes campos:
- Número do Lote / Série: Número de diferenciação ou série do lote.
- Lote Encerrado: CheckBox responsável por encerrar ou não o lote utilizado.
- Comprimento: Comprimento do lote.
- Altura: Altura do lote.
- Largura: Largura do lote.
- Quantidade: Quantidade de lotes existentes.
Tpo de Lote - Apenas Código
Esta opção nos proporcionará os seguintes campos:
- Número do Lote / Série: Número de diferenciação ou série do lote.
- Lote Encerrado: CheckBox responsável por encerrar ou não o lote utilizado.
- Quantidade: Quantidade de lotes existentes.
Tpo de Lote - Bobina
Esta opção nos proporcionará os seguintes campos:
- Número do Lote / Série: Número de diferenciação ou série do lote.
- Lote Encerrado: CheckBox responsável por encerrar ou não o lote utilizado.
- Peso: Peso do lote.
- Largura: Largura do lote.
Ao final da tela ainda temos:
- Encerrar Lote: Este botão, ao ser clicado, marcará o CheckBox de lote encerrado dentro do lote.
- Ecluir: Ao ser clicado, este botão irá excluir o lote cadastrado.