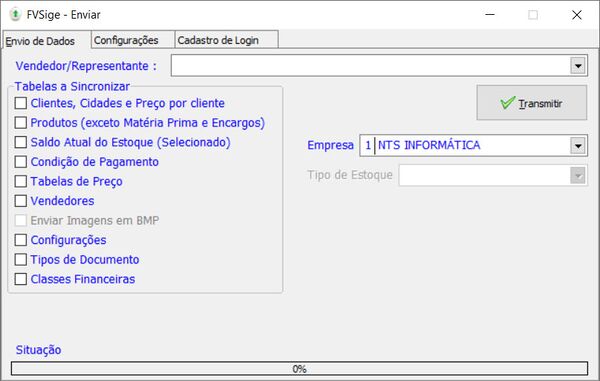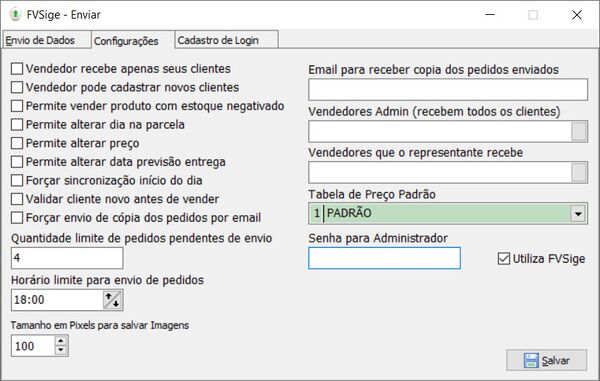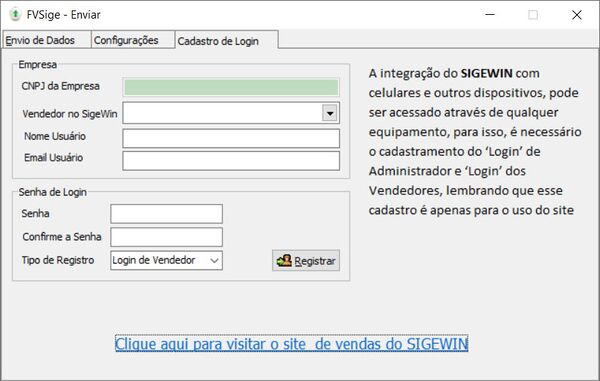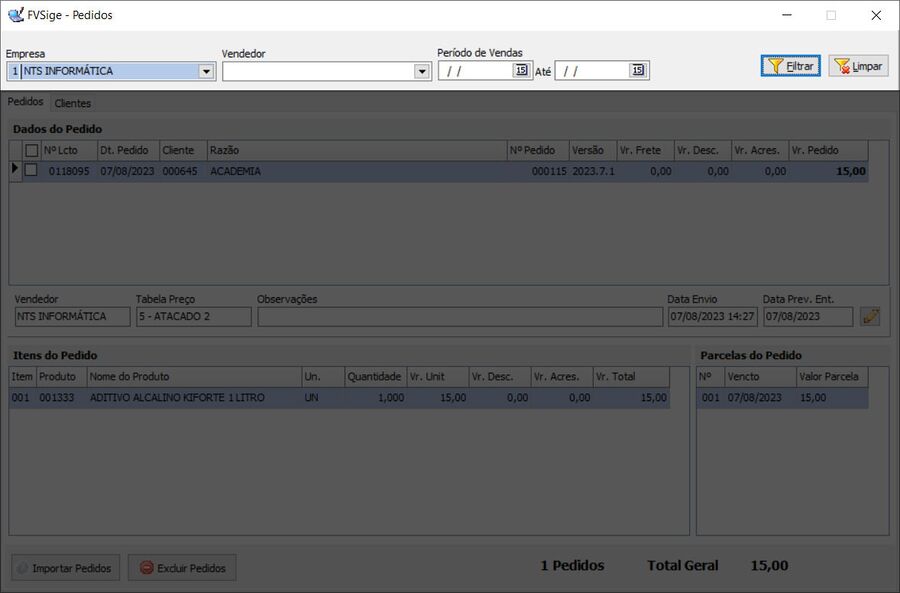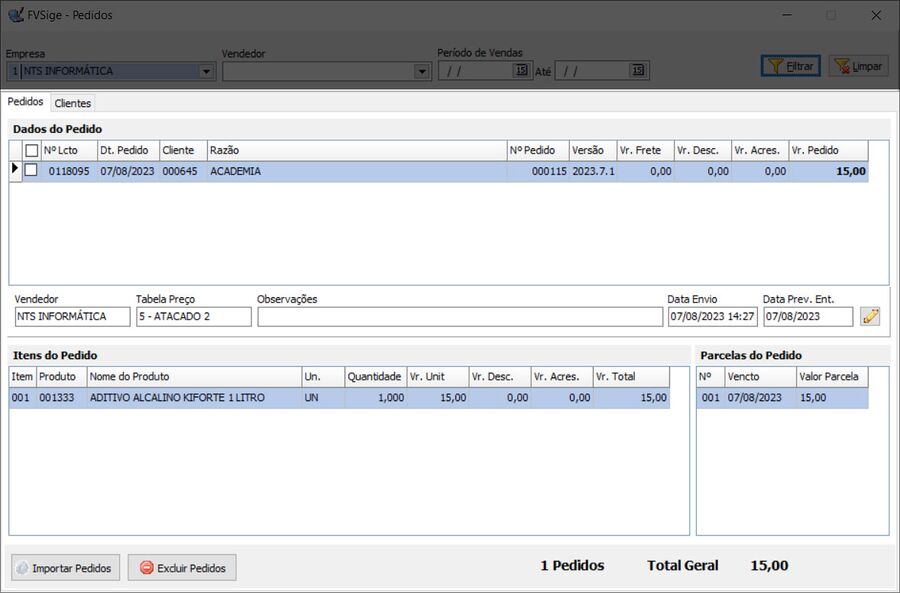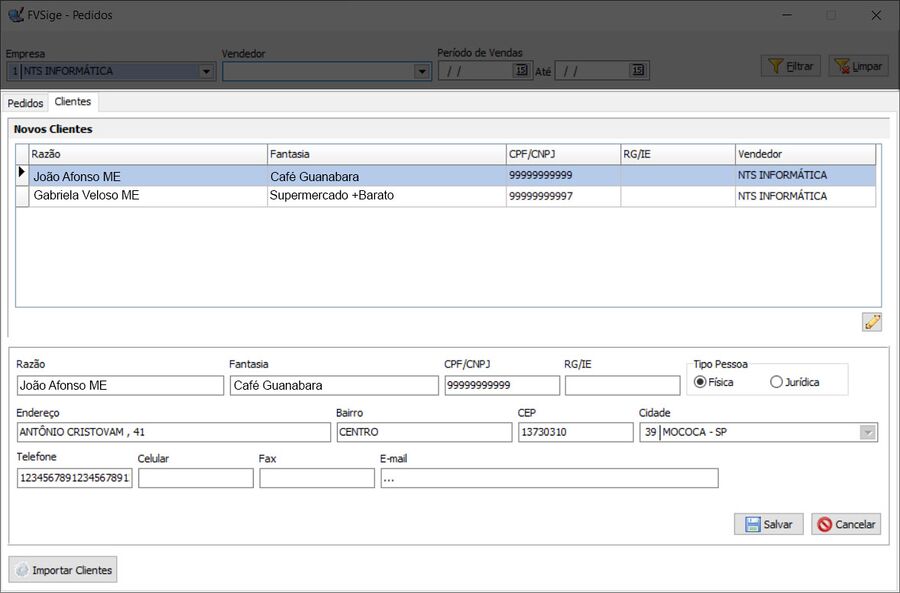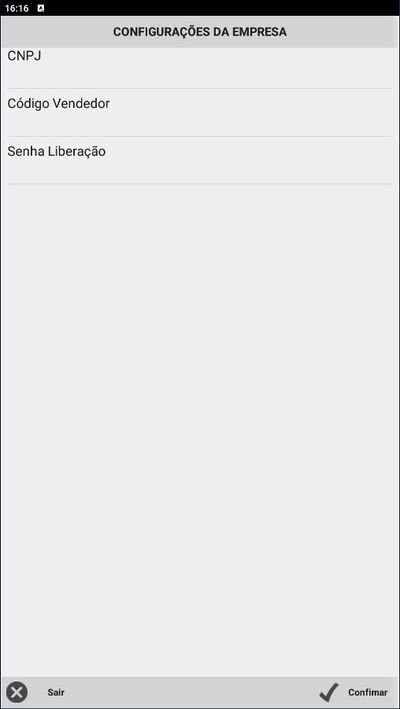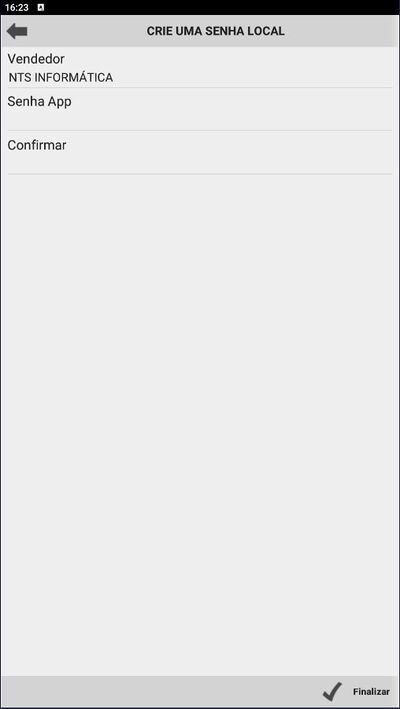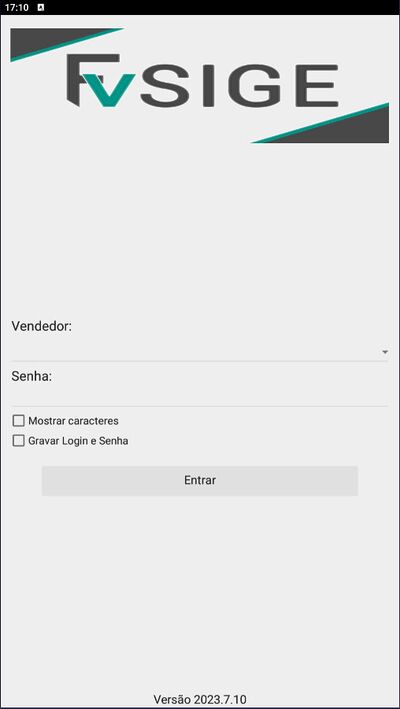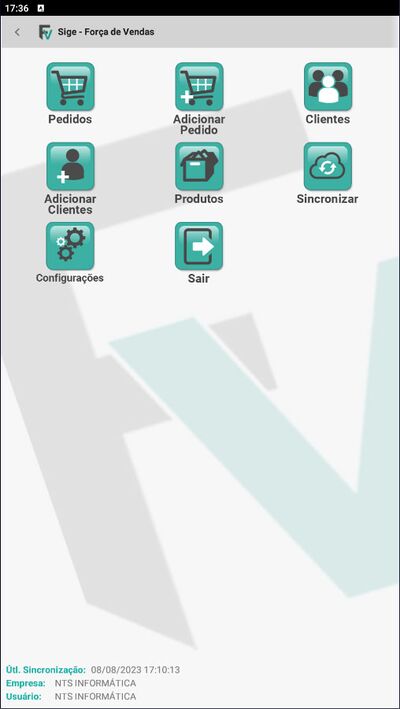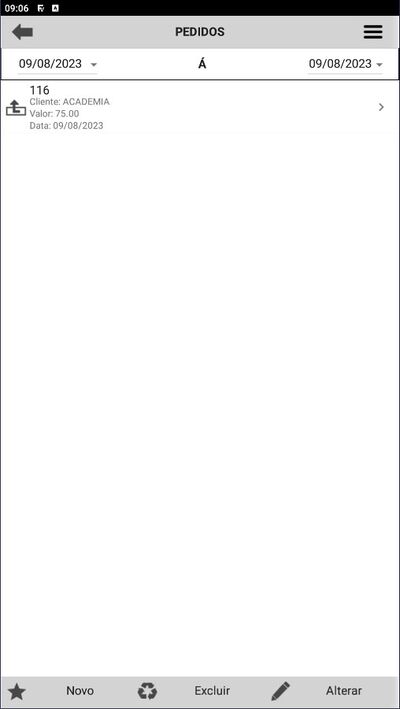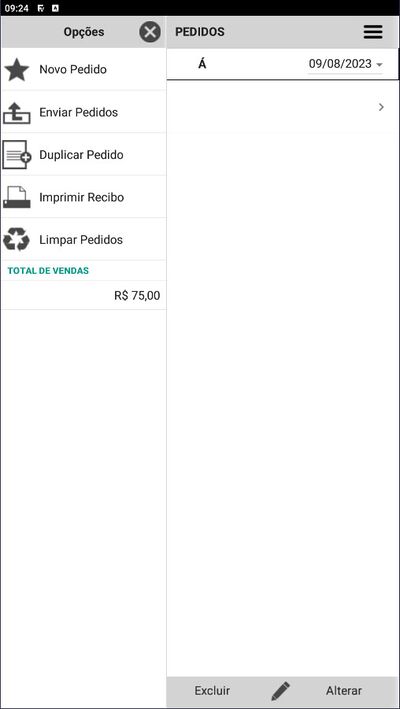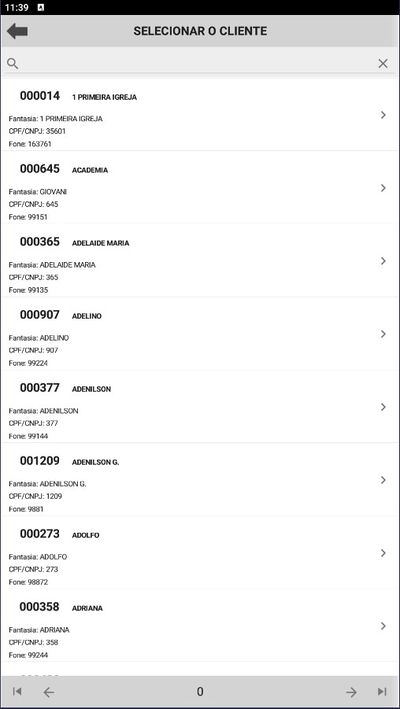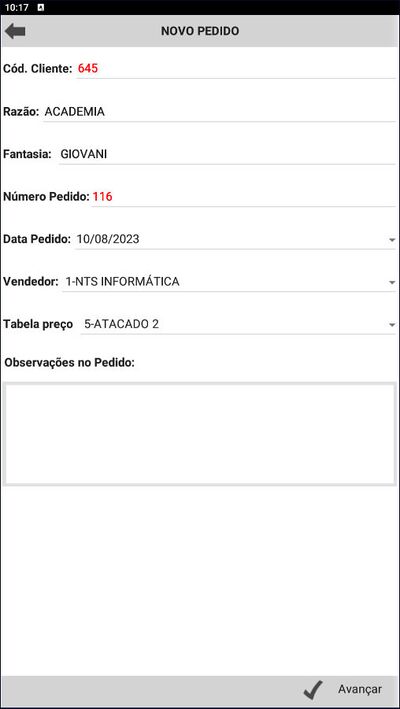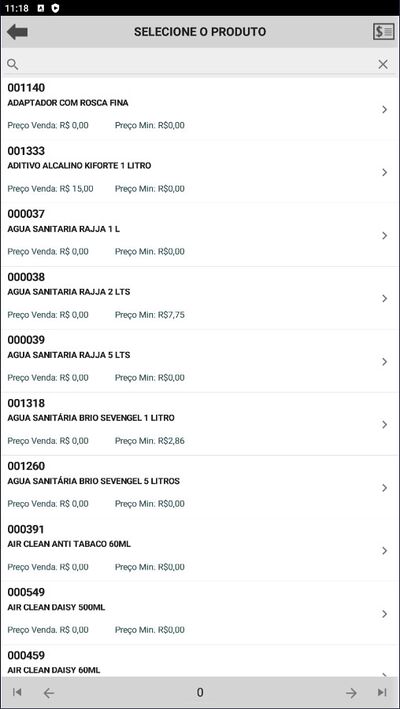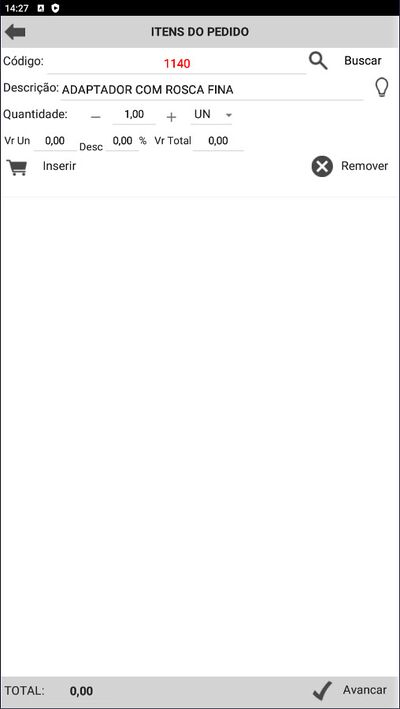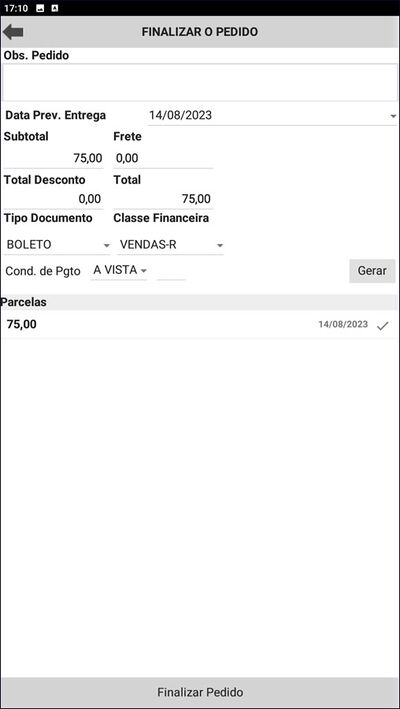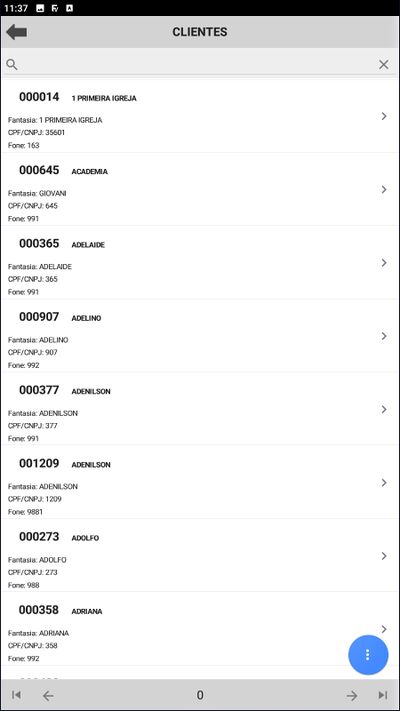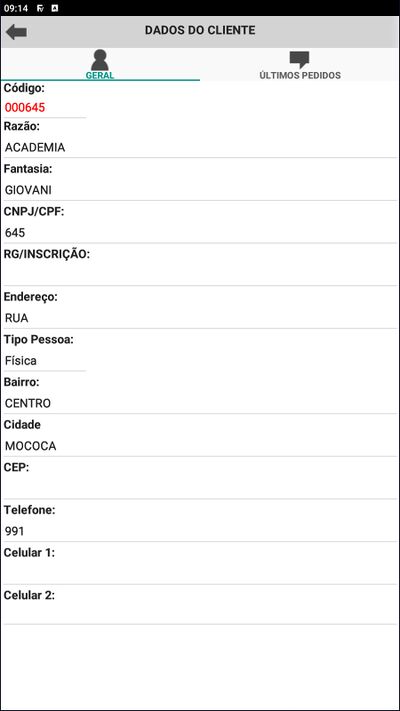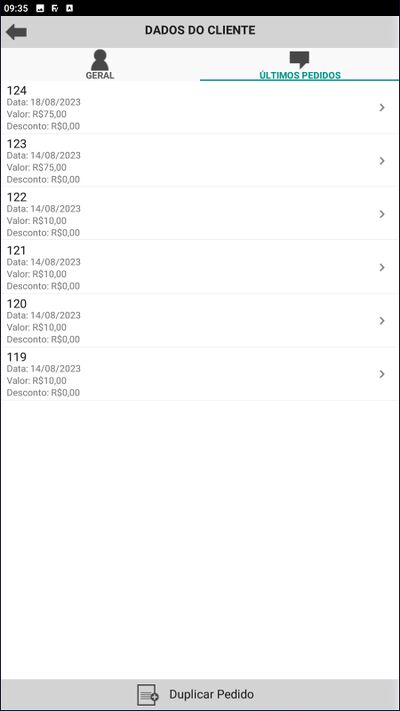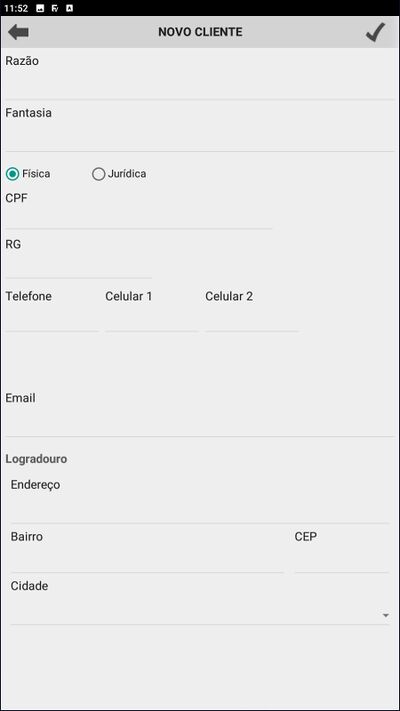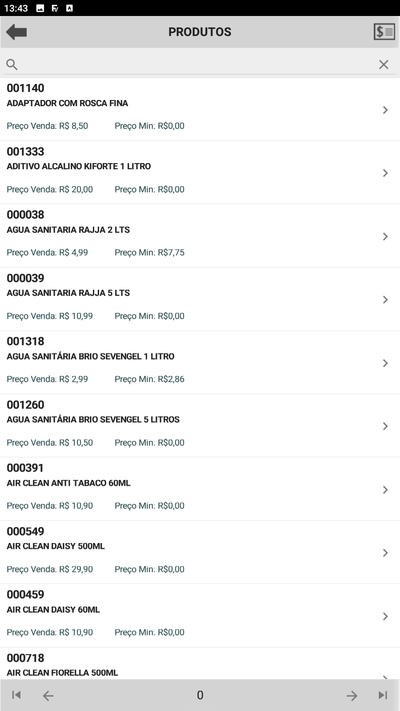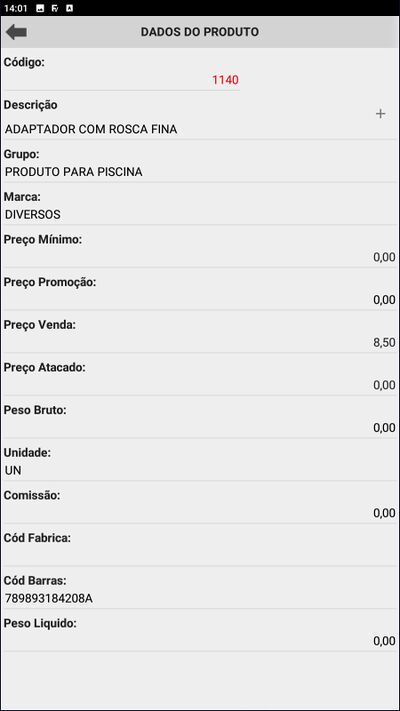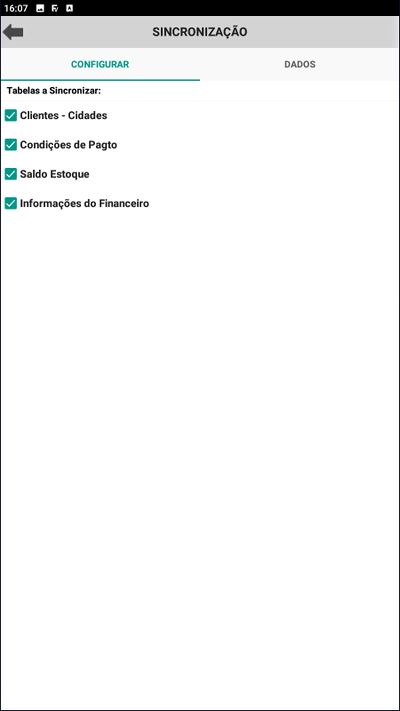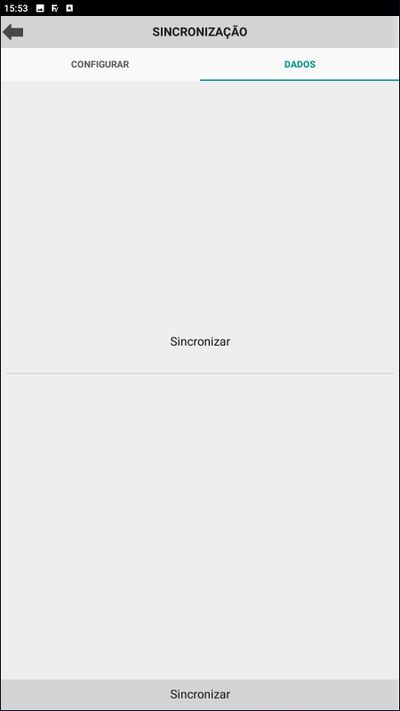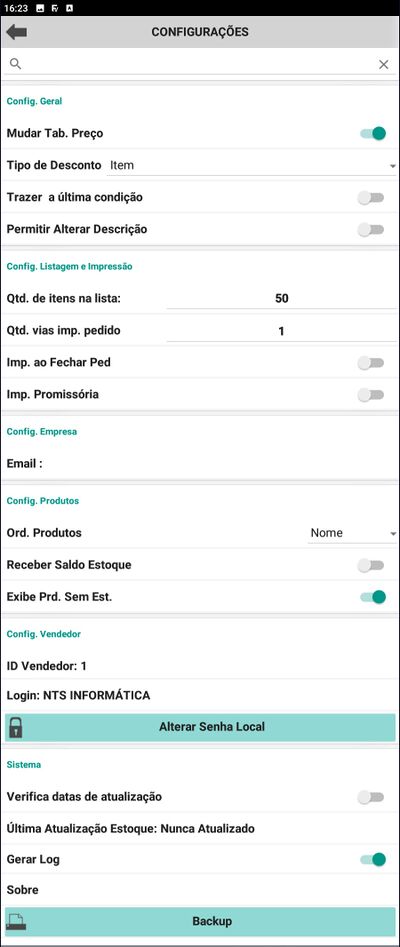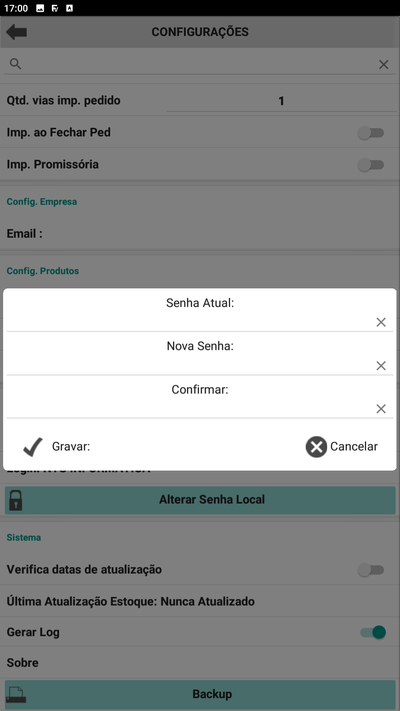Mudanças entre as edições de "FVSIGE"
| (36 revisões intermediárias pelo mesmo usuário não estão sendo mostradas) | |||
| Linha 193: | Linha 193: | ||
[[Arquivo:FVSIGE_PRINCIPAL_01.JPG|400px]] | [[Arquivo:FVSIGE_PRINCIPAL_01.JPG|400px]] | ||
=====<b>Pedidos</b>===== | =====<b>[[Arquivo:FVSige_MENU_PEDIDO.JPG]] Pedidos</b>===== | ||
Esta tela contém e permite a criação, edição e consulta de pedidos. Ao ser selecionada, teremos a seguinte tela: | Esta tela contém e permite a criação, edição e consulta de pedidos. Ao ser selecionada, teremos a seguinte tela: | ||
| Linha 216: | Linha 216: | ||
*<b>[[Arquivo:ALTERAR_PEDIDO_FVSIGE.JPG]] Alterar:</b> Esta opção altera o pedido em aberto. | *<b>[[Arquivo:ALTERAR_PEDIDO_FVSIGE.JPG]] Alterar:</b> Esta opção altera o pedido em aberto. | ||
=====<b>Adicionar Pedido</b>===== | =====<b>[[Arquivo:FVSige_MENU_ADICIONAR_PEDIDO.JPG]] Adicionar Pedido</b>===== | ||
Nesta tela, o vendedor poderá iniciar o pedidos, sendo o primeiro passo a escolha do cliente, como demonstrado na imagem a seguir: | Nesta tela, o vendedor poderá iniciar o pedidos, sendo o primeiro passo a escolha do cliente, como demonstrado na imagem a seguir: | ||
| Linha 233: | Linha 233: | ||
Após a escolha, teremos acesso a informações importantes do cliente e algumas opções que poderemos alterar: | Após a escolha, teremos acesso a informações importantes do cliente e algumas opções que poderemos alterar: | ||
[[Arquivo: | [[Arquivo:FVSIGE_CLIENTE_SELECT.jpg|400px]] | ||
*<b>Cód. Cliente:</b> Campo para exibição do código do cliente. | *<b>Cód. Cliente:</b> Campo para exibição do código do cliente. | ||
| Linha 251: | Linha 251: | ||
*<b>[[Arquivo:VOLTAR_FVSIGE.JPG]] Voltar:</b> Botão para voltar até a tela de itens do pedido. | *<b>[[Arquivo:VOLTAR_FVSIGE.JPG]] Voltar:</b> Botão para voltar até a tela de itens do pedido. | ||
*<b>[[Arquivo:FVSige_TB.JPG]] Tabela de Preço:</b> Acessando este botão, o vendedor poderá escolher a tabela de preço que preferir. | *<b>[[Arquivo:FVSige_TB.JPG]] Tabela de Preço:</b> Acessando este botão, o vendedor poderá escolher a tabela de preço que preferir. | ||
*<b>[[Arquivo:BUSCAR_CLIENTE_FVSIGE.JPG]] Pesquisar Produto:</b> Nesta opção, será possível fazer uma busca por um produto em específico. | |||
*<b>[[Arquivo:LIMPAR_PESQUISA_FVSIGE.JPG]] Limpar Pesquisa:</b> Nesta opção, o usuário poderá limpar a pesquisa feita anteriormente. | |||
*<b>[[Arquivo:P_P_P_FVSIGE.JPG]] Primeira Página de Pesquisa:</b> Esta opção envia o usuário para a primeira página de pesquisa de produtos. | |||
*<b>[[Arquivo:V_P_P_FVSIGE.JPG]] Retroceder Página de Pesquisa:</b> Esta opção retorna uma página de pesquisa de produtos. | |||
*<b>[[Arquivo:N_P_FVSIGE.JPG]] Número da Página:</b> Aqui é exibido o número da página atual da pesquisa de produtos. | |||
*<b>[[Arquivo:A_P_P_FVSIGE.JPG]] Avançar Página de Pesquisa:</b> Esta opção avança uma página de pesquisa de produtos. | |||
*<b>[[Arquivo:U_P_P_FVSIGE.jpg.JPG]] Última Página de Pesquisa:</b> Esta opção envia o usuário para a última página de pesquisa de produtos. | |||
*<b>Gid:</b> Na grid podemos verificar os produtos e seus valores. Ao selecionar um produto, teremos a seguinte tela: | *<b>Gid:</b> Na grid podemos verificar os produtos e seus valores. Ao selecionar um produto, teremos a seguinte tela: | ||
| Linha 269: | Linha 276: | ||
*<b>Vr Total:</b> Valor total do pedido. | *<b>Vr Total:</b> Valor total do pedido. | ||
*<b>[[Arquivo:FVSige_AVANCAR.JPG]] Avançar:</b> Botão para confirmar os produtos e ir até a próxima tela, a finalização do pedido. | *<b>[[Arquivo:FVSige_AVANCAR.JPG]] Avançar:</b> Botão para confirmar os produtos e ir até a próxima tela, a finalização do pedido. | ||
Após selecionar a opção "Avançar", teremos a finalização do pedido: | |||
[[Arquivo:FVSige_FINALIZAR_PEDIDO.jpg|400px]] | |||
*<b>[[Arquivo:VOLTAR_FVSIGE.JPG]] Voltar:</b> Botão para voltar até a escolha de produtos. | |||
*<b>Obs. Pedido:</b> Campo para observações do pedido. | |||
*<b>Data Prev. Entrega:</b> Campo para escolha da data de previsão de entrega. | |||
*<b>Subtotal:</b> Campo de exibição do subtotal do pedido. | |||
*<b>Frete:</b> Valor do frete do pedido, se houver. | |||
*<b>Total Desconto:</b> Valor do total de desconto do pedido, se houver. | |||
*<b>Total:</b> Valor do total do pedido. | |||
*<b>Tipo Documento:</b> Campo para escolha do tipo de documento do pedido. Esta opção pode ser gravada na tela de [[Tipos de Documentos Financeiros| Tipos de Documentos Financeiros]]. | |||
*<b>Classe Financeira:</b> Campo para escolha da classe financeira do pedido. Esta opção pode ser gravada na tela de [[Classes Financeiras| Classes Financeiras]]. | |||
*<b>Cond. de Pgto:</b> Campo para escolha da condição de pagamento a ser utilizada no pedido. Esta opção pode ser gravada na tela de [[Condições de Pagamento| Condições de Pagamento]]. | |||
*<b>Gerar:</b> Este botão gera as parcelas conforme escolhida a condição de pagamento. | |||
*<b>Parcelas:</b> Valor da parcela gerada. | |||
*<b>Data parcelas:</b> Data das parcelas geradas conforme escolhidas na condição de pagamento. | |||
*<b>Finalizar Pedido:</b> Botão para finalização do pedido. Com todas as informações corretas, o aplicativo irá retornar a tela de pedidos mostrando o pedido feito. | |||
=====<b>[[Arquivo:FVSige_MENU_CLIENTES.JPG]] Clientes</b>===== | |||
Nesta tela, o vendedor poderá verificar informações sobre o cliente ou mesmo observar pedidos feitos anteriormente, como demonstrado na imagem a seguir: | |||
[[Arquivo:FVSIGE_CLI_CLIENTE.JPG|400px]] | |||
*<b>[[Arquivo:VOLTAR_FVSIGE.JPG]] Voltar:</b> Botão para voltar para o menu principal. | |||
*<b>[[Arquivo:BUSCAR_CLIENTE_FVSIGE.JPG]] Pesquisar Cliente:</b> Nesta opção, será possível fazer uma busca por um cliente em específico. | |||
*<b>[[Arquivo:LIMPAR_PESQUISA_FVSIGE.JPG]] Limpar Pesquisa:</b> Nesta opção, o usuário poderá limpar a pesquisa feita anteriormente. | |||
*<b>[[Arquivo:FVSige_BOT_CAD_CLI.JPG]] Cadastrar Cliente:</b> Nesta opção, o usuário poderá cadastrar um novo cliente, veremos este cadastro mais a frente. | |||
*<b>Grid:</b> Na grid temos os clientes existentes ou pesquisados. | |||
*<b>[[Arquivo:P_P_P_FVSIGE.JPG]] Primeira Página de Pesquisa:</b> Esta opção envia o usuário para a primeira página de pesquisa de clientes. | |||
*<b>[[Arquivo:V_P_P_FVSIGE.JPG]] Retroceder Página de Pesquisa:</b> Esta opção retorna uma página de pesquisa de clientes. | |||
*<b>[[Arquivo:N_P_FVSIGE.JPG]] Número da Página:</b> Aqui é exibido o número da página atual da pesquisa de clientes. | |||
*<b>[[Arquivo:A_P_P_FVSIGE.JPG]] Avançar Página de Pesquisa:</b> Esta opção avança uma página de pesquisa de clientes. | |||
*<b>[[Arquivo:U_P_P_FVSIGE.jpg.JPG]] Última Página de Pesquisa:</b> Esta opção envia o usuário para a última página de pesquisa de clientes. | |||
Tocando o cliente duas vezes, temos a tela a seguir. Esta tela é dividida em duas abas sendo "Geral" e "Últimos Pedidos". Na aba "Geral", temos: | |||
[[Arquivo:FVSIGE_CLIENTE_GERAL.JPG|400px]] | |||
*<b>[[Arquivo:FVSige_BOT_GERAL.JPG]] Geral:</b> Botão para acessar a aba "Geral". | |||
*<b>[[Arquivo:FVSige_BOT_ULTIMOS_PEDIDOS.JPG]] Últimos Pedidos:</b> Botão para acessar a aba "Últimos Pedidos". | |||
*<b>Código:</b> Campo para exibição do código do cliente. | |||
*<b>Razão:</b> Campo para exibição da razão social do cliente. | |||
*<b>Fantasia:</b> Campo para exibição do nome fantasia do cliente. | |||
*<b>CNPJ/CPF:</b> Campo para exibição do CNPJ ou CPF do cliente. | |||
*<b>RG/Inscrição:</b> Campo para exibição do RG ou Inscrição Estadual do cliente. | |||
*<b>Endereço:</b> Campo para exibição do endereço do cliente. | |||
*<b>Tipo Pessoa:</b> Campo para exibição do tipo de pessoa do cliente. | |||
*<b>Bairro:</b> Campo para exibição do bairro do cliente. | |||
*<b>Cidade:</b> Campo para exibição da cidade do cliente. | |||
*<b>CEP:</b> Campo para exibição do CEP do cliente. | |||
*<b>Telefone:</b> Campo para exibição do telefone do cliente. | |||
*<b>Celular 1:</b> Campo para exibição do celular 1 do cliente. | |||
*<b>Celular 2:</b> Campo para exibição do celular 2 do cliente. | |||
Na aba "Últimos Pedidos", temos: | |||
[[Arquivo:FVSIGE_CLIENTE_ULTIMOS_PEDIDOS.JPG|400px]] | |||
*<b>[[Arquivo:FVSige_BOT_GERAL.JPG]] Geral:</b> Botão para acessar a aba "Geral". | |||
*<b>[[Arquivo:FVSige_BOT_ULTIMOS_PEDIDOS.JPG]] Últimos Pedidos:</b> Botão para acessar a aba "Últimos Pedidos". | |||
*<b>Grid:</b> Na grid temos os pedidos feitos para este cliente. | |||
*<b>[[Arquivo:FVSige_BOT_DUPLICAR_PEDIDO.JPG]] Duplicar Pedido:</b> Botão para duplicar o pedido. | |||
=====<b>[[Arquivo:FVSige_MENU_CAD_CLIENTES.JPG]] Adicionar Clientes</b>===== | |||
Nesta tela, o vendedor poderá fazer o cadastro de clientes, como demonstrado na imagem a seguir: | |||
[[Arquivo:FVSIGE_CADAST_CLIENTE.JPG|400px]] | |||
*<b>[[Arquivo:VOLTAR_FVSIGE.JPG]] Voltar:</b> Botão para voltar para o menu principal. | |||
*<b>[[Arquivo:FVSige_AVANCAR.JPG]] Avançar:</b> Botão para confirmar o cadastro de clientes. | |||
*<b>Razão:</b> Cadastro da razão social do cliente. | |||
*<b>Fantasia:</b> Cadastro do nome fantasia do cliente. | |||
*<b>Física:</b> Cadastro do tipo de pessoa. Se física, marque esta opção. | |||
*<b>Jurídica:</b> Cadastro do tipo de pessoa. Se jurídica, marque esta opção. | |||
*<b>CPF:</b> Cadastro do CPF do cliente. Esta opção é visível se marcar o tipo de pessoa física. | |||
*<b>CPF:</b> Cadastro do CPF do cliente. Esta opção é visível se marcar o tipo de pessoa física. | |||
*<b>IE:</b> Cadastro do IE do cliente. Esta opção é visível se marcar o tipo de pessoa jurídica. | |||
*<b>CNPJ:</b> Cadastro do CNPJ do cliente. Esta opção é visível se marcar o tipo de pessoa jurídica. | |||
*<b>Telefone:</b> Cadastro do telefone do cliente. | |||
*<b>Celular 1:</b> Cadastro do celular 1 do cliente. | |||
*<b>Celular 2:</b> Cadastro do celular 2 do cliente. | |||
*<b>E-mail:</b> Cadastro do e-mail do cliente. | |||
*<b>Endereço:</b> Cadastro do endereço do cliente. | |||
*<b>Bairro:</b> Cadastro do bairro do cliente. | |||
*<b>CEP:</b> Cadastro do CEP do cliente. | |||
*<b>Cidade:</b> Cadastro da cidade do cliente. | |||
Após cadastrar o cliente, é obrigatório fazer a sincronização do aplicativo para o envio deste para o sistema. | |||
=====<b>[[Arquivo:FVSige_MENU_PROD.JPG]] Produtos</b>===== | |||
Nesta tela, o vendedor poderá fazer o cadastro de clientes, como demonstrado na imagem a seguir: | |||
[[Arquivo:FVSIGE_PRODS.PNG|400px]] | |||
*<b>[[Arquivo:VOLTAR_FVSIGE.JPG]] Voltar:</b> Botão para voltar para o menu principal. | |||
*<b>[[Arquivo:FVSige_TB.JPG]] Tabela de Preço:</b> Acessando este botão, o vendedor poderá escolher a tabela de preço que preferir. | |||
*<b>[[Arquivo:BUSCAR_CLIENTE_FVSIGE.JPG]] Pesquisar Produto:</b> Nesta opção, será possível fazer uma busca por um produto em específico. | |||
*<b>[[Arquivo:LIMPAR_PESQUISA_FVSIGE.JPG]] Limpar Pesquisa:</b> Nesta opção, o usuário poderá limpar a pesquisa feita anteriormente. | |||
*<b>Grid:</b> Na grid temos produtos cadastrados ou pesquisados. | |||
*<b>[[Arquivo:P_P_P_FVSIGE.JPG]] Primeira Página de Pesquisa:</b> Esta opção envia o usuário para a primeira página de pesquisa de produtos. | |||
*<b>[[Arquivo:V_P_P_FVSIGE.JPG]] Retroceder Página de Pesquisa:</b> Esta opção retorna uma página de pesquisa de produtos. | |||
*<b>[[Arquivo:N_P_FVSIGE.JPG]] Número da Página:</b> Aqui é exibido o número da página atual da pesquisa de produtos. | |||
*<b>[[Arquivo:A_P_P_FVSIGE.JPG]] Avançar Página de Pesquisa:</b> Esta opção avança uma página de pesquisa de produtos. | |||
*<b>[[Arquivo:U_P_P_FVSIGE.jpg.JPG]] Última Página de Pesquisa:</b> Esta opção envia o usuário para a última página de pesquisa de produtos. | |||
Tocando o produto duas vezes, temos a tela a seguir: | |||
[[Arquivo:FVSIGE_DADOS_PRODUTO.JPG|400px]] | |||
*<b>[[Arquivo:VOLTAR_FVSIGE.JPG]] Voltar:</b> Botão para voltar para o tela de produtos. | |||
*<b>Código:</b> Campo de exibição de código do produto. | |||
*<b>Descrição:</b> Campo de exibição da descrição do produto. | |||
*<b>[[Arquivo:FVSige_BOT_ADD.jpg.JPG]] Editar Descrição:</b> Botão que permite editar a descrição do produto. | |||
*<b>Grupo:</b> Campo de exibição do grupo do produto. | |||
*<b>Marca:</b> Campo de exibição da marca do produto. | |||
*<b>Preço Mínimo:</b> Campo de exibição do preço mínimo do produto. | |||
*<b>Preço Promoção:</b> Campo de exibição do preço promoção do produto. | |||
*<b>Preço Venda:</b> Campo de exibição do preço de Venda do produto. | |||
*<b>Preço Atacado:</b> Campo de exibição do preço de atacado do produto. | |||
*<b>Peso Bruto:</b> Campo de exibição do preço bruto do produto. | |||
*<b>Unidade:</b> Campo de exibição da unidade do produto. | |||
*<b>Comissão:</b> Campo de exibição da comissão do produto. | |||
*<b>Cód Fábrica:</b> Campo de exibição do código de fábrica do produto. | |||
*<b>Cód Barras:</b> Campo de exibição do código de barras do produto. | |||
*<b>Peso Líquido:</b>Campo de exibição do peso líquido do produto. | |||
=====<b>[[Arquivo:FVSige_BT_SINC.JPG]] Sincronizar</b>===== | |||
Nesta tela, o vendedor poderá e deverá realizar a sincronização dos dados, isso todos os dias de manhã, quando cadastrar clientes ou quando o usuário enviar os dados para a nuvem. Acessando essa tela, temos a aba "Configurar" e a aba "Dados". Na aba "Configurar", os seguintes dados que poderemos sincronizar: | |||
[[Arquivo:FVSIGE_SINC_CONF.JPG|400px]] | |||
*<b>[[Arquivo:VOLTAR_FVSIGE.JPG]] Voltar:</b> Botão para voltar para o menu principal. | |||
*<b>Clientes - Cidades:</b> Opção para sincronizar os clientes e cidades. | |||
*<b>Condições de Pagamento:</b> Opção para sincronizar as condições de pagamento. | |||
*<b>Saldo Estoque:</b> Opção para sincronizar o saldo em estoque do produto. | |||
*<b>Informações do Financeiro:</b> Opção para sincronizar as informações financeiras. | |||
Na aba "Dados", temos: | |||
[[Arquivo:FVSIGE_SINC.JPG|400px]] | |||
*<b>Grid:</b> Na grid temos as informações de sincronização. | |||
*<b>Sincronizar:</b> Botão para sincronizar os dados. | |||
=====<b>[[Arquivo:FVSige_BT_CONFIG.JPG]] Configurações</b>===== | |||
Nesta tela, o vendedor poderá fazer configurações em seu aplicativo. Aqui, temos as seguintes configurações: | |||
[[Arquivo:FVSIGE_CONFIGURACOES.JPG|400px]] | |||
*<b>[[Arquivo:VOLTAR_FVSIGE.JPG]] Voltar:</b> Botão para voltar para o menu principal. | |||
*<b>[[Arquivo:BUSCAR_CLIENTE_FVSIGE.JPG]] Pesquisar Configurações:</b> Nesta opção, será possível fazer uma busca por uma configuração em específico. | |||
*<b>[[Arquivo:LIMPAR_PESQUISA_FVSIGE.JPG]] Limpar Pesquisa:</b> Nesta opção, o usuário poderá limpar a pesquisa feita anteriormente. | |||
*<b>Mudar Tab. Preço:</b> Opção para permitir ou não trocar a tabela de preço no pedido. | |||
*<b>Tipo de Desconto:</b> Opção para escolher o tipo de desconto, sendo no ítem ou no pedido. | |||
*<b>Trazer a última condição:</b> Opção que permite ou não trazer a última condição de pagamento utilizada. | |||
*<b>Permitir Alterar Descrição:</b> Opção para permitir ou não alterar a descrição do produto. | |||
*<b>Qtd. de itens na lista:</b> Opção para determinar a quantidade de intens na lista de visualização. | |||
*<b>Qtd. Vias Imp. Pedido:</b> Opção para quantidade de vias impressas do pedido. | |||
*<b>Imp. ao Fechar Ped:</b> Opção para permitir ou não a impressão no final do pedido. | |||
*<b>Imp. Promissória :</b> Opção para imprimir ou não uma promissória. | |||
*<b>Email:</b> Campo para cadastro do email da empresa a qual receberá cópia do pedido. | |||
*<b>Ord. Produtos:</b> Opção para ordenação dos produtos no pedido, sendo por código, nome, menor preço ou maior preço. | |||
*<b>Receber Saldo Estoque:</b> Opção para receber ou não o saldo de estoque dos produtos. | |||
*<b>Exibe Prd. Sem Est.:</b> Opção para exibir ou não produtos sem saldo de estoque. | |||
*<b>ID Vendedor:</b> Campo para exibição do código do vendedor. | |||
*<b>Login:</b> Campo para exibição do usuário logado. | |||
*<b>[[Arquivo:FVSige_BT_SENHA.JPG]] Alterar Senha Local:</b> Botão que permite a alteração da senha local do aplicativo. Ao clicar nesta opção, a seguinte tela será exibida: | |||
[[Arquivo:FVSIGE_MUDAR_SENHA.PNG|400px]] | |||
<b>Senha Atual:</b> Campo para a inclusão da senha atual do sistema. | |||
<b>Nova Senha:</b> Campo para a inclusão da nova senha. | |||
<b>Confirmar:</b> Campo para confirmar a nova senha. | |||
<b>[[Arquivo:FVSige_BT_CONFIRM_SENHA.JPG]] Gravar:</b> Botão para gravar a troca de senha. | |||
<b>[[Arquivo:FVSige_BT_CANCEL_SENHA.JPG]] Cancelar:</b> Botão para cancelar a troca de senha. | |||
*<b>Verificar datas de atualização:</b> Possibilidade da verificação das datas de atualização. | |||
*<b>Última Atualização Estoque:</b> Campo para exibição de data da última atualização do estoque. | |||
*<b>Gerar Log:</b> Possibilidade da geração de log. Esta opção estando habilitada, para ter acesso ao .txt criado, devemos seguir o seguinte caminho no aparelho: Armazenamento Principal > Android > Data > com.embarcadero.FvSige > files Log. Lembrando que a geração do log, caso o usuário faz vendas em demasia, pode acarretar em certa lentidão. Recomendamos sua utilização apenas se necessário. | |||
*<b>Sobre:</b> Exibição da versão do aplicativo. | |||
*<b>[[Arquivo:FVSige_BT_BACKUP.JPG]] Backup:</b> Botão para a realização do backup dos dados do aplicativo. | |||
=====<b>[[Arquivo:FVSige_BT_SAIR.JPG]] Sair</b>===== | |||
Neste botão, tem apenas a função de sair do aplicativo. | |||
Edição atual tal como às 13h28min de 21 de agosto de 2023
VISÃO GERAL
O FVSige é uma ferramenta poderosa projetada para simplificar e otimizar as operações de vendas externas, facilitando os processos e permitindo a realização e consulta de vendas, cadastro e consulta de clientes e consulta de produtos. Neste manual, iremos abordar as duas janelas referentes ao FVSige no Sigewin, sendo a janela FVSige – Enviar, responsável pelas configurações do sistema quanto ao aplicativo e a janela FVSige – Pedidos, responsável pela importações dos pedidos. Além disso, iremos conhecer o aplicativo e todas as funções contidas nele.
MENU INTEGRAÇÕES
Este menu é responsável por todas as configurações e importações de clientes feitas pelo FVSige.
Menu Integrações - FVSige Enviar - Aba Envio de Dados
Este menu é responsável pelas configurações do aplicativo. Para que possa ser utilizado, é necessário ativar o menu pelo parâmetro SYS_INTEGRACOES na tela de Parâmetros do Sistema. Na aba Envio de Dados encontraremos as seguintes opções:
- Vendedor/Representante: Vendedor/Representante: Neste campo é possível escolher o vendedor/representante ao qual receberá os dados das configurações. Com o campo vazio, todos os vendedores/representantes receberão as configurações.
- Clientes, Cidades e Preço por Cliente: Opção para que sejam sincronizadas as informações de clientes, cidades e preços por cliente. Este último pode ser configurado na tela de Clientes na aba Produtos.
- Produtos (exceto Matéria Prima e Encargos): Opção para que sejam sincronizadas as informações de produtos. Como é observado na descrição da opção, todos os produtos são sincronizados, exceto aqueles marcados como matéria-prima ou como encargo.
- Saldo Atual do Estoque (selecionado): Opção para que sejam sincronizadas as informações de estoque. Como é observado na descrição da opção, o saldo de estoque a ser sincronizado é o selecionado citado a algumas opções abaixo.
- Condição de Pagamento: Opção para que sejam sincronizadas as condições de pagamento que sejam habilitadas para esta sincronização. A habilitação pode ser feita na tela de Condições de Pagamento.
- Tabelas de Preço: Opção para que sejam sincronizadas as tabelas de preços no sistema. As tabelas de preço devem ser configuradas incluindo os vendedores que poderão utiliza-las. Isso pode ser feito pela tela de Tabelas de Preço.
- Vendedores: Opção para que sejam sincronizados os vendedores ativos. Esta ativação demais configurações podem ser feitas pela tela de Vendedores.
- Enviar Imagens em BMP: Opção para que sejam sincronizadas as imagens cadastradas nos produtos.
- Configurações: Opção para que sejam sincronizadas as configurações feitas na aba Configurações que será explicada logo mais.
- Tipos de Documentos: Opção para que sejam sincronizados os tipos de documentos cadastrados no sistema. Este cadastro pode ser feito na tela de Tipos de Documentos Financeiros Tipos de Documentos Financeiros.
- Classes Financeiras: Opção para que sejam sincronizadas as classes financeiras cadastradas no sistema. Este cadastro pode ser feito na tela de Classes Financeiras.Classes Financeiras.
- Empresa: Opção para que sejam sincronizados os dados referente a empresa escolhida.
- Tipo de Estoque: Opção para que seja sincronizado o tipo de estoque escolhido.
- Situação: Statusbar demonstrando a sincronização dos dados.
Menu Integrações - FVSige Enviar - Aba Configurações
Na aba Configurações encontraremos as seguintes opções:
- Vendedor recebe apenas seus clientes: Se marcada esta opção, os vendedores receberão apenas os clientes possuem estes vendedores cadastrados. Este cadastro pode ser feito pela tela de Clientes, na aba Cliente, na aba Geral. Clientes.
- Vendedor pode cadastrar novos clientes: Se marcada esta opção, o vendedor poderá cadastrar novos clientes.
- Permite vender produto com estoque negativado: Se marcada esta opção, o vendedor poderá fazer a venda de produtos que possuam estoque negativo ou zerado.
- Permite alterar dia na parcela: Se marcada esta opção, o vendedor poderá alterar o dia na parcela do pedido.
- Permite alterar preço: Se marcada esta opção, o vendedor poderá alterar preços dos produtos.
- Permite alterar data previsão entrega: Se marcada esta opção, o vendedor poderá alterar a data de previsão de entrega do pedido.
- Forçar sincronização início do dia: Se marcada esta opção, ao iniciar o dia, o vendedor é obrigado a sincronizar as informações antes de ter direito de fazer qualquer ação no aplicativo.
- Validar cliente novo antes de vender: Se marcada esta opção, obriga o vendedor a sincronizar as informações do clientes antes de enviar o pedido. Ao cadastrar, o vendedor deverá sincronizar o aplicativo para que as informações do novo cliente sejam enviadas para o sistema para o cadastro. Após a sincronização, o vendedor poderá enviar o pedido.
- Forçar envio de cópia dos pedidos por email: Se marcada esta opção, força o envio da cópia do pedido por email. Ao fazer este envio, é possível comprovar ou não que o pedido foi enviado.
- Quantidade limite de pedidos pendentes de envio: Ao ser configurado, o sistema obriga o vendedor a enviar os pedidos pendentes antes de haverem novos pedidos.
- Horário limite para envio de pedidos: Ao ser configurado, o vendedor terá um horário limite para o envio de pedidos. Ao passar este horário, será possível enviar os pedidos apenas no outro dia.
- Tamanho em Pixels para salvar Imagens: Configuração para controlar o tamanho das imagens.
- Email para receber cópia dos pedidos enviados: Campo para configuração do email a ser utilizado para o recebimento das cópias dos pedidos enviados pelos vendedores.
- Vendedores Admin (recebem todos os clientes): Campo destinado aos vendedores administradores, os quais receberão todos os clientes, independentemente do cadastro de cliente.
- Vendedores que o representante recebe: Campo destinado aos vendedores que representante receberá.
- Tabela de Preço Padrão: Configuração da tabela de preço padrão a ser utilizada nas vendas.
- Senha para Administrador: Possibilidade de inclusão de venda para administrador.
- Utiliza FVSige: Campo destinado ao servidor a ser utilizado no aplicativo.
- Salvar: Botão para salvar as configurações.
Menu Integrações - FVSige Enviar - Aba Cadastro de Login
Esta aba não será detalhada, uma vez que estas opções não são mais utilizadas. A imagem é apenas ilustrativa.
Menu Integrações - FVSige Pedidos
Na janela FVSige Pedidos, o usuário poderá importar os pedidos da nuvem para o sistema. Nesta tela, temos:
- Empresa: Campo destinado a empresa a qual possui os pedidos a serem importados.
- Vendedor: Campo para escolha do vendedor ao qual quer-se importar os pedidos. Vazio, trará todos os pedidos.
- Período de Vendas: Data dos pedidos a serem importados. Neste campo é possível escolher uma faixa de tempo para a importação.
- Filtrar: Botão destinado a pesquisa dos pedidos a serem importados.
- Limpar: Botão destinado a limpar as informações de pesquisa.
Menu Integrações - FVSige Pedidos - Aba Pedidos
Nesta janela, temos duas abas, sendo Pedidos e Clientes. Na aba Pedidos temos:
Na grid Dados do Pedido, temos:
- Nº Lcto: Número de lançamento do pedido.
- Dt. Pedido: Data em que o pedido foi realizado.
- Cliente: Código de cliente pertencente ao pedido.
- Razão: Razão social do cliente pertencente ao pedido.
- Nº Pedido: Número do pedido.
- Versão: Versão do FVSige utilizado para fazer o pedido.
- Vr. Frete: Frete do pedido, se houver.
- Vr. Desc.: Desconto do pedido, se houver.
- Vr. Acres.: Acréscimo do pedido, se houver.
- Vr. Pedido: Valor do pedido.
- Vendedor: Nome do vendedor do pedido.
- Tabela Preço: Tabela de preço utilizada no serviço.
- Observações: Observações do pedido, se houverem.
- Data Envio: Data de envio do pedido.
- Data Prev. Ent.: Data de previsão de entrega do pedido.
Clientes - Modo de Seleção: Seleção avançada de clientes.
Na grid Itens do Pedido, temos:
- Item: Orem do produto do pedido.
- Produto: Código do produto do pedido.
- Nome do Produto: Nome do produto do pedido.
- Un.: Unidade do produto do pedido.
- Quantidade: Quantidade do produto do pedido.
- Vr. Unit.: Valor unitário do produto do pedido.
- Vr. Desc.: Desconto do produto, se houver.
- Vr. Acres.: Acréscimo do produto, se houver.
- Vr. Total: Total do produto.
Na grid Parcelas do Pedido, temos:
- Nº: Número da Parcela.
- Vencto: Vencimento da Parcela.
- Valor Parcela: Valor da Parcela.
No rodapé da janela, temos:
- Importar Pedidos: Botão para a importação dos pedidos. Lembrando que os pedidos, mesmo que apenas um, deve estar selecionado para a importação.
- Excluir Pedidos: Botão para a exclusão do pedido. Este botão faz a exclusão do pedido na nuvem, sendo assim, deve-se ter muito cuidado em excluir.
- Número de Pedidos: Informação da quantidade de pedidos na grid.
- Total Geral: Total de todos os pedidos.
Menu Integrações - FVSige Pedidos - Aba Clientes
Nesta janela, receberemos os clientes que foram cadastrados pelos vendedores e sincronizados no FVSige. Nesta aba, temos:
Na grid Novos Clientes, temos:
- Razão: Razão Social do cliente.
- Fantasia: Nome Fantasia do cliente.
- CPF/CNPJ: CPF/CNPJ do cliente.
- RG/IE: RG/IE do cliente.
- Vendedor: Vendedor que cadastrou o cliente.
Clientes - Modo de Seleção: Seleção avançada de clientes.
Nos campos, temos:
- Razão: Razão Social do cliente.
- Fantasia: Nome Fantasia do cliente.
- CPF/CNPJ: CPF/CNPJ do cliente.
- RG/IE: RG/IE do cliente.
- Tipo Pessoa: Tipo de pessoa que se enquadra o cliente, sendo física ou jurídica.
- Endereço: Endereço do cliente.
- Bairro: Bairro do cliente.
- CEP: CEP do cliente.
- Cidade: Cidade do cliente.
- Telefone: Telefone do cliente.
- Celular: Celular do cliente.
- Fax: Fax do cliente.
- E-mail: E-mail do cliente.
- Salvar: Botão para salvar as informações editadas do cliente.
- Cancelar: Botão para cancelar as edições nas informações do cliente.
- Importar Clientes: Botão para importar os clientes da grid.
FVSIGE
Neste tópico, vamos conhecer o FVSige e seus componentes.
FVSige - Configuração de Primeiro Acesso
Antes das configurações, é necessário entrar em contato com a nts Informática para a liberação do CNPJ do cliente para o uso do FVSige. Ao acessar o aplicativo pela primeira vez, iremos nos deparar com a seguinte tela e campos:
- CNPJ: Incluir o CNPJ do usuário.
- Código vendedor: Código do vendedor cadastrado no sistema para a utilização no aplicativo.
- Senha Liberação: Senha de liberação do aplicativo.
- Sair: Botão para sair do aplicativo.
- Confirmar: Botão para confirmar as informações.
FVSige - Cadastro de Senha
Após os passos anteriores, vamos definir uma senha de acesso na seguinte tela:
- Vendedor: Campo de exibição do vendedor inclusi na tela anterior.
- Senha App: Cadastrar nova senha no aplicativo.
- Confirmar: Confirmar a senha digitada
- Finalizar: Botão para finalizar o cadastro.
FVSige - Tela de Acesso
Nesta tela, vamos encontrar os campos para o primeiro acesso:
- Vendedor: Vendedor que utilizará o aplicativo.
- Senha: Senha para o acesso.
- Mostrar Caracteres: Opção para exibir ou não os caracteres da senha.
- Gravar Login e Senha: Opção para gravar o login a senha de acesso.
- Entrar: Botão para entrar no aplicativo.
FVSige - Tela de Principal
Nesta tela, o vendedor encontrará as seguintes opções:
 Pedidos
Pedidos
Esta tela contém e permite a criação, edição e consulta de pedidos. Ao ser selecionada, teremos a seguinte tela:
Voltar: Botão para voltar até a tela principal do aplicativo.
Opções: Ao clicar neste botão, teremos as seguintes opções:
Novo Pedido: Acessando esta opção, o vendedor poderá iniciar um novo pedido. Os pedidos serão abordados logo a seguir.
Enviar Pedido: Opção para envio dos pedidos para a nuvem. Esta opção envia todos os pedidos que estão pendentes de envio. Ao acessar esta opção, o vendedor será questionado se deseja um e-mail de resumo do pedido.
Duplicar Pedido: Opção que permite duplicar o pedido já feito. Esta opção é conveniente quando um novo pedido é idêntico ao já criado, poupando tempo na criação de outro pedido.
Imprimir Recibo: Opção para impressão do recibo.
Limpar Pedidos: Esta opção apaga todos os pedidos, deve-se utiliza-la cuidadosamente. Total de Vendas: Total geral dos pedidos.
- Busca por Data: Faixa entre datas possibilitando a busca por pedidos.
- Grid: Na grid temos os pedidos já enviados e os a enviar.
Novo: Acessando esta opção, o vendedor poderá iniciar um novo pedido. Os pedidos serão abordados logo a seguir.
Excluir: Esta opção apaga todos os pedidos, deve-se utiliza-la cuidadosamente.
Alterar: Esta opção altera o pedido em aberto.
 Adicionar Pedido
Adicionar Pedido
Nesta tela, o vendedor poderá iniciar o pedidos, sendo o primeiro passo a escolha do cliente, como demonstrado na imagem a seguir:
Voltar: Botão para voltar até a tela de pedidos do aplicativo.
Pesquisar Cliente: Nesta opção, será possível fazer uma busca por um cliente em específico.
Limpar Pesquisa: Nesta opção, o usuário poderá limpar a pesquisa feita anteriormente.
- Grid: Na grid temos os clientes a serem escolhidos para a venda.
Primeira Página de Pesquisa: Esta opção envia o usuário para a primeira página de pesquisa de clientes.
Retrocedor Página de Pesquisa: Esta opção retorna uma página de pesquisa de clientes.
Número da Página: Aqui é exibido o número da página atual da pesquisa de clientes.
Avançar Página de Pesquisa: Esta opção avança uma página de pesquisa de clientes.
 Última Página de Pesquisa: Esta opção envia o usuário para a última página de pesquisa de clientes.
Última Página de Pesquisa: Esta opção envia o usuário para a última página de pesquisa de clientes.
Após a escolha, teremos acesso a informações importantes do cliente e algumas opções que poderemos alterar:
- Cód. Cliente: Campo para exibição do código do cliente.
- Razão: Campo para exibição da razão social do cliente.
- Fantasia: Campo para exibição do nome fantasia do cliente.
- Número Pedido: Campo para exibição do número do pedido.
- Data Pedido: Campo para exibição da data do pedido. Possível alterar.
- Vendedor: Campo para exibição do vendedor do pedido. Possível alterar.
- Tabela Preço: Campo para exibição da tabela de preço a ser utilizada no pedido. Possível alterar.
- Observações no Pedido: Campo para inclusão de observações pertinentes ao pedido.
Avançar: Botão para confirmar o cliente e ir até a próxima tela, a escolha de produtos.
Após selecionar a opção "Avançar", teremos a escolha de produtos para o pedido:
Voltar: Botão para voltar até a tela de itens do pedido.
Tabela de Preço: Acessando este botão, o vendedor poderá escolher a tabela de preço que preferir.
Pesquisar Produto: Nesta opção, será possível fazer uma busca por um produto em específico.
Limpar Pesquisa: Nesta opção, o usuário poderá limpar a pesquisa feita anteriormente.
Primeira Página de Pesquisa: Esta opção envia o usuário para a primeira página de pesquisa de produtos.
Retroceder Página de Pesquisa: Esta opção retorna uma página de pesquisa de produtos.
Número da Página: Aqui é exibido o número da página atual da pesquisa de produtos.
Avançar Página de Pesquisa: Esta opção avança uma página de pesquisa de produtos.
 Última Página de Pesquisa: Esta opção envia o usuário para a última página de pesquisa de produtos.
Última Página de Pesquisa: Esta opção envia o usuário para a última página de pesquisa de produtos.- Gid: Na grid podemos verificar os produtos e seus valores. Ao selecionar um produto, teremos a seguinte tela:
Voltar: Botão para voltar até o início do pedido.
- Código: Campo para exibição do código do pedido.
Pesquisar Produto: Nesta opção, será possível fazer uma busca por um produto em específico.
- Descrição: Campo de exibição da descrição do produto.
Preço Personalidade: Ao selecionar este botão, será possível selecionar um preço personalizado para o cliente. Este preço pode ser cadastrado na tela de Clientes na aba "Produtos".
- Quantidade: Neste campo será possível alterar manualmente a quantidade. Além disso, será possível subtrair a quantidade acionando o botão
ou adicionar quantidades com o botão
.
- UN: Aqui o vendedor poderá selecionar o tipo de unidade que será vendida.
- Vr Un: Campo para inclusão do valor unitário do produto.
- Desc: Campo para inclusão de desconto em porcentagem. Este desconto é controlado pelo parâmetro VD_DESCONTOMAX na tela de Parâmetros do Sistema.
- Vr Total: Valor total do produto.
Incluir: Botão para incluir o produto no pedido.
Remover: Botão para excluir o produto no pedido. Para isso, o produto incluso deve ser selecionado e depois acionado o botão Remover.
- Vr Total: Valor total do pedido.
Avançar: Botão para confirmar os produtos e ir até a próxima tela, a finalização do pedido.
Após selecionar a opção "Avançar", teremos a finalização do pedido:
Voltar: Botão para voltar até a escolha de produtos.
- Obs. Pedido: Campo para observações do pedido.
- Data Prev. Entrega: Campo para escolha da data de previsão de entrega.
- Subtotal: Campo de exibição do subtotal do pedido.
- Frete: Valor do frete do pedido, se houver.
- Total Desconto: Valor do total de desconto do pedido, se houver.
- Total: Valor do total do pedido.
- Tipo Documento: Campo para escolha do tipo de documento do pedido. Esta opção pode ser gravada na tela de Tipos de Documentos Financeiros.
- Classe Financeira: Campo para escolha da classe financeira do pedido. Esta opção pode ser gravada na tela de Classes Financeiras.
- Cond. de Pgto: Campo para escolha da condição de pagamento a ser utilizada no pedido. Esta opção pode ser gravada na tela de Condições de Pagamento.
- Gerar: Este botão gera as parcelas conforme escolhida a condição de pagamento.
- Parcelas: Valor da parcela gerada.
- Data parcelas: Data das parcelas geradas conforme escolhidas na condição de pagamento.
- Finalizar Pedido: Botão para finalização do pedido. Com todas as informações corretas, o aplicativo irá retornar a tela de pedidos mostrando o pedido feito.
 Clientes
Clientes
Nesta tela, o vendedor poderá verificar informações sobre o cliente ou mesmo observar pedidos feitos anteriormente, como demonstrado na imagem a seguir:
Voltar: Botão para voltar para o menu principal.
Pesquisar Cliente: Nesta opção, será possível fazer uma busca por um cliente em específico.
Limpar Pesquisa: Nesta opção, o usuário poderá limpar a pesquisa feita anteriormente.
Cadastrar Cliente: Nesta opção, o usuário poderá cadastrar um novo cliente, veremos este cadastro mais a frente.
- Grid: Na grid temos os clientes existentes ou pesquisados.
Primeira Página de Pesquisa: Esta opção envia o usuário para a primeira página de pesquisa de clientes.
Retroceder Página de Pesquisa: Esta opção retorna uma página de pesquisa de clientes.
Número da Página: Aqui é exibido o número da página atual da pesquisa de clientes.
Avançar Página de Pesquisa: Esta opção avança uma página de pesquisa de clientes.
 Última Página de Pesquisa: Esta opção envia o usuário para a última página de pesquisa de clientes.
Última Página de Pesquisa: Esta opção envia o usuário para a última página de pesquisa de clientes.
Tocando o cliente duas vezes, temos a tela a seguir. Esta tela é dividida em duas abas sendo "Geral" e "Últimos Pedidos". Na aba "Geral", temos:
Geral: Botão para acessar a aba "Geral".
Últimos Pedidos: Botão para acessar a aba "Últimos Pedidos".
- Código: Campo para exibição do código do cliente.
- Razão: Campo para exibição da razão social do cliente.
- Fantasia: Campo para exibição do nome fantasia do cliente.
- CNPJ/CPF: Campo para exibição do CNPJ ou CPF do cliente.
- RG/Inscrição: Campo para exibição do RG ou Inscrição Estadual do cliente.
- Endereço: Campo para exibição do endereço do cliente.
- Tipo Pessoa: Campo para exibição do tipo de pessoa do cliente.
- Bairro: Campo para exibição do bairro do cliente.
- Cidade: Campo para exibição da cidade do cliente.
- CEP: Campo para exibição do CEP do cliente.
- Telefone: Campo para exibição do telefone do cliente.
- Celular 1: Campo para exibição do celular 1 do cliente.
- Celular 2: Campo para exibição do celular 2 do cliente.
Na aba "Últimos Pedidos", temos:
Geral: Botão para acessar a aba "Geral".
Últimos Pedidos: Botão para acessar a aba "Últimos Pedidos".
- Grid: Na grid temos os pedidos feitos para este cliente.
Duplicar Pedido: Botão para duplicar o pedido.
 Adicionar Clientes
Adicionar Clientes
Nesta tela, o vendedor poderá fazer o cadastro de clientes, como demonstrado na imagem a seguir:
Voltar: Botão para voltar para o menu principal.
Avançar: Botão para confirmar o cadastro de clientes.
- Razão: Cadastro da razão social do cliente.
- Fantasia: Cadastro do nome fantasia do cliente.
- Física: Cadastro do tipo de pessoa. Se física, marque esta opção.
- Jurídica: Cadastro do tipo de pessoa. Se jurídica, marque esta opção.
- CPF: Cadastro do CPF do cliente. Esta opção é visível se marcar o tipo de pessoa física.
- CPF: Cadastro do CPF do cliente. Esta opção é visível se marcar o tipo de pessoa física.
- IE: Cadastro do IE do cliente. Esta opção é visível se marcar o tipo de pessoa jurídica.
- CNPJ: Cadastro do CNPJ do cliente. Esta opção é visível se marcar o tipo de pessoa jurídica.
- Telefone: Cadastro do telefone do cliente.
- Celular 1: Cadastro do celular 1 do cliente.
- Celular 2: Cadastro do celular 2 do cliente.
- E-mail: Cadastro do e-mail do cliente.
- Endereço: Cadastro do endereço do cliente.
- Bairro: Cadastro do bairro do cliente.
- CEP: Cadastro do CEP do cliente.
- Cidade: Cadastro da cidade do cliente.
Após cadastrar o cliente, é obrigatório fazer a sincronização do aplicativo para o envio deste para o sistema.
 Produtos
Produtos
Nesta tela, o vendedor poderá fazer o cadastro de clientes, como demonstrado na imagem a seguir:
Voltar: Botão para voltar para o menu principal.
Tabela de Preço: Acessando este botão, o vendedor poderá escolher a tabela de preço que preferir.
Pesquisar Produto: Nesta opção, será possível fazer uma busca por um produto em específico.
Limpar Pesquisa: Nesta opção, o usuário poderá limpar a pesquisa feita anteriormente.
- Grid: Na grid temos produtos cadastrados ou pesquisados.
Primeira Página de Pesquisa: Esta opção envia o usuário para a primeira página de pesquisa de produtos.
Retroceder Página de Pesquisa: Esta opção retorna uma página de pesquisa de produtos.
Número da Página: Aqui é exibido o número da página atual da pesquisa de produtos.
Avançar Página de Pesquisa: Esta opção avança uma página de pesquisa de produtos.
 Última Página de Pesquisa: Esta opção envia o usuário para a última página de pesquisa de produtos.
Última Página de Pesquisa: Esta opção envia o usuário para a última página de pesquisa de produtos.
Tocando o produto duas vezes, temos a tela a seguir:
Voltar: Botão para voltar para o tela de produtos.
- Código: Campo de exibição de código do produto.
- Descrição: Campo de exibição da descrição do produto.
 Editar Descrição: Botão que permite editar a descrição do produto.
Editar Descrição: Botão que permite editar a descrição do produto.- Grupo: Campo de exibição do grupo do produto.
- Marca: Campo de exibição da marca do produto.
- Preço Mínimo: Campo de exibição do preço mínimo do produto.
- Preço Promoção: Campo de exibição do preço promoção do produto.
- Preço Venda: Campo de exibição do preço de Venda do produto.
- Preço Atacado: Campo de exibição do preço de atacado do produto.
- Peso Bruto: Campo de exibição do preço bruto do produto.
- Unidade: Campo de exibição da unidade do produto.
- Comissão: Campo de exibição da comissão do produto.
- Cód Fábrica: Campo de exibição do código de fábrica do produto.
- Cód Barras: Campo de exibição do código de barras do produto.
- Peso Líquido:Campo de exibição do peso líquido do produto.
 Sincronizar
Sincronizar
Nesta tela, o vendedor poderá e deverá realizar a sincronização dos dados, isso todos os dias de manhã, quando cadastrar clientes ou quando o usuário enviar os dados para a nuvem. Acessando essa tela, temos a aba "Configurar" e a aba "Dados". Na aba "Configurar", os seguintes dados que poderemos sincronizar:
Voltar: Botão para voltar para o menu principal.
- Clientes - Cidades: Opção para sincronizar os clientes e cidades.
- Condições de Pagamento: Opção para sincronizar as condições de pagamento.
- Saldo Estoque: Opção para sincronizar o saldo em estoque do produto.
- Informações do Financeiro: Opção para sincronizar as informações financeiras.
Na aba "Dados", temos:
- Grid: Na grid temos as informações de sincronização.
- Sincronizar: Botão para sincronizar os dados.
 Configurações
Configurações
Nesta tela, o vendedor poderá fazer configurações em seu aplicativo. Aqui, temos as seguintes configurações:
Voltar: Botão para voltar para o menu principal.
Pesquisar Configurações: Nesta opção, será possível fazer uma busca por uma configuração em específico.
Limpar Pesquisa: Nesta opção, o usuário poderá limpar a pesquisa feita anteriormente.
- Mudar Tab. Preço: Opção para permitir ou não trocar a tabela de preço no pedido.
- Tipo de Desconto: Opção para escolher o tipo de desconto, sendo no ítem ou no pedido.
- Trazer a última condição: Opção que permite ou não trazer a última condição de pagamento utilizada.
- Permitir Alterar Descrição: Opção para permitir ou não alterar a descrição do produto.
- Qtd. de itens na lista: Opção para determinar a quantidade de intens na lista de visualização.
- Qtd. Vias Imp. Pedido: Opção para quantidade de vias impressas do pedido.
- Imp. ao Fechar Ped: Opção para permitir ou não a impressão no final do pedido.
- Imp. Promissória : Opção para imprimir ou não uma promissória.
- Email: Campo para cadastro do email da empresa a qual receberá cópia do pedido.
- Ord. Produtos: Opção para ordenação dos produtos no pedido, sendo por código, nome, menor preço ou maior preço.
- Receber Saldo Estoque: Opção para receber ou não o saldo de estoque dos produtos.
- Exibe Prd. Sem Est.: Opção para exibir ou não produtos sem saldo de estoque.
- ID Vendedor: Campo para exibição do código do vendedor.
- Login: Campo para exibição do usuário logado.
Alterar Senha Local: Botão que permite a alteração da senha local do aplicativo. Ao clicar nesta opção, a seguinte tela será exibida:
Senha Atual: Campo para a inclusão da senha atual do sistema. Nova Senha: Campo para a inclusão da nova senha. Confirmar: Campo para confirmar a nova senha.Gravar: Botão para gravar a troca de senha.
Cancelar: Botão para cancelar a troca de senha.
- Verificar datas de atualização: Possibilidade da verificação das datas de atualização.
- Última Atualização Estoque: Campo para exibição de data da última atualização do estoque.
- Gerar Log: Possibilidade da geração de log. Esta opção estando habilitada, para ter acesso ao .txt criado, devemos seguir o seguinte caminho no aparelho: Armazenamento Principal > Android > Data > com.embarcadero.FvSige > files Log. Lembrando que a geração do log, caso o usuário faz vendas em demasia, pode acarretar em certa lentidão. Recomendamos sua utilização apenas se necessário.
- Sobre: Exibição da versão do aplicativo.
Backup: Botão para a realização do backup dos dados do aplicativo.
 Sair
Sair
Neste botão, tem apenas a função de sair do aplicativo.