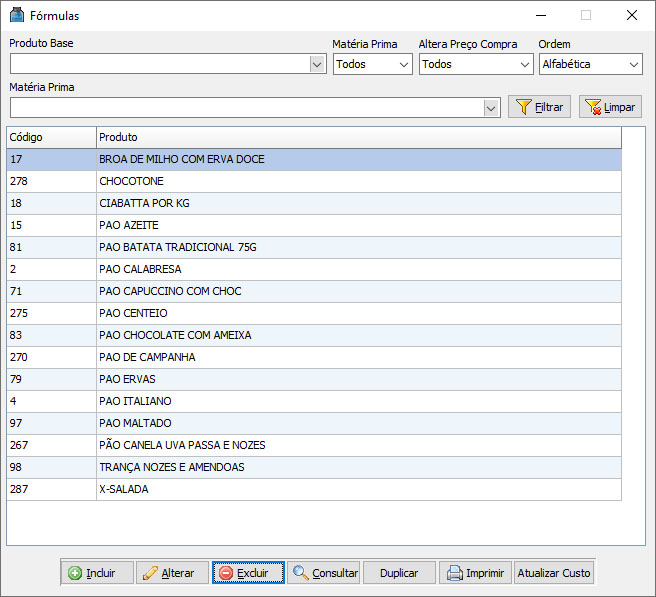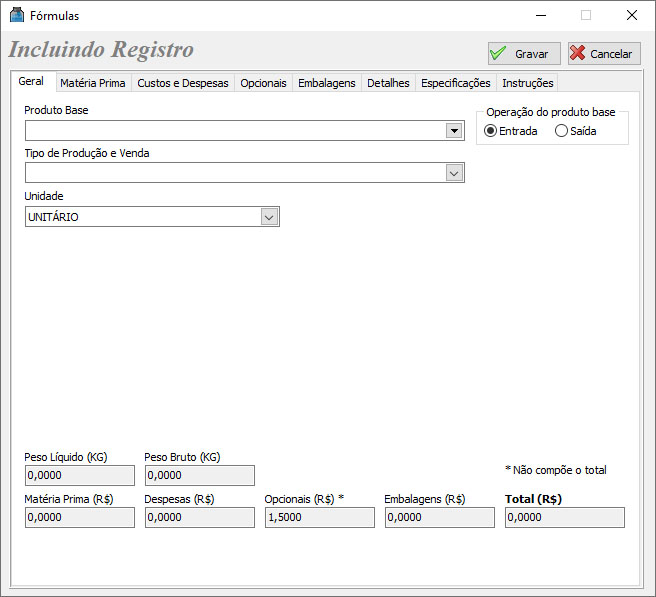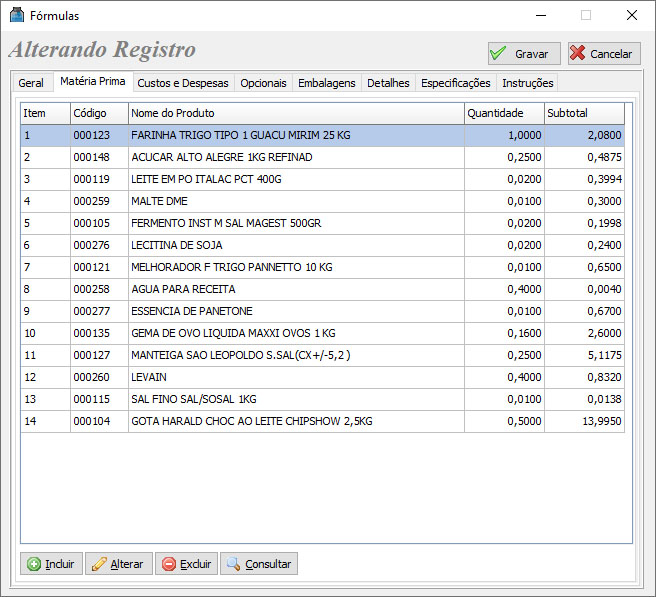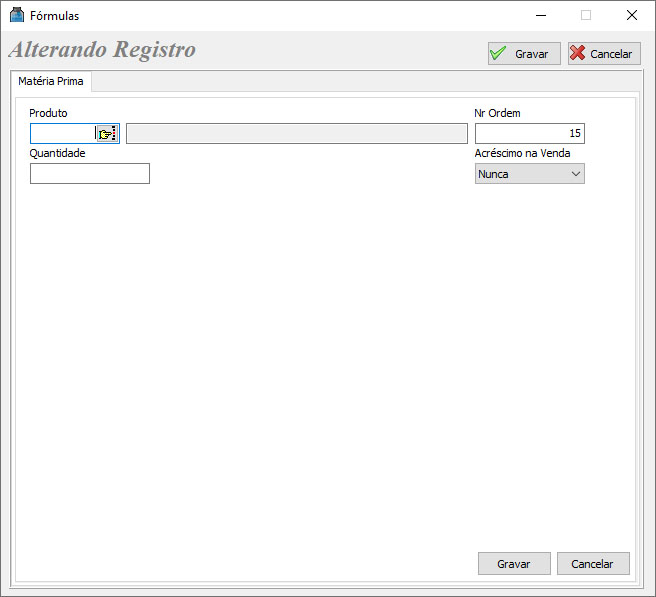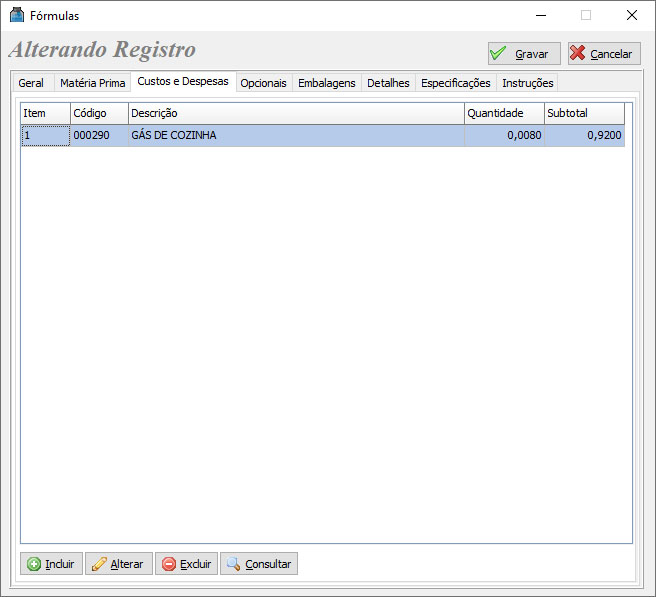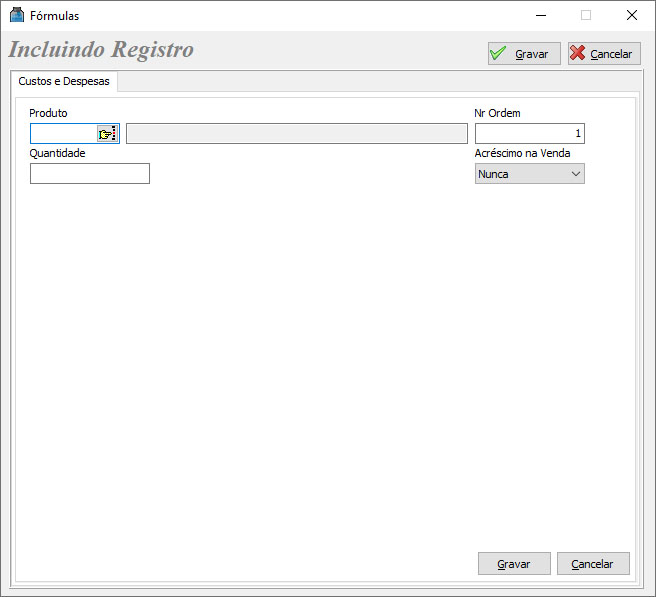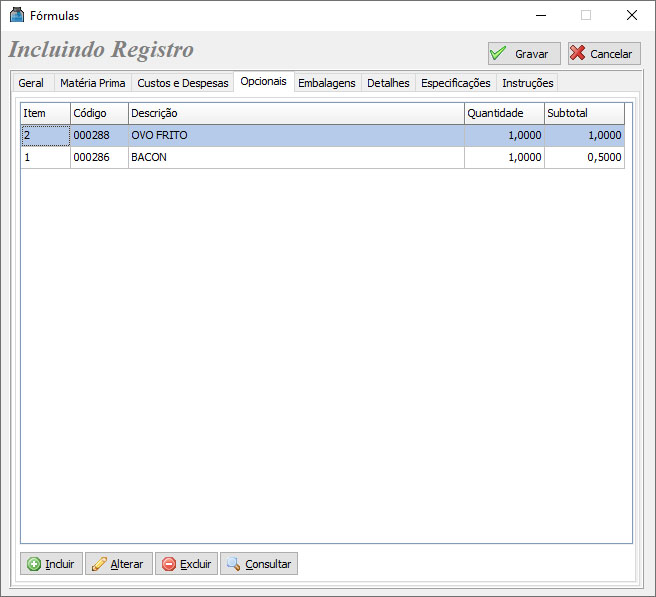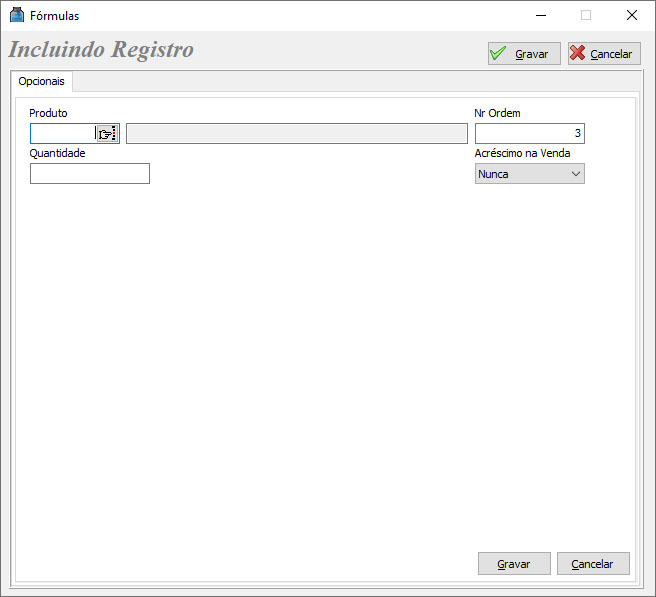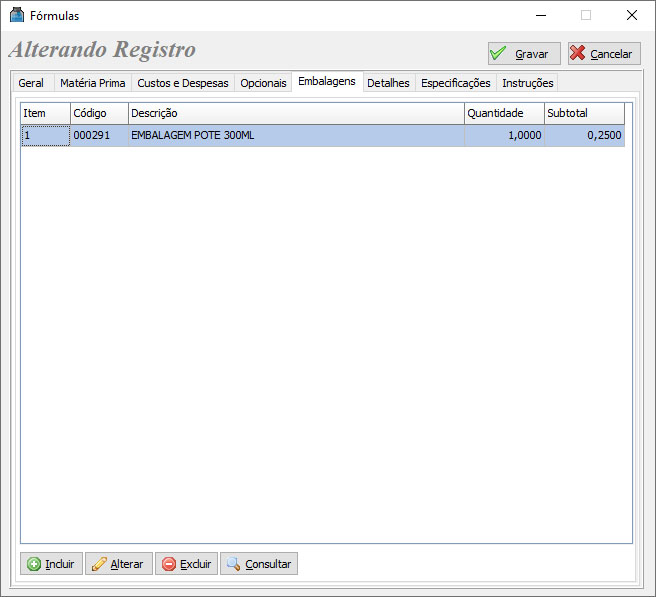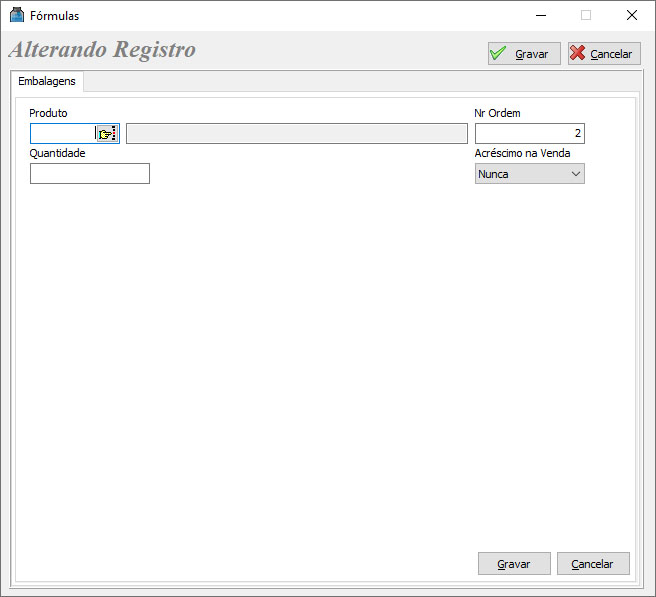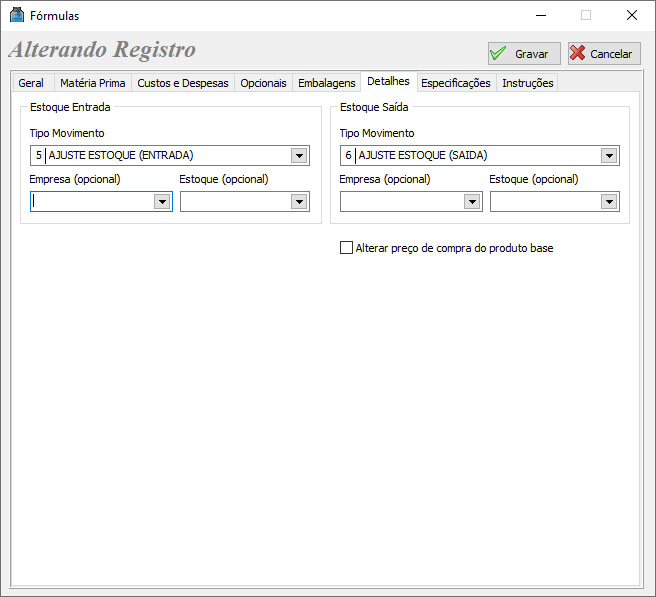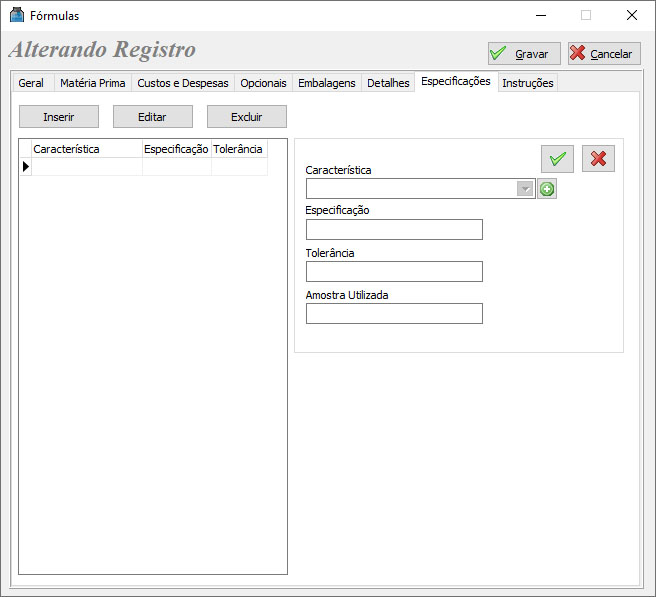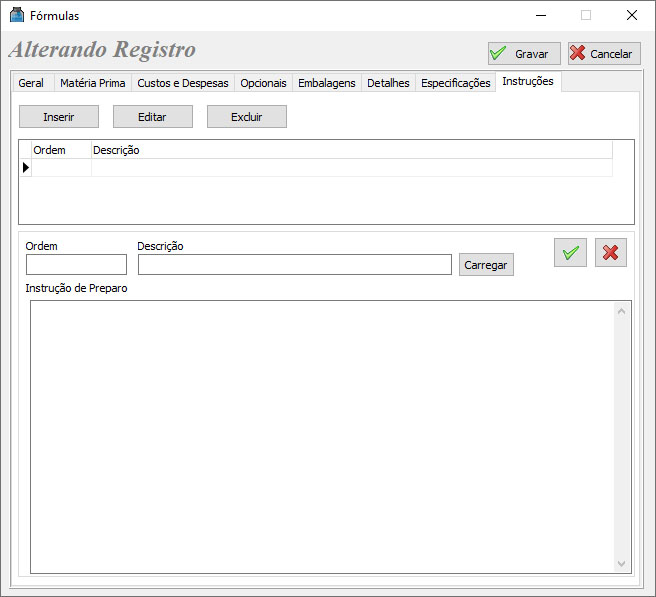Mudanças entre as edições de "Fórmulas"
| (6 revisões intermediárias pelo mesmo usuário não estão sendo mostradas) | |||
| Linha 14: | Linha 14: | ||
*<b>Limpar:</b> Botão para limpar o filtro. | *<b>Limpar:</b> Botão para limpar o filtro. | ||
Na grid temos: | Na grid, temos: | ||
<b>Código:</b> Código da fórmula pesquisada. | <b>Código:</b> Código da fórmula pesquisada. | ||
| Linha 47: | Linha 47: | ||
====<b>Aba Matéria-Prima</b>==== | ====<b>Aba Matéria-Prima</b>==== | ||
Nesta aba, o usuário irá incluir todas as matérias-primas que compõe o produto base. | Nesta aba, o usuário irá incluir todas as matérias-primas que compõe o produto base. Aqui, temos os seguintes campos: | ||
[[Arquivo:RET_FORMULAS_MATERIA_PRIMA.JPG]] | [[Arquivo:RET_FORMULAS_MATERIA_PRIMA.JPG]] | ||
Na grid temos: | Na grid, temos: | ||
<b>Item:</b> Ordem de inclusão das matérias-primas. | <b>Item:</b> Ordem de inclusão das matérias-primas. | ||
| Linha 77: | Linha 77: | ||
====<b>Aba Custos e Despesas</b>==== | ====<b>Aba Custos e Despesas</b>==== | ||
Nesta aba, o usuário irá incluir os custos e despesas que compõe o produto base. Nesta aba temos: | Nesta aba, o usuário irá incluir os custos e despesas que compõe o produto base, como o gás de cozinha utilizado para fazer a receita de um bolo. Nesta aba, temos: | ||
[[Arquivo:RET_FORMULAS_CUSTOS.JPG]] | [[Arquivo:RET_FORMULAS_CUSTOS.JPG]] | ||
Na grid temos: | Na grid, temos: | ||
<b>Item:</b> Ordem de inclusão dos custos e despesas. | <b>Item:</b> Ordem de inclusão dos custos e despesas. | ||
| Linha 95: | Linha 95: | ||
Ai clicar em <b>Incluir</b>, teremos a seguinte tela: | Ai clicar em <b>Incluir</b>, teremos a seguinte tela: | ||
[[Arquivo: | [[Arquivo:RET_FORMULAS_CUSTOS_INC.JPG]] | ||
*<b>Produto:</b> Botão para a inclusão dos custos e despesas. | *<b>Produto:</b> Botão para a inclusão dos custos e despesas. | ||
| Linha 104: | Linha 104: | ||
*<b>Gravar:</b> Botão para gravar os custos e despesas. | *<b>Gravar:</b> Botão para gravar os custos e despesas. | ||
*<b>Cancelar:</b> Botão para cancelar os custos e despesas. | *<b>Cancelar:</b> Botão para cancelar os custos e despesas. | ||
====<b>Aba Opcionais</b>==== | |||
Nesta aba, o usuário irá incluir os produtos opcionais que poderão compor o produto base, como bacon e ovo. Estes produtos opcionais podem fazer parte e inclusos no produto base na venda, onde o cliente poderá pedir mais bacon, mais ovo, mais cebola e por exemplo, sendo utilizado no [[PDV|PDV]] e no [[SWMOBILE|SWMobile]]. Nesta aba, temos: | |||
[[Arquivo:RET_FORMULAS_OPCIONAIS.JPG]] | |||
Na grid, temos: | |||
<b>Item:</b> Ordem de inclusão dos opcionais. | |||
<b>Código:</b> Código dos opcionais incluídas. | |||
<b>Quantidade:</b> Quantidade dos opcionais que deverão compor o produto base. | |||
<b>Subtotal:</b> Valor total dos opcionais baseados no preço de compra e da quantidade dos custos e despesas incluídas. | |||
*<b>Incluir:</b> Botão para iniciar a inclusão dos opcionais. | |||
*<b>Alterar:</b> Botão para alterar o cadastro dos opcionais. | |||
*<b>Excluir:</b> Botão para exclusão do cadastro dos opcionais. | |||
*<b>Consultar:</b> Botão para consultar o cadastro dos opcionais. | |||
Ai clicar em <b>Incluir</b>, teremos a seguinte tela: | |||
[[Arquivo:RET_FORMULAS_OPCIONAIS_INC.JPG]] | |||
*<b>Produto:</b> Botão para a inclusão dos opcionais. | |||
*<b>Descrição:</b> Campo para exibição da descrição dos opcionais. | |||
*<b>Nr Ordem:</b> Campo para inclusão do número da ordem que os opcionais devem ser adicionadas na fórmula. | |||
*<b>Quantidade:</b> Campo para inclusão da quantidade dos opcionais na fórmula. | |||
*<b>Acréscimo na Venda:</b> Campo para acréscimo na venda, sendo Nunca, Adição, Subtração e Sempre. | |||
*<b>Gravar:</b> Botão para gravar os opcionais. | |||
*<b>Cancelar:</b> Botão para cancelar os opcionais. | |||
====<b>Aba Embalagens</b>==== | |||
Nesta aba, o usuário poderá incluir embalagens que irão compor o produto base. Estas embalagens podem ser potes, caixas, baldes, sacos, sacolas e etc. Nesta aba, temos: | |||
[[Arquivo:RET_FORM_EMB.JPG]] | |||
Na grid, temos: | |||
<b>Item:</b> Ordem de inclusão das embalagens. | |||
<b>Código:</b> Código das embalagens incluídas. | |||
<b>Quantidade:</b> Quantidade das embalagens que deverão compor o produto base. | |||
<b>Subtotal:</b> Valor total das embalagens baseadas no preço de compra e da quantidade das embalagens incluídas. | |||
*<b>Incluir:</b> Botão para iniciar a inclusão das embalagens. | |||
*<b>Alterar:</b> Botão para alterar o cadastro das embalagens. | |||
*<b>Excluir:</b> Botão para exclusão do cadastro das embalagens. | |||
*<b>Consultar:</b> Botão para consultar o cadastro das embalagens. | |||
Ai clicar em <b>Incluir</b>, teremos a seguinte tela: | |||
[[Arquivo:RET_FORM_EMB_INC.JPG]] | |||
*<b>Produto:</b> Botão para a inclusão das embalagens. | |||
*<b>Descrição:</b> Campo para exibição da descrição das embalagens. | |||
*<b>Nr Ordem:</b> Campo para inclusão do número da ordem que as embalagens devem ser adicionadas na fórmula. | |||
*<b>Quantidade:</b> Campo para inclusão da quantidade das embalagens na fórmula. | |||
*<b>Acréscimo na Venda:</b> Campo para acréscimo na venda, sendo Nunca, Adição, Subtração e Sempre. | |||
*<b>Gravar:</b> Botão para gravar das embalagens. | |||
*<b>Cancelar:</b> Botão para cancelar das embalagens. | |||
====<b>Aba Detalhes</b>==== | |||
Nesta aba, o usuário poderá ajustar algumas informações referentes a entrada e saída do produto base. Aqui, temos os seguintes campos: | |||
[[Arquivo:RET_FORM_DETALHES.JPG]] | |||
Em Estoque de Entrada: | |||
*<b>Tipo de Movimento:</b> Campo para escolha do Tipo de Movimento de entrada do produto base. Este tipo de movimento poderá ser cadastrado na tela de [[Tipos de Movimento de Estoque|Tipos de Movimento de Estoque]]. | |||
*<b>Empresa:</b> Campo para escolha da empresa a qual fará parte o estoque de entrada. | |||
*<b>Estoque (opcional):</b> Campo para escolha do estoque ao qual será feita a entrada do produto base. | |||
Em Estoque de Saída: | |||
*<b>Tipo de Movimento:</b> Campo para escolha do Tipo de Movimento de saída do produto base. Este tipo de movimento poderá ser cadastrado na tela de [[Tipos de Movimento de Estoque|Tipos de Movimento de Estoque]]. | |||
*<b>Empresa:</b> Campo para escolha da empresa a qual fará parte o estoque de saída. | |||
*<b>Estoque (opcional):</b> Campo para escolha do estoque ao qual será feita a saída do produto base. | |||
====<b>Aba Especificações</b>==== | |||
Nesta aba, o usuário poderá incluir especificações importantes para a fórmula. Nesta aba, temos: | |||
[[Arquivo:RET_FORM_ESPECIFICACAO.JPG]] | |||
*<b>Inserir:</b> Botão que possibilita a inclusão de uma nova especificação. | |||
*<b>Editar:</b> Botão que possibilita editar uma especificação já existente. | |||
*<b>Excluir:</b> Botão que possibilita a exclusão de uma especificação. | |||
Na grid, temos: | |||
<b>Característica:</b> Característica da especificação. | |||
<b>Especificação:</b> Especificação cadastrada. | |||
<b>Tolerância:</b> Tolerância da especificação. | |||
*<b>Característica:</b> Campo para escolha da característica da especificação. Ao lado do campo, temos o botão para adicionar uma nova característica [[Arquivo:ADD_FORM_ESPECIF.JPG]], encaminhando o usuário até a tela de [[Características do Produto|Características do Produto]]. | |||
*<b>Especificação:</b> Campo para cadastro da especificação. | |||
*<b>Tolerância:</b> Campo para cadastro da tolerância da especificação. | |||
*<b>Amostra Utilizada:</b> Campo para cadastro da amostra utilizada na especificação. | |||
*<b>[[Arquivo:CONFIRM_FORM.JPG]]Confirmar:</b> Botão para confirmar a inclusão das especificações. | |||
*<b>[[Arquivo:CANCEL_FORM.JPG]]Cancelar:</b> Botão para cancelar a inclusão das especificações. | |||
*<b>Gravar:</b> Botão para gravar as informações das especificações. | |||
*<b>Cancelar:</b> Botão para cancelar a gravação das informações das especificações. | |||
====<b>Aba Instruções</b>==== | |||
Nesta aba, o usuário poderá incluir especificações importantes para a fórmula. Nesta aba, temos: | |||
[[Arquivo:RET_FORM_INSTRUCAO.JPG]] | |||
*<b>Inserir:</b> Botão que possibilita a inclusão de uma nova instrução. | |||
*<b>Editar:</b> Botão que possibilita editar uma instrução já existente. | |||
*<b>Excluir:</b> Botão que possibilita a exclusão de uma instrução. | |||
Na grid, temos: | |||
<b>Ordem:</b> Ordem a qual deve ser respeitada a instrução de preparo. | |||
<b>Descrição:</b> Descrição da instrução de preparo. | |||
*<b>Ordem:</b> Campo para inclusão da ordem em que as instruções devem ser feitas. | |||
*<b>Descrição:</b> Campo para inclusão da descrição da instrução. | |||
*<b>Carregar:</b> Acessando este botão, o usuário poderá carregar arquivos externos para complementar as instruções na confecção da fórmula. | |||
*<b>[[Arquivo:CONFIRM_FORM.JPG]]Confirmar:</b> Botão para confirmar a inclusão das especificações. | |||
*<b>[[Arquivo:CANCEL_FORM.JPG]]Cancelar:</b> Botão para cancelar a inclusão das especificações. | |||
*<b>Instrução de Preparo:</b> Campo para inclusão das instruções de preparo da fórmula. | |||
*<b>Gravar:</b> Botão para gravar as informações das especificações. | |||
*<b>Cancelar:</b> Botão para cancelar a gravação das informações das especificações. | |||
Edição atual tal como às 14h39min de 11 de setembro de 2023
VISÃO GERAL
Tela Fórmulas
Esta tela tem por finalidade a criação de fórmulas, ou seja, receitas que, utilizando matérias-primas, são capazes de gerar novos produtos. Estas fórmulas são ideais para quem trabalha, por exemplo, em padarias que produzem pães, bolos e outras guloseimas. Nesta tela encontramos os seguintes campos:
- Produto Base: Descrição do produto base a ser pesquisado. O produto base é o produto final da fórmula, iremos conhece-lo logo mais.
- Matéria Prima: Campo para busca de produto base baseado no tipo de produto que este foi marcado em seu cadastro, sendo Todos, Produto Final, Matéria-Prima e/ou Encargo.
- Altera Preço Compra: Campo para busca de produto base na fórmula, se esta tem a opção de atualizar preço de compra marcada. As opções disponíveis são Todos, Sim e Não.
- Ordem: Campo para ordenação de fórmulas na grid, sendo Numérica e Alfabética.
- Matéria-Prima: Campo para busca de produto base baseado na matéria-prima que este produto possui.
- Filtrar: Botão para filtrar os resultados.
- Limpar: Botão para limpar o filtro.
Na grid, temos:
Código: Código da fórmula pesquisada. Produto: Descrição da fórmula pesquisada.
- Incluir: Botão para iniciar o cadastro da fórmula.
- Alterar: Botão para alterar o cadastro da fórmula.
- Excluir: Botão para exclusão do cadastro da fórmula.
- Consultar: Botão para consultar o cadastro da fórmula.
- Duplicar: Botão para duplicar o cadastro da fórmula. Para duplicar, o usuário deverá selecionar a fórmula, logo depois clicar em Duplicar. Ao clicar, o usuário deverá selecionar o produto base que receberá todas as informações da fórmula selecionada.
- Imprimir: Botão para imprimir a fórmula.
- Atualizar Custo: Botão para atualizar o custo do cadastro da fórmula. Ao modificar o valor das matérias-primas das fórmulas, o usuário poderá utilizar este botão para atualizar os valores modificados.
Aba Geral
Ao clicar no botão Incluir, teremos acesso a tela exibida abaixo. Na aba Geral, temos:
- Produto Base: Campo para escolha do produto base da fórmula. O produto base é o produto acabado, o produto final.
- Operação do produto base: Esta opção controla o estoque do produto base. Se marcada Entrada, no momento em que houver a efetivação da produção da fórmula feita na tela de Produção Própria, o estoque do produto base entrará e o das matérias-primas sairá. Se marcada saída, o estoque do produto base sairá e o das matérias-primas entrará.
- Tipo de Produção e Venda: Campo para escolha do tipo de produção na venda, sendo Não calcular preço de venda ou quantidade, preço venda margem de lucro produto final, preço venda matéria-prima, preço venda matéria-prima/quantidade pelas medidas, Preço venda matéria-prima/nota fiscal matéria-prima e Produtos adicionais na venda.
- Unidade: Campo para escolha do tipo de unidade a ser utilizada na fórmula.
- Peso Líquido (KG): Campo para exibição do peso líquido do produto base. Este peso é baseado no peso cadastrado nas matérias-primas e suas quantidades na fórmula.
- Peso Bruto (KG): Campo para exibição do peso bruto do produto base. Este peso é baseado no peso cadastrado nas matérias-primas e suas quantidades na fórmula.
- Matéria-Prima (R$): Campo para exibição do preço de matérias-primas do produto base. Este preço é baseado no preço de compra cadastrado nas matérias-primas e suas quantidades na fórmula.
- Despesas (R$): Campo para exibição do preço das despesas do produto base. Este preço é baseado no preço cadastrado nas matérias-primas e suas quantidades na fórmula utilizadas na aba Custos e Despesas.
- Opcionais (R$): Campo para exibição do preço dos opcionais do produto base. Este preço é baseado no preço cadastrado nas matérias-primas e suas quantidades na fórmula utilizadas na aba Opcionais.
- Embalagens (R$): Campo para exibição do preço das embalagens do produto base. Este preço é baseado no preço cadastrado nas matérias-primas e suas quantidades na fórmula utilizadas na aba Embalagens.
- Total (R$): Campo para exibição da soma das matérias-primas com as despesas, opcionais e embalagens, formando o total do produto base.
Aba Matéria-Prima
Nesta aba, o usuário irá incluir todas as matérias-primas que compõe o produto base. Aqui, temos os seguintes campos:
Na grid, temos:
Item: Ordem de inclusão das matérias-primas. Código: Código da matéria-prima incluída. Quantidade: Quantidade da matéria-prima que deverá compor o produto base. Subtotal: Valor total da matéria-prima baseado no preço de compra e da quantidade de matéria-prima incluída.
- Incluir: Botão para iniciar a inclusão da matéria-prima.
- Alterar: Botão para alterar o cadastro da matéria-prima.
- Excluir: Botão para exclusão do cadastro da matéria-prima.
- Consultar: Botão para consultar o cadastro da matéria-prima.
Ai clicar em Incluir, teremos a seguinte tela:
- Produto: Botão para a inclusão da matéria-prima.
- Descrição: Campo para exibição da descrição da matéria-prima.
- Nr Ordem: Campo para inclusão do número da ordem que a matéria-prima deve ser adicionada na fórmula.
- Quantidade: Campo para inclusão da quantidade de matéria-prima na fórmula.
- Acréscimo na Venda: Campo para acréscimo na venda, sendo Nunca, Adição, Subtração e Sempre.
- Gravar: Botão para gravar as matérias-primas.
- Cancelar: Botão para cancelar as matérias-primas.
Aba Custos e Despesas
Nesta aba, o usuário irá incluir os custos e despesas que compõe o produto base, como o gás de cozinha utilizado para fazer a receita de um bolo. Nesta aba, temos:
Na grid, temos:
Item: Ordem de inclusão dos custos e despesas. Código: Código dos custos e despesas incluídas. Quantidade: Quantidade dos custos e despesas que deverão compor o produto base. Subtotal: Valor total dos custos e despesas baseados no preço de compra e da quantidade dos custos e despesas incluídas.
- Incluir: Botão para iniciar a inclusão dos custos e despesas.
- Alterar: Botão para alterar o cadastro dos custos e despesas.
- Excluir: Botão para exclusão do cadastro dos custos e despesas.
- Consultar: Botão para consultar o cadastro dos custos e despesas.
Ai clicar em Incluir, teremos a seguinte tela:
- Produto: Botão para a inclusão dos custos e despesas.
- Descrição: Campo para exibição da descrição dos custos e despesas.
- Nr Ordem: Campo para inclusão do número da ordem que os custos e despesas devem ser adicionadas na fórmula.
- Quantidade: Campo para inclusão da quantidade dos custos e despesas na fórmula.
- Acréscimo na Venda: Campo para acréscimo na venda, sendo Nunca, Adição, Subtração e Sempre.
- Gravar: Botão para gravar os custos e despesas.
- Cancelar: Botão para cancelar os custos e despesas.
Aba Opcionais
Nesta aba, o usuário irá incluir os produtos opcionais que poderão compor o produto base, como bacon e ovo. Estes produtos opcionais podem fazer parte e inclusos no produto base na venda, onde o cliente poderá pedir mais bacon, mais ovo, mais cebola e por exemplo, sendo utilizado no PDV e no SWMobile. Nesta aba, temos:
Na grid, temos:
Item: Ordem de inclusão dos opcionais. Código: Código dos opcionais incluídas. Quantidade: Quantidade dos opcionais que deverão compor o produto base. Subtotal: Valor total dos opcionais baseados no preço de compra e da quantidade dos custos e despesas incluídas.
- Incluir: Botão para iniciar a inclusão dos opcionais.
- Alterar: Botão para alterar o cadastro dos opcionais.
- Excluir: Botão para exclusão do cadastro dos opcionais.
- Consultar: Botão para consultar o cadastro dos opcionais.
Ai clicar em Incluir, teremos a seguinte tela:
- Produto: Botão para a inclusão dos opcionais.
- Descrição: Campo para exibição da descrição dos opcionais.
- Nr Ordem: Campo para inclusão do número da ordem que os opcionais devem ser adicionadas na fórmula.
- Quantidade: Campo para inclusão da quantidade dos opcionais na fórmula.
- Acréscimo na Venda: Campo para acréscimo na venda, sendo Nunca, Adição, Subtração e Sempre.
- Gravar: Botão para gravar os opcionais.
- Cancelar: Botão para cancelar os opcionais.
Aba Embalagens
Nesta aba, o usuário poderá incluir embalagens que irão compor o produto base. Estas embalagens podem ser potes, caixas, baldes, sacos, sacolas e etc. Nesta aba, temos:
Na grid, temos:
Item: Ordem de inclusão das embalagens. Código: Código das embalagens incluídas. Quantidade: Quantidade das embalagens que deverão compor o produto base. Subtotal: Valor total das embalagens baseadas no preço de compra e da quantidade das embalagens incluídas.
- Incluir: Botão para iniciar a inclusão das embalagens.
- Alterar: Botão para alterar o cadastro das embalagens.
- Excluir: Botão para exclusão do cadastro das embalagens.
- Consultar: Botão para consultar o cadastro das embalagens.
Ai clicar em Incluir, teremos a seguinte tela:
- Produto: Botão para a inclusão das embalagens.
- Descrição: Campo para exibição da descrição das embalagens.
- Nr Ordem: Campo para inclusão do número da ordem que as embalagens devem ser adicionadas na fórmula.
- Quantidade: Campo para inclusão da quantidade das embalagens na fórmula.
- Acréscimo na Venda: Campo para acréscimo na venda, sendo Nunca, Adição, Subtração e Sempre.
- Gravar: Botão para gravar das embalagens.
- Cancelar: Botão para cancelar das embalagens.
Aba Detalhes
Nesta aba, o usuário poderá ajustar algumas informações referentes a entrada e saída do produto base. Aqui, temos os seguintes campos:
Em Estoque de Entrada:
- Tipo de Movimento: Campo para escolha do Tipo de Movimento de entrada do produto base. Este tipo de movimento poderá ser cadastrado na tela de Tipos de Movimento de Estoque.
- Empresa: Campo para escolha da empresa a qual fará parte o estoque de entrada.
- Estoque (opcional): Campo para escolha do estoque ao qual será feita a entrada do produto base.
Em Estoque de Saída:
- Tipo de Movimento: Campo para escolha do Tipo de Movimento de saída do produto base. Este tipo de movimento poderá ser cadastrado na tela de Tipos de Movimento de Estoque.
- Empresa: Campo para escolha da empresa a qual fará parte o estoque de saída.
- Estoque (opcional): Campo para escolha do estoque ao qual será feita a saída do produto base.
Aba Especificações
Nesta aba, o usuário poderá incluir especificações importantes para a fórmula. Nesta aba, temos:
- Inserir: Botão que possibilita a inclusão de uma nova especificação.
- Editar: Botão que possibilita editar uma especificação já existente.
- Excluir: Botão que possibilita a exclusão de uma especificação.
Na grid, temos:
Característica: Característica da especificação. Especificação: Especificação cadastrada. Tolerância: Tolerância da especificação.
- Característica: Campo para escolha da característica da especificação. Ao lado do campo, temos o botão para adicionar uma nova característica
, encaminhando o usuário até a tela de Características do Produto.
- Especificação: Campo para cadastro da especificação.
- Tolerância: Campo para cadastro da tolerância da especificação.
- Amostra Utilizada: Campo para cadastro da amostra utilizada na especificação.
Confirmar: Botão para confirmar a inclusão das especificações.
Cancelar: Botão para cancelar a inclusão das especificações.
- Gravar: Botão para gravar as informações das especificações.
- Cancelar: Botão para cancelar a gravação das informações das especificações.
Aba Instruções
Nesta aba, o usuário poderá incluir especificações importantes para a fórmula. Nesta aba, temos:
- Inserir: Botão que possibilita a inclusão de uma nova instrução.
- Editar: Botão que possibilita editar uma instrução já existente.
- Excluir: Botão que possibilita a exclusão de uma instrução.
Na grid, temos:
Ordem: Ordem a qual deve ser respeitada a instrução de preparo. Descrição: Descrição da instrução de preparo.
- Ordem: Campo para inclusão da ordem em que as instruções devem ser feitas.
- Descrição: Campo para inclusão da descrição da instrução.
- Carregar: Acessando este botão, o usuário poderá carregar arquivos externos para complementar as instruções na confecção da fórmula.
Confirmar: Botão para confirmar a inclusão das especificações.
Cancelar: Botão para cancelar a inclusão das especificações.
- Instrução de Preparo: Campo para inclusão das instruções de preparo da fórmula.
- Gravar: Botão para gravar as informações das especificações.
- Cancelar: Botão para cancelar a gravação das informações das especificações.