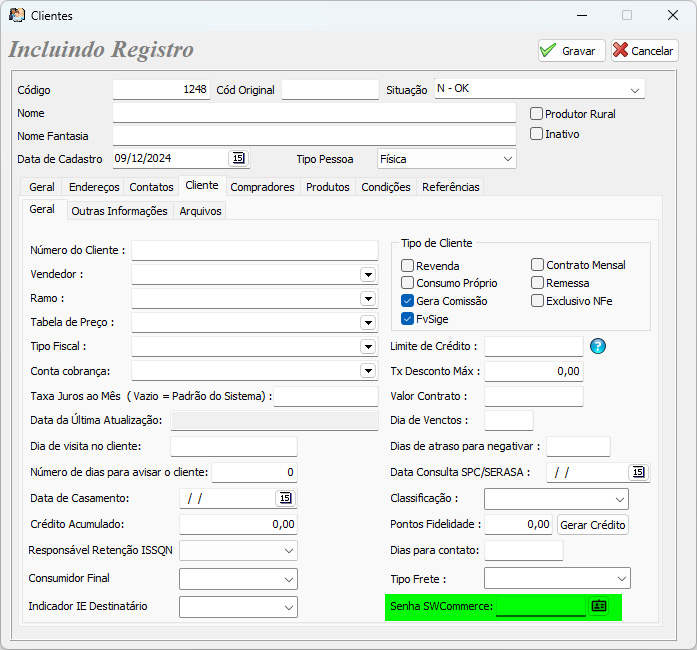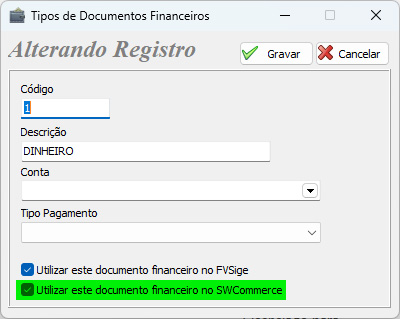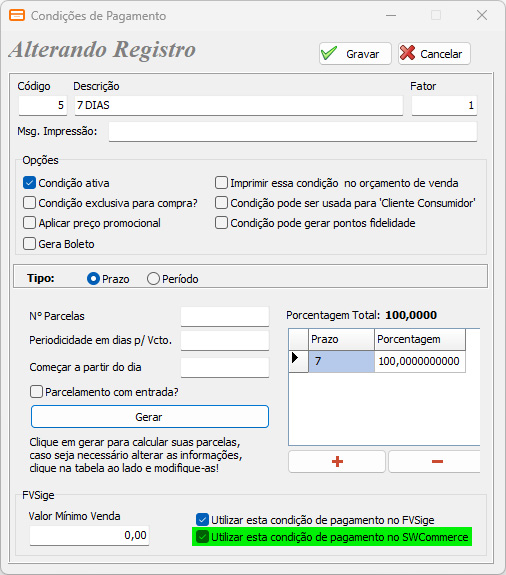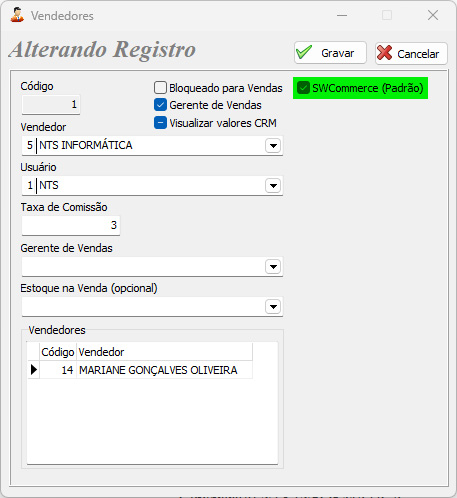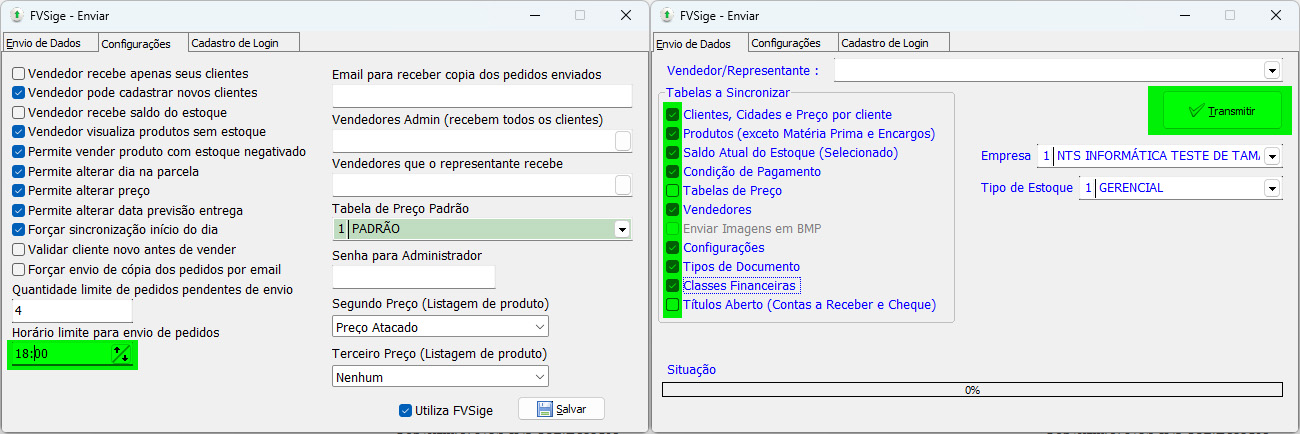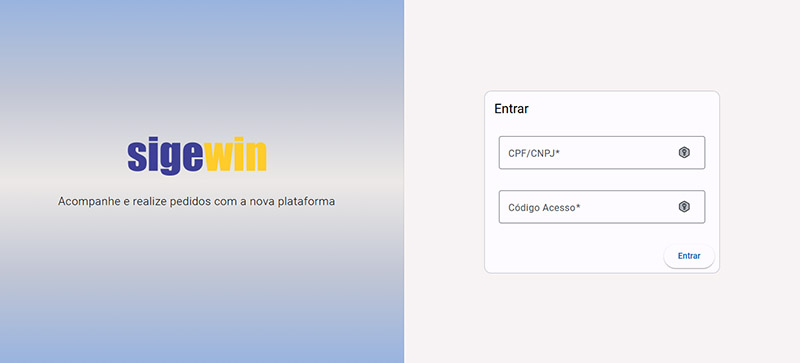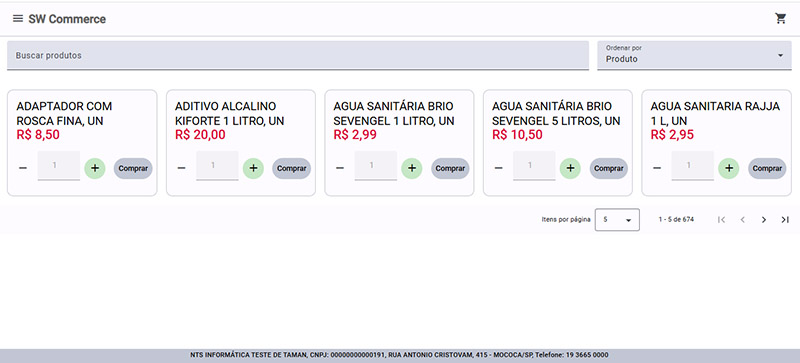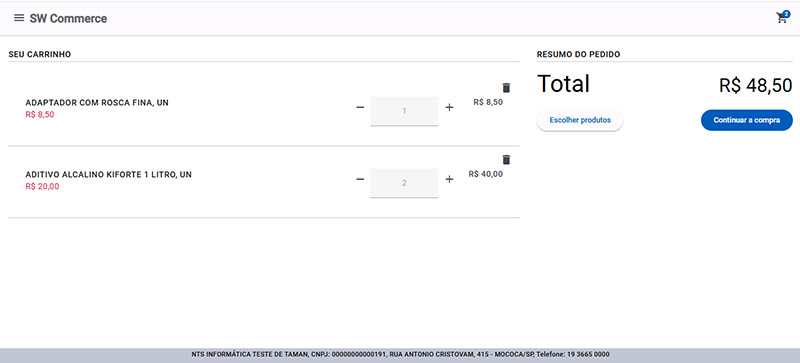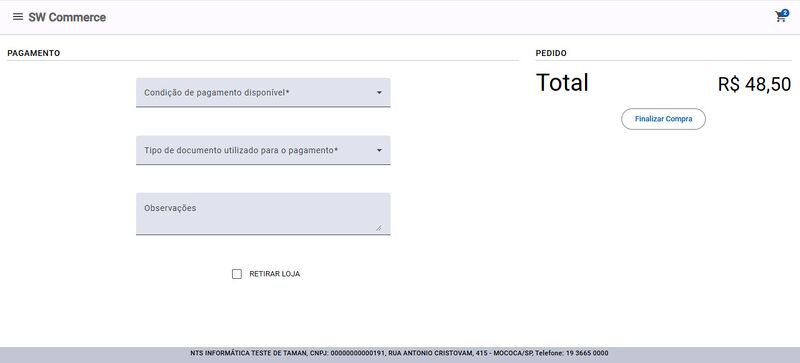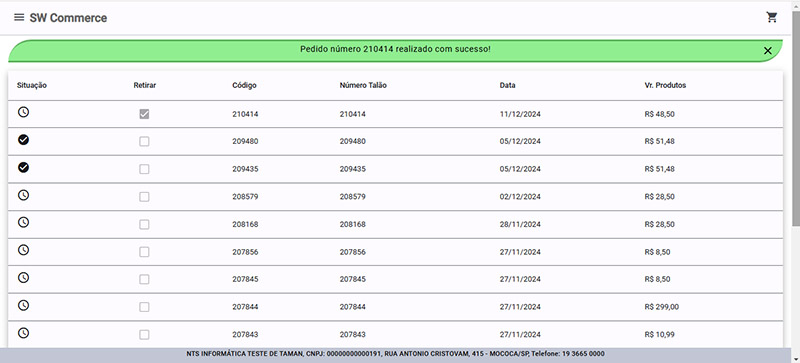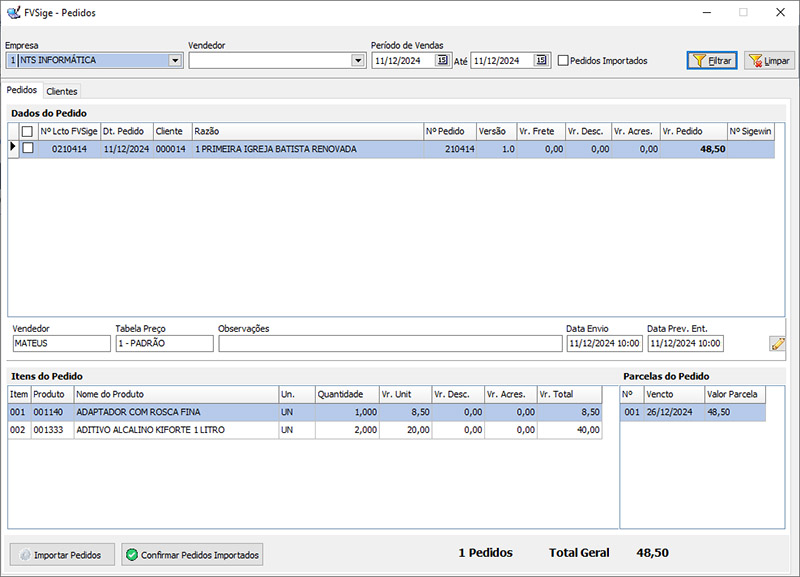Mudanças entre as edições de "SWCOMMERCE"
| (5 revisões intermediárias pelo mesmo usuário não estão sendo mostradas) | |||
| Linha 1: | Linha 1: | ||
===<font size="4" face="Arial" color="#2c638b"><b> | ===<font size="4" face="Arial" color="#2c638b"><b>Visão Geral</b></font>=== | ||
O SWCommerce é uma forma simples e direta para que o cliente possa fazer pedidos sem a intermediação de um | O SWCommerce é uma forma simples e direta para que o cliente possa fazer pedidos sem a intermediação de um vendedor, acessado e selecionando os produtos pela internet e enviando o pedido para que seja retirado ou entregue em seu endereço. Abaixo, veremos uma síntese de como configurar e utilizar esta ferramenta. | ||
====<b>Sigewin - Configurações</b>==== | ====<b>Sigewin - Configurações</b>==== | ||
A primeira configuração que o usuário deverá fazer é a inclusão de senha no cadastro de clientes para o acesso do cliente no site. Acessando a tela de Clientes, o usuário deverá ir até a aba "Cliente" e incluir a senha no campo "Senha SWCommerce. A senha pode ser digitada ou criada aleatoriamente clicando no botão ao lado do campo. | A primeira configuração que o usuário deverá fazer é a inclusão de senha no cadastro de clientes para o acesso do cliente no site. Acessando a tela de [[Clientes|Clientes]], o usuário deverá ir até a aba "Cliente" e incluir a senha no campo "Senha SWCommerce. A senha pode ser digitada ou criada aleatoriamente clicando no botão ao lado do campo. | ||
[[Arquivo:SWCOMMERCE_CLIENTE.JPG]] | [[Arquivo:SWCOMMERCE_CLIENTE.JPG]] | ||
Após incluir a senha que o cliente deverá utilizar, o usuário deverá ajustar as configurações dos tipos de documentos na tela Tipos de Documentos | Após incluir a senha que o cliente deverá utilizar, o usuário deverá ajustar as configurações dos tipos de documentos na tela [[Tipos de Documentos Financeiros|Tipos de Documentos Financeiros]]. Este ajuste deve ser feito marcando o campo "Utilizar este documento financeiro no SWCommerce" nos tipos de documentos que serão enviados para a nuvem e acessados pelo cliente. | ||
[[Arquivo:SWCOMMERCE_TIPOS_DOCUMENROS.JPG]] | [[Arquivo:SWCOMMERCE_TIPOS_DOCUMENROS.JPG]] | ||
Outra configuração importante que deverá ser feita no sistema é a configuração das condições de pagamento. Nas condições de pagamento que serão acessadas no site, o usuário deverá marcar o campo "Utilizar esta condição de pagamento no SWCommerce". | Outra configuração importante que deverá ser feita no sistema é a configuração das condições de pagamento na tela de [[Condições de Pagamento|Condições de Pagamento]]. Nas condições de pagamento que serão acessadas no site, o usuário deverá marcar o campo "Utilizar esta condição de pagamento no SWCommerce". | ||
[[Arquivo:SWCOMMERCE_CONDI.JPG]] | [[Arquivo:SWCOMMERCE_CONDI.JPG]] | ||
Por fim, a última configuração será na tela de Vendedores. Será necessário marcar a opção "SWCommece (Padrão)". O ideal é utilizar um vendedor genérico | Por fim, a última configuração será na tela de [[Vendedores|Vendedores]]. Será necessário marcar a opção "SWCommece (Padrão)". O ideal é utilizar um vendedor genérico apenas para o envio de pedidos no SWCommerce para evitar gerar comissão. | ||
[[Arquivo:SWCOMMERCE_VENDEDOR.JPG]] | [[Arquivo:SWCOMMERCE_VENDEDOR.JPG]] | ||
====<b>Sigewin - Envio de Dados</b>==== | ====<b>Sigewin - Envio de Dados</b>==== | ||
Após as | Após as configurações iniciais, o usuário deverá enviar as informações para a nuvem pela tela [[FVSige - Enviar|FVSige - Enviar]]. Na tela citada, o usuário deverá acessar a aba "Configurações" e incluir um horário limite no campo "Horário limite de pedidos pendentes de envio". Este campo determinará o horário limite para o envio dos pedidos feitos pelos clientes. Se enviado pedido fora do horário, o SWCommerce irá exibir uma mensagem explicando que o pedido será processado no dia seguinte. Voltando até a aba "Envio de Dados", deve-se selecionar todas as tabelas exceto "Tabelas de Preço" e "Títulos Abertos". Após estas observações, o usuário deve clicar em "Transferir" para subir as informações até a nuvem. | ||
[[Arquivo:FVSIGE_ENVIAR.JPG]] | [[Arquivo:FVSIGE_ENVIAR.JPG]] | ||
| Linha 48: | Linha 48: | ||
<b>Preço:</b> Preço unitário do produto. | <b>Preço:</b> Preço unitário do produto. | ||
<b>[[Arquivo:SWCOMMERCE_SUBT_PROD_QUANT.JPG]] Subtrair Quantidade:</b> Botão para subtrair quantidade do produto a ser comprado. | <b>[[Arquivo:SWCOMMERCE_SUBT_PROD_QUANT.JPG]] Subtrair Quantidade:</b> Botão para subtrair quantidade do produto a ser comprado. | ||
<b>Quantidade:</b> Campo para exibição da quantidade a ser comprada. Por padrão, o campo exibe a quantidade de 1 unidade e é desabilitado para edição direta, sendo necessária a utilização dos botões de | <b>Quantidade:</b> Campo para exibição da quantidade a ser comprada. Por padrão, o campo exibe a quantidade de 1 unidade e é desabilitado para edição direta, sendo necessária a utilização dos botões de adicionar ou subtrair quantidades. | ||
<b>[[Arquivo:SWCOMMERCE_ADIC_PROD_QUANT.JPG]] Adicionar Quantidade:</b> Botão para adicionar quantidade do produto a ser comprado. | <b>[[Arquivo:SWCOMMERCE_ADIC_PROD_QUANT.JPG]] Adicionar Quantidade:</b> Botão para adicionar quantidade do produto a ser comprado. | ||
<b>Comprar:</b> Botão para adicionar os produtos no carrinho de compra. | <b>Comprar:</b> Botão para adicionar os produtos no carrinho de compra. | ||
| Linha 65: | Linha 65: | ||
*<b>Preço Unitário:</b> Preço unitário do produto. | *<b>Preço Unitário:</b> Preço unitário do produto. | ||
*<b>[[Arquivo:SWCOMMERCE_SUBT_PROD_QUANT.JPG]] Subtrair Quantidade:</b> Botão para subtrair quantidade do produto a ser comprado. | *<b>[[Arquivo:SWCOMMERCE_SUBT_PROD_QUANT.JPG]] Subtrair Quantidade:</b> Botão para subtrair quantidade do produto a ser comprado. | ||
*<b>Quantidade:</b> Campo para exibição da quantidade a ser comprada. Por padrão, o campo exibe a quantidade de 1 unidade e é desabilitado para edição direta, sendo necessária a utilização dos botões de | *<b>Quantidade:</b> Campo para exibição da quantidade a ser comprada. Por padrão, o campo exibe a quantidade de 1 unidade e é desabilitado para edição direta, sendo necessária a utilização dos botões de adicionar ou subtrair quantidades. | ||
*<b>[[Arquivo:SWCOMMERCE_ADIC_PROD_QUANT.JPG]] Adicionar Quantidade:</b> Botão para adicionar quantidade do produto a ser comprado. | *<b>[[Arquivo:SWCOMMERCE_ADIC_PROD_QUANT.JPG]] Adicionar Quantidade:</b> Botão para adicionar quantidade do produto a ser comprado. | ||
*<b>[[Arquivo:SWCOMMERCE_EXC_PROD.JPG]] Excluir Produto:</b> Botão para excluir o produto. | *<b>[[Arquivo:SWCOMMERCE_EXC_PROD.JPG]] Excluir Produto:</b> Botão para excluir o produto. | ||
| Linha 81: | Linha 81: | ||
*<b>Retirar Loja:</b> Campo para marcação para entrega ou retirada em loja do pedido. Ao estar desmarcado, o pedido deverá ser entregue ao cliente, marcado, o pedido deverá ser retirado em loja. | *<b>Retirar Loja:</b> Campo para marcação para entrega ou retirada em loja do pedido. Ao estar desmarcado, o pedido deverá ser entregue ao cliente, marcado, o pedido deverá ser retirado em loja. | ||
*<b>Finalizar Compra:</b> Botão para finalizar e enviar o pedido para a empresa. | *<b>Finalizar Compra:</b> Botão para finalizar e enviar o pedido para a empresa. | ||
Após a finalização e envio do pedido, o cliente é enviado a página de pedidos feitos para acompanhamento das informações. Aqui, teremos os seguintes campos: | |||
[[Arquivo:SWCOMMERCE_FINALIZACAO_PEDIDOS.JPG]] | |||
*<b>Mensagem:</b> Mensagem exibida para o cliente sobre o sucesso do envio do pedido. Como foi descrito nas informações de configuração, se o pedido for enviado fora do horário limite, esta mensagem informará que o pedido será processado no dia seguinte. | |||
*<b>Situação:</b> Nesta coluna, é exibido o status do pedido. Se exibido um relógio, significa que o pedido ainda não foi importado pela empresa. Se exibido ícone de check, significa que o pedido foi importado e está sendo processado. | |||
*<b>Retirar:</b> Campo destinado a escolha de retirada ou não do pedido na loja. | |||
*<b>Código:</b> Código do pedido. | |||
*<b>Número Talão:</b> Número do talão do pedido. | |||
*<b>Data:</b> Data de envio do pedido. | |||
*<b>Vr. Produtos:</b> Valor total dos produtos no pedido. | |||
*<b>Pedidos por Página:</b> Campo para escolha da quantidade de pedidos exibidos por página. | |||
*<b>[[Arquivo:SWCOMMERCE_PRIMEIRA_PAGINA.JPG]] Primeira Página:</b> Botão para acessar a primeira página de exibição de pedidos. | |||
*<b>[[Arquivo:SWCOMMERCE_VOLTAR_PAGINA.JPG]] Voltar Página:</b> Botão para voltar uma página de exibição de pedidos. | |||
*<b>[[Arquivo:SWCOMMERCE_PROXIMA_PAGINA.JPG]] Próxima Página:</b> Botão para acessar a próxima página de exibição de pedidos. | |||
*<b>[[Arquivo:SWCOMMERCE_ULTIMA_PAGINA.JPG]] Última Página:</b> Botão para acessar a última página de exibição de pedidos. | |||
====<b>Sigewin - Importação de Venda</b>==== | |||
No sistema, o usuário deverá acessar a tela de [[FVSige - Pedidos|FVSige - Pedidos]] para fazer a importação. Com a janela referida aberta, o usuário deverá escolher a empresa e o vendedor, se necessário, e clicar no botão "Filtrar". Automaticamente, os pedidos da nuvem serão apresentados na grid e o usuário deverá selecionar os pedidos desejados na grid superior e, por fim, deverá clicar no botão "Importar Pedidos". | |||
[[Arquivo:SWCOMMERCE_RECEBE_PEDIDO.JPG]] | |||
Após importar os pedidos, basta o usuário entrar no pedido na tela de [[Pedido de Vendas|Pedido de Vendas]] para finalizar. Após a importação, para o cliente, o status do pedido mudará , avisando que o pedido foi importado. | |||
Edição atual tal como às 18h14min de 11 de dezembro de 2024
Visão Geral
O SWCommerce é uma forma simples e direta para que o cliente possa fazer pedidos sem a intermediação de um vendedor, acessado e selecionando os produtos pela internet e enviando o pedido para que seja retirado ou entregue em seu endereço. Abaixo, veremos uma síntese de como configurar e utilizar esta ferramenta.
Sigewin - Configurações
A primeira configuração que o usuário deverá fazer é a inclusão de senha no cadastro de clientes para o acesso do cliente no site. Acessando a tela de Clientes, o usuário deverá ir até a aba "Cliente" e incluir a senha no campo "Senha SWCommerce. A senha pode ser digitada ou criada aleatoriamente clicando no botão ao lado do campo.
Após incluir a senha que o cliente deverá utilizar, o usuário deverá ajustar as configurações dos tipos de documentos na tela Tipos de Documentos Financeiros. Este ajuste deve ser feito marcando o campo "Utilizar este documento financeiro no SWCommerce" nos tipos de documentos que serão enviados para a nuvem e acessados pelo cliente.
Outra configuração importante que deverá ser feita no sistema é a configuração das condições de pagamento na tela de Condições de Pagamento. Nas condições de pagamento que serão acessadas no site, o usuário deverá marcar o campo "Utilizar esta condição de pagamento no SWCommerce".
Por fim, a última configuração será na tela de Vendedores. Será necessário marcar a opção "SWCommece (Padrão)". O ideal é utilizar um vendedor genérico apenas para o envio de pedidos no SWCommerce para evitar gerar comissão.
Sigewin - Envio de Dados
Após as configurações iniciais, o usuário deverá enviar as informações para a nuvem pela tela FVSige - Enviar. Na tela citada, o usuário deverá acessar a aba "Configurações" e incluir um horário limite no campo "Horário limite de pedidos pendentes de envio". Este campo determinará o horário limite para o envio dos pedidos feitos pelos clientes. Se enviado pedido fora do horário, o SWCommerce irá exibir uma mensagem explicando que o pedido será processado no dia seguinte. Voltando até a aba "Envio de Dados", deve-se selecionar todas as tabelas exceto "Tabelas de Preço" e "Títulos Abertos". Após estas observações, o usuário deve clicar em "Transferir" para subir as informações até a nuvem.
SWCommerce
Após fazer o envio das informações para a nuvem, o usuário deverá enviar a senha de acesso ao cliente para que, juntamente com seu CPF/CNPJ, possa ter acesso a página do SWCommerce. Com a senha em mãos, o cliente deverá acessar o endereço https://swcommerce.sigewin.com.br/ para iniciar a compra.
- CPF/CNPJ: Campo de login, onde o cliente deve inserir seu CPF ou CNPJ para acessar o site.
- Código Acesso: Campo de login, onde o usuário deve inserir o código de acesso previamente cadastrado para obter acesso ao site.
- Entrar: Botão para acesso ao site.
Ao acessar o site, teremos os seguintes recursos:
Opções: Ao clicar neste ícone, o cliente poderá acessar as telas de Pedidos, Produtos ou sair do site.
Carrinho de Compras: Ao clicar neste ícone, o cliente poderá acessar os itens selecionados para sua compra.
- Buscar Produtos: Campo para busca de produtos específicos.
- Ordenar Por: Campo para ordenação dos produtos em maior ou menor preço.
Na grid central do site, temos os produtos a serem selecionados para a compra, onde teremos
Descrição: Descrição do produto. Preço: Preço unitário do produto.Subtrair Quantidade: Botão para subtrair quantidade do produto a ser comprado. Quantidade: Campo para exibição da quantidade a ser comprada. Por padrão, o campo exibe a quantidade de 1 unidade e é desabilitado para edição direta, sendo necessária a utilização dos botões de adicionar ou subtrair quantidades.
Adicionar Quantidade: Botão para adicionar quantidade do produto a ser comprado. Comprar: Botão para adicionar os produtos no carrinho de compra.
- Itens por Página: Campo para escolha da quantidade de itens exibidos por página.
Primeira Página: Botão para acessar a primeira página de exibição de produtos.
Voltar Página: Botão para voltar uma página de exibição de produtos.
Próxima Página: Botão para acessar a próxima página de exibição de produtos.
Última Página: Botão para acessar a última página de exibição de produtos.
Escolhidos os produtos a serem comprados, o cliente irá acessar o carrinho de compras para a verificação dos produtos selecionados. Nesta tela, é possível adicionar ou subtrair as quantidades dos produtos selecionados e, se for preciso, excluir o produto do carrinho. Ainda por essa tela, é possível analisar o preço total do pedido, voltar até a tela de seleção de produtos para escolha de novos produtos e ainda finalizar a compra.
- Descrição: Descrição do produto.
- Preço Unitário: Preço unitário do produto.
Subtrair Quantidade: Botão para subtrair quantidade do produto a ser comprado.
- Quantidade: Campo para exibição da quantidade a ser comprada. Por padrão, o campo exibe a quantidade de 1 unidade e é desabilitado para edição direta, sendo necessária a utilização dos botões de adicionar ou subtrair quantidades.
Adicionar Quantidade: Botão para adicionar quantidade do produto a ser comprado.
Excluir Produto: Botão para excluir o produto.
- Total: Total do pedido.
- Escolher Produtos: Botão para voltar até a página de seleção de produtos.
- Continuar a Compra: Botão para finalizar a compra.
Ao clicar no botão Continuar Compra, o cliente poderá finalizar sua compra selecionando as informações dos seguintes campos:
- Condição de Pagamento Disponível: Botão para escolha da condição de pagamento disponível para utilização do cliente.
- Tipo de Documento Utilizado para o Pagamento: Botão para escolha do tipo de documento financeiro disponível para utilização do cliente.
- Observações: Campo para inclusão de observações pertinentes ao pedido.
- Retirar Loja: Campo para marcação para entrega ou retirada em loja do pedido. Ao estar desmarcado, o pedido deverá ser entregue ao cliente, marcado, o pedido deverá ser retirado em loja.
- Finalizar Compra: Botão para finalizar e enviar o pedido para a empresa.
Após a finalização e envio do pedido, o cliente é enviado a página de pedidos feitos para acompanhamento das informações. Aqui, teremos os seguintes campos:
- Mensagem: Mensagem exibida para o cliente sobre o sucesso do envio do pedido. Como foi descrito nas informações de configuração, se o pedido for enviado fora do horário limite, esta mensagem informará que o pedido será processado no dia seguinte.
- Situação: Nesta coluna, é exibido o status do pedido. Se exibido um relógio, significa que o pedido ainda não foi importado pela empresa. Se exibido ícone de check, significa que o pedido foi importado e está sendo processado.
- Retirar: Campo destinado a escolha de retirada ou não do pedido na loja.
- Código: Código do pedido.
- Número Talão: Número do talão do pedido.
- Data: Data de envio do pedido.
- Vr. Produtos: Valor total dos produtos no pedido.
- Pedidos por Página: Campo para escolha da quantidade de pedidos exibidos por página.
Primeira Página: Botão para acessar a primeira página de exibição de pedidos.
Voltar Página: Botão para voltar uma página de exibição de pedidos.
Próxima Página: Botão para acessar a próxima página de exibição de pedidos.
Última Página: Botão para acessar a última página de exibição de pedidos.
Sigewin - Importação de Venda
No sistema, o usuário deverá acessar a tela de FVSige - Pedidos para fazer a importação. Com a janela referida aberta, o usuário deverá escolher a empresa e o vendedor, se necessário, e clicar no botão "Filtrar". Automaticamente, os pedidos da nuvem serão apresentados na grid e o usuário deverá selecionar os pedidos desejados na grid superior e, por fim, deverá clicar no botão "Importar Pedidos".
Após importar os pedidos, basta o usuário entrar no pedido na tela de Pedido de Vendas para finalizar. Após a importação, para o cliente, o status do pedido mudará , avisando que o pedido foi importado.