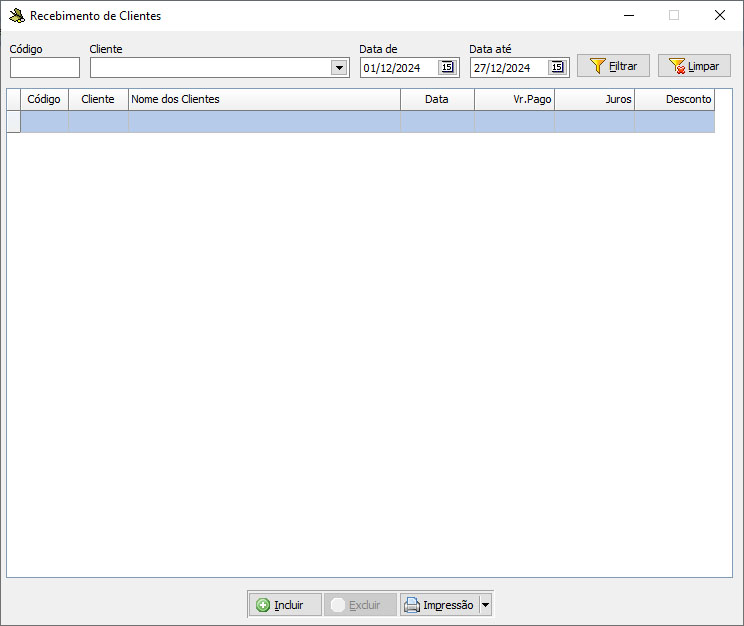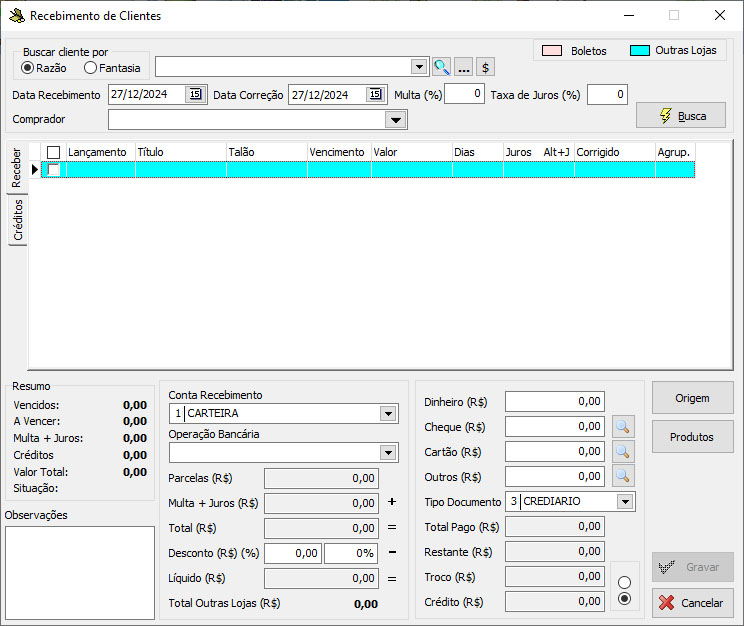Mudanças entre as edições de "Recebimento de Clientes"
(Criou página com '===<font size="4" face="Arial" color="#2c638b"><b>VISÃO GERAL</b></font>=== A tela de Recebimento de Clientes desempenha um papel fundamental na gestão financeira, permitin...') |
|||
| (9 revisões intermediárias pelo mesmo usuário não estão sendo mostradas) | |||
| Linha 7: | Linha 7: | ||
Os usuários podem filtrar e selecionar os títulos que desejam liquidar, facilitando a gestão de recebimentos. Com uma interface intuitiva, a tela de Recebimento de Clientes visa otimizar o processo, tornando-o mais ágil e eficiente, além de garantir que todas as operações financeiras sejam registradas de maneira precisa. | Os usuários podem filtrar e selecionar os títulos que desejam liquidar, facilitando a gestão de recebimentos. Com uma interface intuitiva, a tela de Recebimento de Clientes visa otimizar o processo, tornando-o mais ágil e eficiente, além de garantir que todas as operações financeiras sejam registradas de maneira precisa. | ||
====<b> | ====<b>Tela Inicial</b>==== | ||
Nesta | Nesta tela, encontramos os seguintes campos para busca: | ||
[[Arquivo:RECEBIMENTO_INICIAL.JPG]] | [[Arquivo:RECEBIMENTO_INICIAL.JPG]] | ||
| Linha 32: | Linha 32: | ||
*<b>Excluir:</b> Botão para exclusão de recebimento. Ao fazer a exclusão, o sistema fará o estorno do recebimento. | *<b>Excluir:</b> Botão para exclusão de recebimento. Ao fazer a exclusão, o sistema fará o estorno do recebimento. | ||
*<b>Impressão:</b> Botão para impressão do recibo. Pode fazer a impressão bobina/gráfica, impressão de promissória ou envio do recibo por Whatsapp. | *<b>Impressão:</b> Botão para impressão do recibo. Pode fazer a impressão bobina/gráfica, impressão de promissória ou envio do recibo por Whatsapp. | ||
====<b>Recebimento</b>==== | |||
Ao clicar no botão <b>Incluir</b>, temos: | |||
[[Arquivo:RECEBIMENTO_INCLUIR.JPG]] | |||
*<b>Razão:</b> Se este campo estiver marcado, a pesquisa de clientes será por razão social. | |||
*<b>Fantasia:</b> Se este campo estiver marcado, a pesquisa de clientes será por nome fantasia. | |||
*<b>Cliente:</b> Campo destinado a exibição do nome razão/fantasia do cliente. | |||
*<b>[[Arquivo:LUPA_RECEBER.JPG]] Busca Cliente:</b> Botão destinado abertura da tela de Clientes - Modo de Seleção. Ao abrir esta tela, que é semelhante a tela de [[Clientes|Clientes]], o usuário poderá fazer todos os procedimentos inerentes a tela, com a diferença que, ao buscar o cliente, este poderá ser selecionado para o recebimento. | |||
*<b>[[Arquivo:HISTORICO_RECEBER.JPG]] Histórico Cliente:</b> Botão destinado a abertura da tela de [[Histórico|Histórico]] do cliente. Na tela referida, o usuário poderá analisar o histórico completo do cliente, observando as últimas vendas, compras, contas a receber, a pagar e devoluções. | |||
*<b>[[Arquivo:EXTRATO_RECEBER.JPG]] Extrato Cliente:</b> Botão destinado a impressão do extrato do cliente. Por esta impressão, o usuário poderá observar os títulos em aberto com seus vencimentos do cliente. | |||
*<b>[[Arquivo:BOLETO_RECEBER.JPG]] Boletos:</b> Legenda para títulos com boletos. Os títulos listados nesta tela que possuem boletos, ficarão com fundo rosa. | |||
*<b>[[Arquivo:LOJAS_RECEBER.JPG]] Outras Lojas:</b> Legenda para títulos de outras empresas. Os títulos listados nesta tela que pertencem a outra empresa cadastrada, ficarão com fundo ciano. | |||
*<b>Data Recebimento:</b> Campo destinado a data do recebimento efetivo. | |||
*<b>Data Correção:</b> Campo destinado a data de correção da multa e juros. | |||
*<b>Multa(%):</b> Campo destinado taxa da multa estipulada no sistema. Esta multa pode ser configurada pelo parâmetro <b>BOLTXMULTA</b> na tela [[Parâmetros do Sistema|Parâmetros do Sistema]]. | |||
*<b>Taxa Juros(%):</b> Campo destinado taxa de juros estipulada no sistema. Esta taxa pode ser configurada pelo parâmetro <b>BOLTXJUROS</b> na tela [[Parâmetros do Sistema|Parâmetros do Sistema]]. | |||
*<b>Comprador:</b> Campo destinado ao comprado atrelado ao título. Ao gerar um título a receber de um pedido de venda, por exemplo, utilizando um comprador em específico, o usuário poderá filtrar os títulos que este comprador esteja atrelado. | |||
*<b>Busca:</b> Botão para buscar os títulos pesquisados. | |||
Na grid da aba <b>RECEBER</b>, temos: | |||
*<b>[[Arquivo:SELECAO_RECEBER.JPG]] Seleção:</b> Ao clicar na seleção do título da grid, todos os títulos são selecionados. Clicando duas vezes em cada título, é possível selecionar ou retirar a seleção. | |||
*<b>Lançamento:</b> Coluna de exibição das datas de lançamento de cada título. | |||
*<b>Talão:</b> Coluna de exibição do número do talão do título. | |||
*<b>Vencimento:</b> Coluna de exibição da data de vencimento dos títulos. Em preto, o título está em dia, em vermelho, está atrasado. | |||
*<b>Valor:</b> Coluna de exibição do valor do título. | |||
*<b>Dias:</b> Coluna de exibição da quantidade de dias que o o título está em atraso. | |||
*<b>Juros Alt + J:</b> Coluna de exibição do valor dos juros gerados. Pressionando Alt + J é possível ajustar os juros da parcela. | |||
*<b>Corrigido:</b> Coluna de exibição do valor do título corrigido. | |||
*<b>Agrup:</b> Coluna de exibição do agrupamento. Este agrupamento é feito na geração do título, onde o usuário define a numeração. por exemplo, 0 para títulos sem fiscal e 1 para títulos derivados de fiscal. | |||
Na grid da aba <b>CRÉDITO</b>, temos: | |||
*<b>[[Arquivo:SELECAO_RECEBER.JPG]] Seleção:</b> Ao clicar na seleção do título de crédito da grid, todos os títulos de crédito são selecionados. Clicando duas vezes em cada título de crédito, é possível selecionar ou retirar a seleção. | |||
*<b>Lançamento:</b> Coluna de exibição das datas de lançamento de cada título de crédito. | |||
*<b>Talão:</b> Coluna de exibição do número do talão do título de crédito. | |||
*<b>Vencimento:</b> Coluna de exibição da data de vencimento dos títulos de crédito. Em preto, o título de crédito está em dia, em vermelho, está atrasado. | |||
*<b>Valor:</b> Coluna de exibição do valor do título. | |||
Na parte inferior da tela, temos | |||
*<b>Vencidos:</b> Informação sobre o valor total dos títulos vencidos. | |||
*<b>A Vencer:</b> Informação sobre o valor total dos títulos a vencer. | |||
*<b>Multa + Juros:</b> Informação sobre o valor total das multas e juros. | |||
*<b>Créditos:</b> Informação sobre o valor total dos créditos do cliente. | |||
*<b>Valor Total:</b> Informação sobre o valor total da soma de todos as informações. | |||
*<b>Situação:</b> Informação sobre a situação do cliente. | |||
*<b>Observações:</b> Campo para adição de observações pertinentes ao título recebido. Ao adicionar uma observação e fizer o recebimento, esta observação será impressa no recibo. | |||
*<b>Conta Recebimento:</b> Campo para escolha da conta para entrada do recebimento. Esta conta de recebimento pode ser cadastrada na tela de [[Contas Correntes|Contas Correntes]]. | |||
*<b>Operação Bancária:</b> Campo para escolha do tipo de operação, por padrão será <b>Entrada</b>, porém é possível cadastrar outras operações na tela de [[Operações Bancárias|Operações Bancárias]]. | |||
*<b>Parcelas(R$):</b> Campo de exibição da soma das parcelas selecionadas na grid. | |||
*<b>Multa + Juros(R$):</b> Campo de exibição do total de multas e juros das parcelas selecionadas na grid. | |||
*<b>Total(R$):</b> Campo de exibição da soma entre as parcelas, multas e juros. | |||
*<b>Desconto(R$) (%):</b> Campo para inclusão de desconto em reais e/ou porcentagem. | |||
*<b>Líquido(R$):</b> Campo de exibição do valor líquido, onde temos a soma das parcelas, multas e juros e desconto. | |||
*<b>Total Outras Lojas(R$):</b> Campo de exibição do total de valores de outras lojas. | |||
*<b>Dinheiro(R$):</b> Campo para inclusão de recebimento em dinheiro. | |||
*<b>Cheque(R$):</b> Campo para inclusão de recebimento em cheque. | |||
*<b>Cartão(R$):</b> Campo para inclusão de recebimento em cartão. | |||
*<b>Outros(R$):</b> Campo para inclusão de recebimento outros. | |||
*<b>Tipo Documento:</b> Campo para escolha do tipo de documento pertencente ao recebimento. O tipo de documento pode ser cadastrado na janela [[Tipos de Documentos Financeiros|Tipos de Documentos Financeiros]]. | |||
*<b>Total Pago(R$):</b> Campo de exibição do total pago pelo cliente. | |||
*<b>Restante(R$):</b> Campo de exibição do restante de pagamento, se houver. | |||
*<b>Troco(R$):</b> Campo de exibição do troco a ser devolvido ao cliente, se houver. Se o usuário desejar trocar troco por crédito, basta selecionar a opção de crédito após o campo referido. | |||
*<b>Crédito(R$):</b> Campo de exibição do crédito a ser gerado ao cliente, se houver. Se o usuário desejar trocar crédito por troco, basta selecionar a opção de troco após o campo referido. | |||
*<b>Origem:</b> Botão para impressão da origem do título. | |||
*<b>Produtos:</b> Botão para impressão dos produtos se o título pertencer a um pedido de venda, por exemplo. | |||
*<b>Gravar:</b> Botão para gravar o recebimento. | |||
*<b>Cancelar:</b> Botão para cancelar o recebimento. | |||
Edição atual tal como às 11h24min de 3 de janeiro de 2025
VISÃO GERAL
A tela de Recebimento de Clientes desempenha um papel fundamental na gestão financeira, permitindo que os usuários realizem operações de baixa nos títulos em aberto. Ao acessar a tela, é possível registrar o recebimento de contas pendentes, assegurando que as informações financeiras estejam sempre atualizadas e refletindo corretamente a situação dos clientes.
Além disso, a tela oferece a funcionalidade de impressão de recibos, que serve como um comprovante formal de pagamento para os clientes. Essa impressão não só ajuda a manter um registro físico das transações, mas também proporciona uma maior transparência e confiança nas relações comerciais.
Os usuários podem filtrar e selecionar os títulos que desejam liquidar, facilitando a gestão de recebimentos. Com uma interface intuitiva, a tela de Recebimento de Clientes visa otimizar o processo, tornando-o mais ágil e eficiente, além de garantir que todas as operações financeiras sejam registradas de maneira precisa.
Tela Inicial
Nesta tela, encontramos os seguintes campos para busca:
- Código: Campo destinado a inclusão do código do recebimento a ser pesquisado.
- Cliente: Campo destinado a seleção do cliente a ser pesquisado.
- Data de: Campo destinado a seleção da data inicial de busca dos recebimentos.
- Data até: Campo destinado a seleção da data final de busca dos recebimentos.
- Filtrar: Botão para filtrar as informações.
- Limpar: Botão para limpar os campos de pesquisa.
Na grid, temos:
Código: Coluna para exibição do código interno do recebimento. Cliente: Coluna para exibição do código interno do cliente. Nome dos Clientes: Coluna para exibição do nome do cliente. Data: Coluna para exibição da data de recebimento. Vr. Pago: Coluna para exibição do valor pago pelo título. Juros: Coluna para exibição dos juros cobrados no título. Desconto: Coluna para exibição do desconto concedido no título.
- Incluir: Botão para inclusão de recebimento de clientes.
- Excluir: Botão para exclusão de recebimento. Ao fazer a exclusão, o sistema fará o estorno do recebimento.
- Impressão: Botão para impressão do recibo. Pode fazer a impressão bobina/gráfica, impressão de promissória ou envio do recibo por Whatsapp.
Recebimento
Ao clicar no botão Incluir, temos:
- Razão: Se este campo estiver marcado, a pesquisa de clientes será por razão social.
- Fantasia: Se este campo estiver marcado, a pesquisa de clientes será por nome fantasia.
- Cliente: Campo destinado a exibição do nome razão/fantasia do cliente.
Busca Cliente: Botão destinado abertura da tela de Clientes - Modo de Seleção. Ao abrir esta tela, que é semelhante a tela de Clientes, o usuário poderá fazer todos os procedimentos inerentes a tela, com a diferença que, ao buscar o cliente, este poderá ser selecionado para o recebimento.
Histórico Cliente: Botão destinado a abertura da tela de Histórico do cliente. Na tela referida, o usuário poderá analisar o histórico completo do cliente, observando as últimas vendas, compras, contas a receber, a pagar e devoluções.
Extrato Cliente: Botão destinado a impressão do extrato do cliente. Por esta impressão, o usuário poderá observar os títulos em aberto com seus vencimentos do cliente.
Boletos: Legenda para títulos com boletos. Os títulos listados nesta tela que possuem boletos, ficarão com fundo rosa.
Outras Lojas: Legenda para títulos de outras empresas. Os títulos listados nesta tela que pertencem a outra empresa cadastrada, ficarão com fundo ciano.
- Data Recebimento: Campo destinado a data do recebimento efetivo.
- Data Correção: Campo destinado a data de correção da multa e juros.
- Multa(%): Campo destinado taxa da multa estipulada no sistema. Esta multa pode ser configurada pelo parâmetro BOLTXMULTA na tela Parâmetros do Sistema.
- Taxa Juros(%): Campo destinado taxa de juros estipulada no sistema. Esta taxa pode ser configurada pelo parâmetro BOLTXJUROS na tela Parâmetros do Sistema.
- Comprador: Campo destinado ao comprado atrelado ao título. Ao gerar um título a receber de um pedido de venda, por exemplo, utilizando um comprador em específico, o usuário poderá filtrar os títulos que este comprador esteja atrelado.
- Busca: Botão para buscar os títulos pesquisados.
Na grid da aba RECEBER, temos:
Seleção: Ao clicar na seleção do título da grid, todos os títulos são selecionados. Clicando duas vezes em cada título, é possível selecionar ou retirar a seleção.
- Lançamento: Coluna de exibição das datas de lançamento de cada título.
- Talão: Coluna de exibição do número do talão do título.
- Vencimento: Coluna de exibição da data de vencimento dos títulos. Em preto, o título está em dia, em vermelho, está atrasado.
- Valor: Coluna de exibição do valor do título.
- Dias: Coluna de exibição da quantidade de dias que o o título está em atraso.
- Juros Alt + J: Coluna de exibição do valor dos juros gerados. Pressionando Alt + J é possível ajustar os juros da parcela.
- Corrigido: Coluna de exibição do valor do título corrigido.
- Agrup: Coluna de exibição do agrupamento. Este agrupamento é feito na geração do título, onde o usuário define a numeração. por exemplo, 0 para títulos sem fiscal e 1 para títulos derivados de fiscal.
Na grid da aba CRÉDITO, temos:
Seleção: Ao clicar na seleção do título de crédito da grid, todos os títulos de crédito são selecionados. Clicando duas vezes em cada título de crédito, é possível selecionar ou retirar a seleção.
- Lançamento: Coluna de exibição das datas de lançamento de cada título de crédito.
- Talão: Coluna de exibição do número do talão do título de crédito.
- Vencimento: Coluna de exibição da data de vencimento dos títulos de crédito. Em preto, o título de crédito está em dia, em vermelho, está atrasado.
- Valor: Coluna de exibição do valor do título.
Na parte inferior da tela, temos
- Vencidos: Informação sobre o valor total dos títulos vencidos.
- A Vencer: Informação sobre o valor total dos títulos a vencer.
- Multa + Juros: Informação sobre o valor total das multas e juros.
- Créditos: Informação sobre o valor total dos créditos do cliente.
- Valor Total: Informação sobre o valor total da soma de todos as informações.
- Situação: Informação sobre a situação do cliente.
- Observações: Campo para adição de observações pertinentes ao título recebido. Ao adicionar uma observação e fizer o recebimento, esta observação será impressa no recibo.
- Conta Recebimento: Campo para escolha da conta para entrada do recebimento. Esta conta de recebimento pode ser cadastrada na tela de Contas Correntes.
- Operação Bancária: Campo para escolha do tipo de operação, por padrão será Entrada, porém é possível cadastrar outras operações na tela de Operações Bancárias.
- Parcelas(R$): Campo de exibição da soma das parcelas selecionadas na grid.
- Multa + Juros(R$): Campo de exibição do total de multas e juros das parcelas selecionadas na grid.
- Total(R$): Campo de exibição da soma entre as parcelas, multas e juros.
- Desconto(R$) (%): Campo para inclusão de desconto em reais e/ou porcentagem.
- Líquido(R$): Campo de exibição do valor líquido, onde temos a soma das parcelas, multas e juros e desconto.
- Total Outras Lojas(R$): Campo de exibição do total de valores de outras lojas.
- Dinheiro(R$): Campo para inclusão de recebimento em dinheiro.
- Cheque(R$): Campo para inclusão de recebimento em cheque.
- Cartão(R$): Campo para inclusão de recebimento em cartão.
- Outros(R$): Campo para inclusão de recebimento outros.
- Tipo Documento: Campo para escolha do tipo de documento pertencente ao recebimento. O tipo de documento pode ser cadastrado na janela Tipos de Documentos Financeiros.
- Total Pago(R$): Campo de exibição do total pago pelo cliente.
- Restante(R$): Campo de exibição do restante de pagamento, se houver.
- Troco(R$): Campo de exibição do troco a ser devolvido ao cliente, se houver. Se o usuário desejar trocar troco por crédito, basta selecionar a opção de crédito após o campo referido.
- Crédito(R$): Campo de exibição do crédito a ser gerado ao cliente, se houver. Se o usuário desejar trocar crédito por troco, basta selecionar a opção de troco após o campo referido.
- Origem: Botão para impressão da origem do título.
- Produtos: Botão para impressão dos produtos se o título pertencer a um pedido de venda, por exemplo.
- Gravar: Botão para gravar o recebimento.
- Cancelar: Botão para cancelar o recebimento.