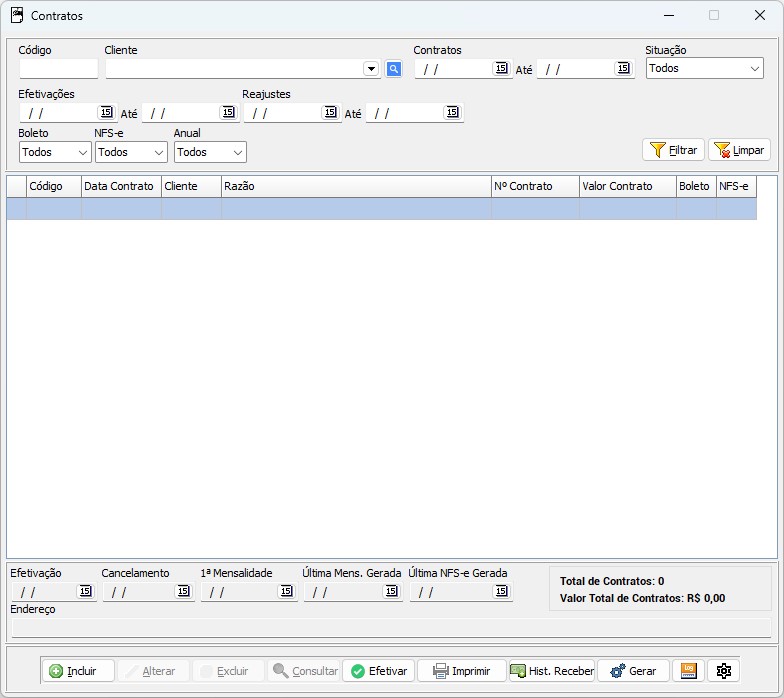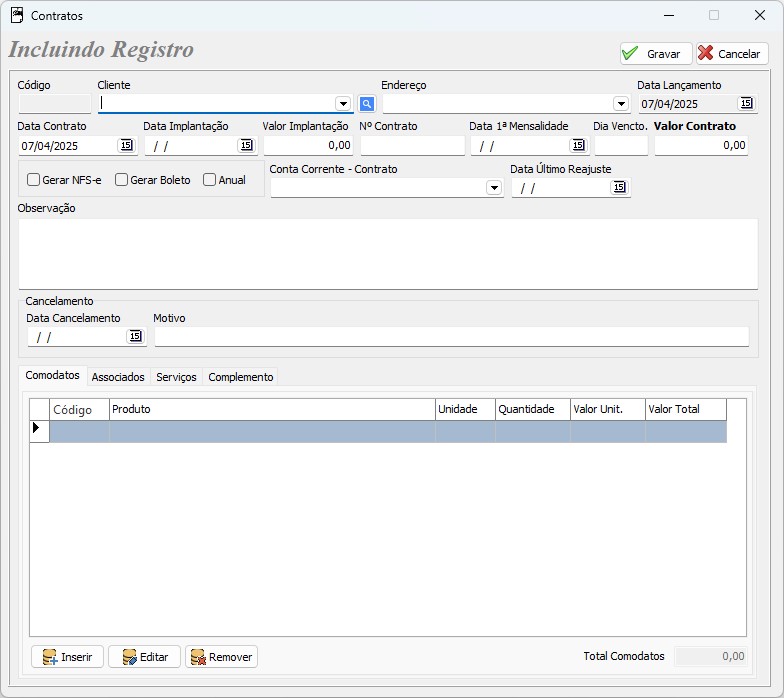Mudanças entre as edições de "Contratos"
| (3 revisões intermediárias pelo mesmo usuário não estão sendo mostradas) | |||
| Linha 16: | Linha 16: | ||
*<b>Reajustes:</b> Campo de busca pelos contratos reajustados entre datas. | *<b>Reajustes:</b> Campo de busca pelos contratos reajustados entre datas. | ||
*<b>Boletos:</b> Campo de busca pelos contratos que possuem boletos, sendo Todos, Sim e Não. | *<b>Boletos:</b> Campo de busca pelos contratos que possuem boletos, sendo Todos, Sim e Não. | ||
*<b>NFS-e:</b> Campo de busca pelos contratos que | *<b>NFS-e:</b> Campo de busca pelos contratos que possuem NFS-e, sendo Todos, Sim e Não. | ||
*<b>Filtrar:</b> Botão para filtrar os resultados. | *<b>Filtrar:</b> Botão para filtrar os resultados. | ||
*<b>Limpar:</b> Botão para limpar os filtros. | *<b>Limpar:</b> Botão para limpar os filtros. | ||
| Linha 42: | Linha 42: | ||
*<b>Valor Total de Contratos:</b> Exibição do valor total de contratos existentes na grid. | *<b>Valor Total de Contratos:</b> Exibição do valor total de contratos existentes na grid. | ||
Mais abaixo, temos os botões de ação: | |||
*<b>Incluir:</b> Botão para inclusão de um novo contrato. | |||
*<b>Alterar:</b> Botão para alteração de um contrato, contanto que não esteja efetivado. | |||
*<b>Excluir:</b> Botão para exclusão de um contrato, contanto que não esteja efetivada. | |||
*<b>Consultar/Cancelar:</b> Botão para consultar um contrato. | |||
*<b>Imprimir:</b> Botão para impressão de um contrato. | |||
*<b>Hist. Receber:</b> Botão para visualização do contas a receber do cliente do contrato. | |||
*<b>Gerar:</b> Botão para geração de boletos e notas de serviços para os contratos que receberam esta configuração. | |||
*<b>Log:</b> Botão para visualização de log da geração de boletos e notas de serviços. | |||
*<b>Configurar:</b> Botão para configuração das impressões de contratos. | |||
====<b>Inclusão de Contrato</b>==== | |||
Ao clicar no botão "Incluir", o usuário poderá cadastrar um novo contrato. Nesta tela, temos: | |||
[[Arquivo:CONTRATO_INCLUIR.JPG]] | |||
Mais abaixo, temos os botões de ação: | |||
*<b>Código:</b> Campo de exibição do código do novo contrato. | |||
*<b>Cliente:</b> Campo para escolha do cliente do contrato. Ao lado do campo, temos a opção de selecionar o cliente pela tela de busca avançada. | |||
*<b>Endereço:</b> Campo para seleção do endereço do cliente. O sistema aceita mais de um contrato por cliente, contanto que os contratos tenham endereços diferentes. | |||
*<b>Data Lançamento:</b> Campo para exibição da data de lançamento do contrato. | |||
*<b>Data Contrato:</b> Campo para seleção da data do contrato. | |||
*<b>Data Implantação:</b> Campo para inclusão da data da implantação do sistema. | |||
*<b>Valor Implantação:</b> Campo para inclusão do valor da implantação do sistema. | |||
*<b> | *<b>Nº Contrato:</b> Campo para inclusão do número do contrato. | ||
*<b> | *<b>Data 1ª Mensalidade:</b> Campo para inclusão da data da primeira mensalidade do contrato. A primeira mensalidade sempre será a data deste campo, as outras serão no dia de vencimento cadastrado. | ||
*<b>Dia Vencto.:</b> Campo para inclusão do dia de vencimento. Após a primeira mensalidade, todas as outras mensalidades terão vencimento para todo o dia utilizado neste campo. O dia de vencimento pode ser cadastrado também na tala de [[Clientes|Clientes]], na aba "Cliente", no campo Dia Venctos. | |||
*<b> | *<b>Valor Contrato:</b> Campo para inclusão do valor do contrato. Este valor do contrato é o valor de cada mensalidade. | ||
*<b> | *<b>Gerar NFS-e:</b> Este campo, se marcado, permite que, pelo contrato, seja emitida uma nota de serviço. | ||
*<b> | *<b>Gerar Boleto:</b> Este campo, se marcado, permite que, pelo contrato, seja gerado boleto bancário. | ||
*<b> | *<b>Anual:</b> Este campo, se marcado, gerará mensalidade anual do contrato. Desmarcado, gerará contrato mensal. | ||
*<b> | *<b>Data Último Reajuste:</b> Campo para inclusão da data do último reajuste. Ao término do contrato, o sistema irá exibir aviso sobre o reajuste. | ||
*<b> | |||
*<b> | |||
*<b> | |||
*<b> | |||
*<b> | |||
*<b> | |||
*<b> | |||
*<b> | |||
===<font size="4" face="Arial" color="#2c638b"><b>INCLUIR PEDIDO</b></font>=== | ===<font size="4" face="Arial" color="#2c638b"><b>INCLUIR PEDIDO</b></font>=== | ||
Edição atual tal como às 20h20min de 7 de abril de 2025
VISÃO GERAL
A tela de Contratos é uma ferramenta essencial para empresas que precisam gerenciar e organizar seus contratos de maneira eficaz. Ela simplifica a inclusão e a organização de contratos, oferecendo opções para registrar os valores e datas de mensalidade, implantação e reajustes. Além disso, permite adição de produtos em comodato, associados, serviços e cadastro de contratos para impressão. Após a efetivação dos contratos, a interface possibilita a geração de títulos a receber das mensalidades e implantações, juntamente com a emissão de boletos e notas de serviços. Essa funcionalidade torna o processo mais ágil e eficiente, proporcionando um controle financeiro mais preciso e simplificado.
Tela Contratos
Ao abrir a tela, encontramos os seguintes campos para busca de contratos:
- Código: Campo de busca pelo código do contrato.
- Cliente: Campo de busca pelo nome do cliente do contrato.
- Contratos: Campo de busca pelos contratos entre datas.
- Situação: Campo de busca pela situação do contrato, sendo Todos, Efetivados, Não Efetivados, Com Reajuste, Sem Reajuste e Cancelados.
- Efetivações: Campo de busca pelos contratos efetivados entre datas.
- Reajustes: Campo de busca pelos contratos reajustados entre datas.
- Boletos: Campo de busca pelos contratos que possuem boletos, sendo Todos, Sim e Não.
- NFS-e: Campo de busca pelos contratos que possuem NFS-e, sendo Todos, Sim e Não.
- Filtrar: Botão para filtrar os resultados.
- Limpar: Botão para limpar os filtros.
Na grid, temos:
Código: Nesta coluna, são exibidos os códigos dos contratos. Data Contrato: Nesta coluna, são exibidas as datas dos contratos. Cliente: Nesta coluna, são exibidos os códigos dos clientes dos contratos. Razão: Nesta coluna, são exibidas as razões dos clientes. nº Contrato: Nesta coluna, são exibidos números dos contratos. Valor Contrato: Nesta coluna, são exibidos os valores dos contratos (mensalidade). Boleto: Nesta coluna, são exibidos os contratos que foram marcados para gerar boletos. NFS-e: Nesta coluna, são exibidos os contratos que foram marcados para gerar notas de serviço.
Logo abaixo da grid de resultados, temos alguns campos de exibição com os seguintes dados:
- Efetivação: Campo de exibição da data de efetivação do contrato.
- Cancelamento: Campo de exibição da data de cancelamento do contrato.
- 1ª Mensalidade: Campo de exibição da data da primeira mensalidade do contrato.
- Última Mensalidade Gerada: Campo de exibição da data da última mensalidade gerada do contrato.
- Última NFS-e Gerada: Campo de exibição da data da última nota de serviço gerada.
- Endereço: Campo para exibição do endereço do cliente utilizado no contrato.
- Total de Contratos: Exibição da quantidade de contratos existentes na grid.
- Valor Total de Contratos: Exibição do valor total de contratos existentes na grid.
Mais abaixo, temos os botões de ação:
- Incluir: Botão para inclusão de um novo contrato.
- Alterar: Botão para alteração de um contrato, contanto que não esteja efetivado.
- Excluir: Botão para exclusão de um contrato, contanto que não esteja efetivada.
- Consultar/Cancelar: Botão para consultar um contrato.
- Imprimir: Botão para impressão de um contrato.
- Hist. Receber: Botão para visualização do contas a receber do cliente do contrato.
- Gerar: Botão para geração de boletos e notas de serviços para os contratos que receberam esta configuração.
- Log: Botão para visualização de log da geração de boletos e notas de serviços.
- Configurar: Botão para configuração das impressões de contratos.
Inclusão de Contrato
Ao clicar no botão "Incluir", o usuário poderá cadastrar um novo contrato. Nesta tela, temos:
Mais abaixo, temos os botões de ação:
- Código: Campo de exibição do código do novo contrato.
- Cliente: Campo para escolha do cliente do contrato. Ao lado do campo, temos a opção de selecionar o cliente pela tela de busca avançada.
- Endereço: Campo para seleção do endereço do cliente. O sistema aceita mais de um contrato por cliente, contanto que os contratos tenham endereços diferentes.
- Data Lançamento: Campo para exibição da data de lançamento do contrato.
- Data Contrato: Campo para seleção da data do contrato.
- Data Implantação: Campo para inclusão da data da implantação do sistema.
- Valor Implantação: Campo para inclusão do valor da implantação do sistema.
- Nº Contrato: Campo para inclusão do número do contrato.
- Data 1ª Mensalidade: Campo para inclusão da data da primeira mensalidade do contrato. A primeira mensalidade sempre será a data deste campo, as outras serão no dia de vencimento cadastrado.
- Dia Vencto.: Campo para inclusão do dia de vencimento. Após a primeira mensalidade, todas as outras mensalidades terão vencimento para todo o dia utilizado neste campo. O dia de vencimento pode ser cadastrado também na tala de Clientes, na aba "Cliente", no campo Dia Venctos.
- Valor Contrato: Campo para inclusão do valor do contrato. Este valor do contrato é o valor de cada mensalidade.
- Gerar NFS-e: Este campo, se marcado, permite que, pelo contrato, seja emitida uma nota de serviço.
- Gerar Boleto: Este campo, se marcado, permite que, pelo contrato, seja gerado boleto bancário.
- Anual: Este campo, se marcado, gerará mensalidade anual do contrato. Desmarcado, gerará contrato mensal.
- Data Último Reajuste: Campo para inclusão da data do último reajuste. Ao término do contrato, o sistema irá exibir aviso sobre o reajuste.
INCLUIR PEDIDO
Campos Principais
Nesta tela será possível fazer a inclusão de pedidos de vendas.
Vamos conhecer os campos principais: