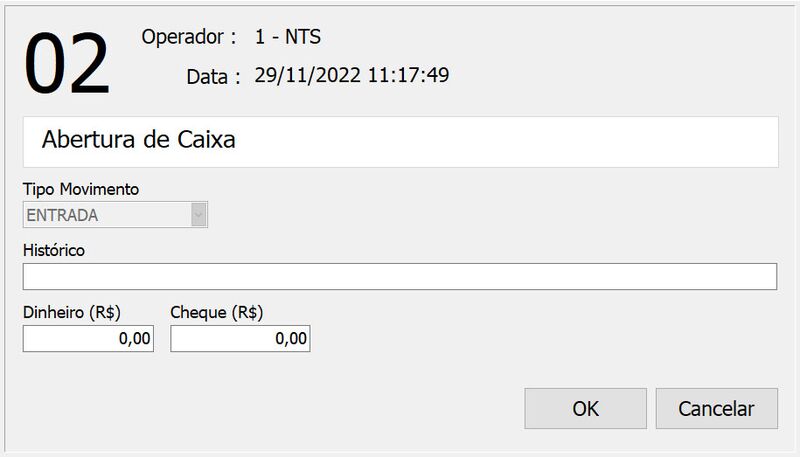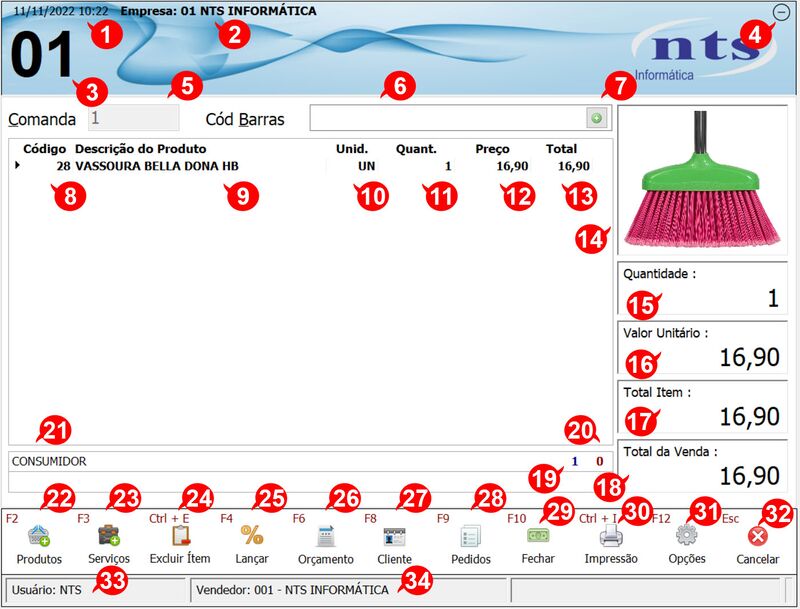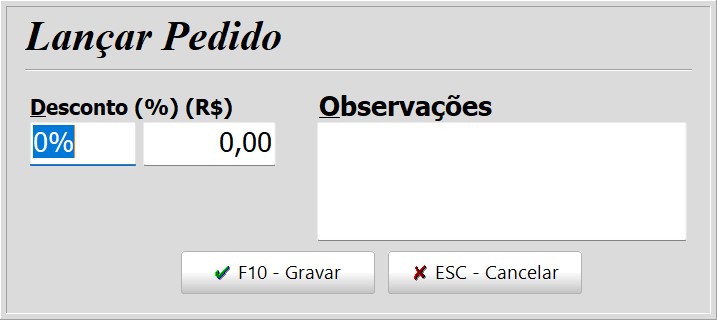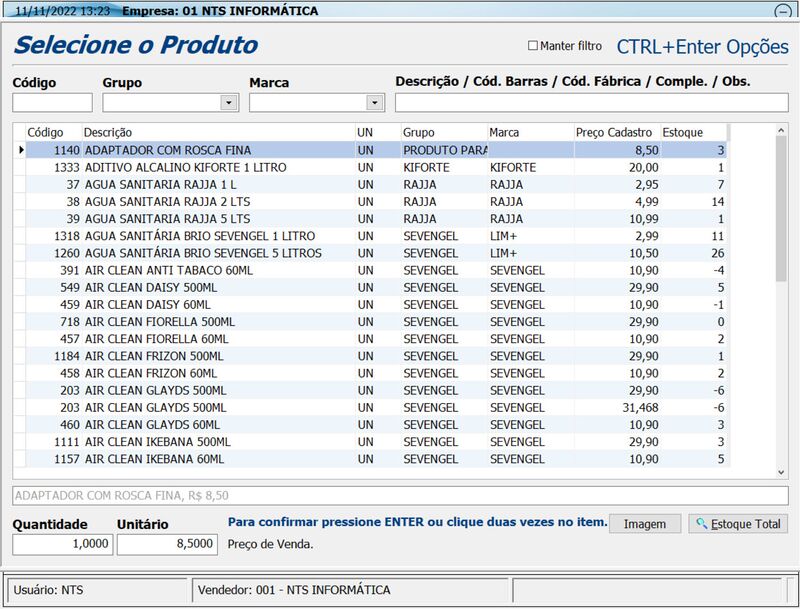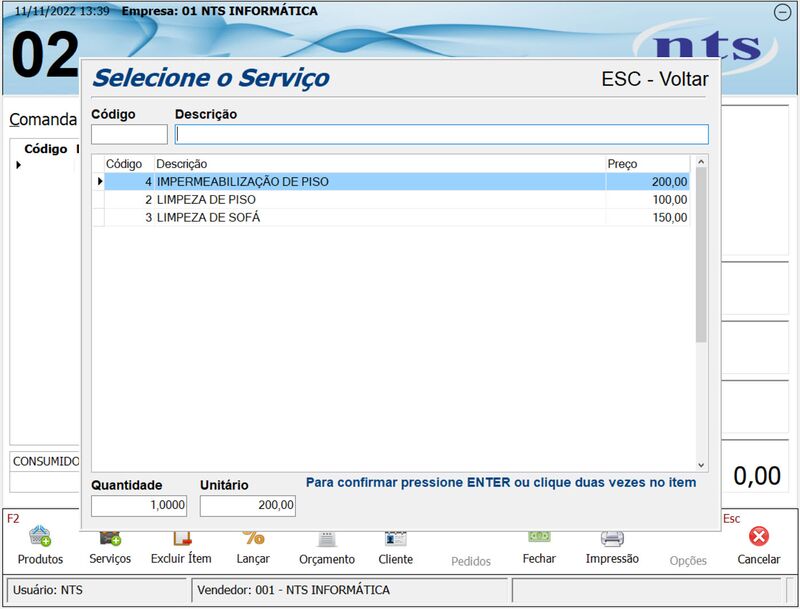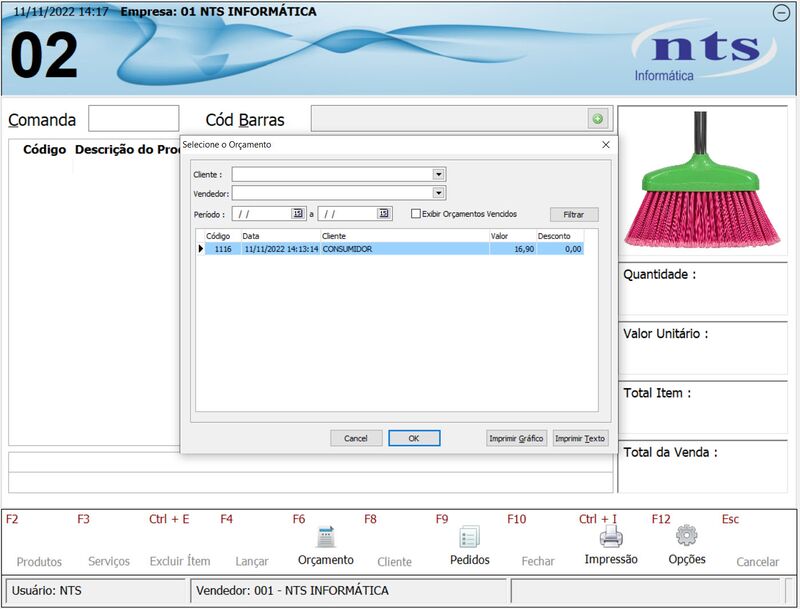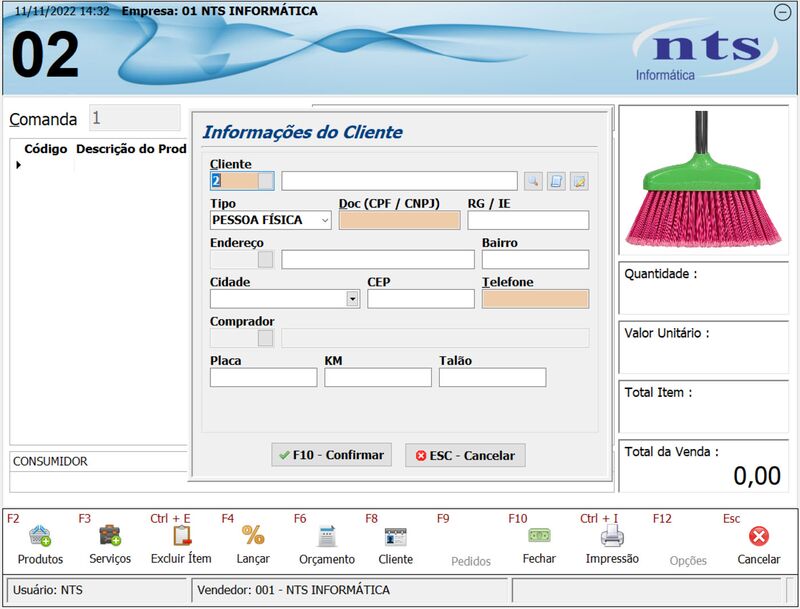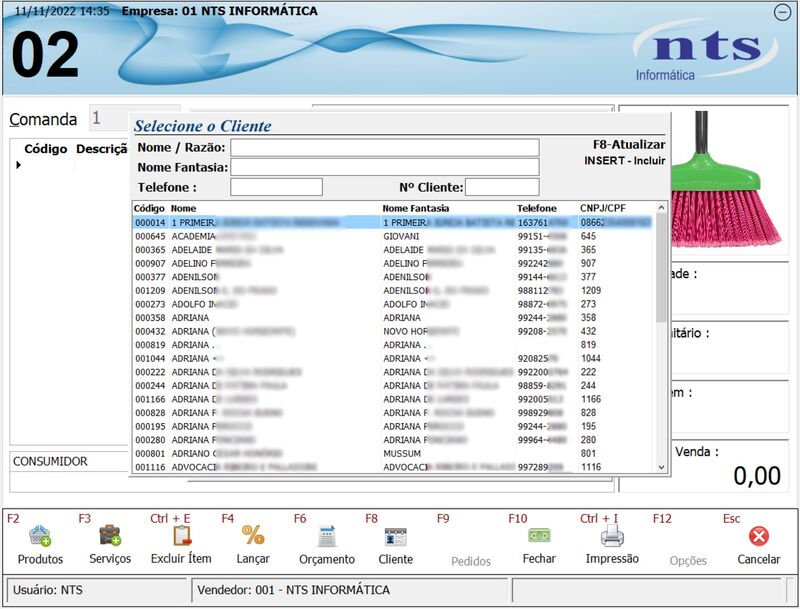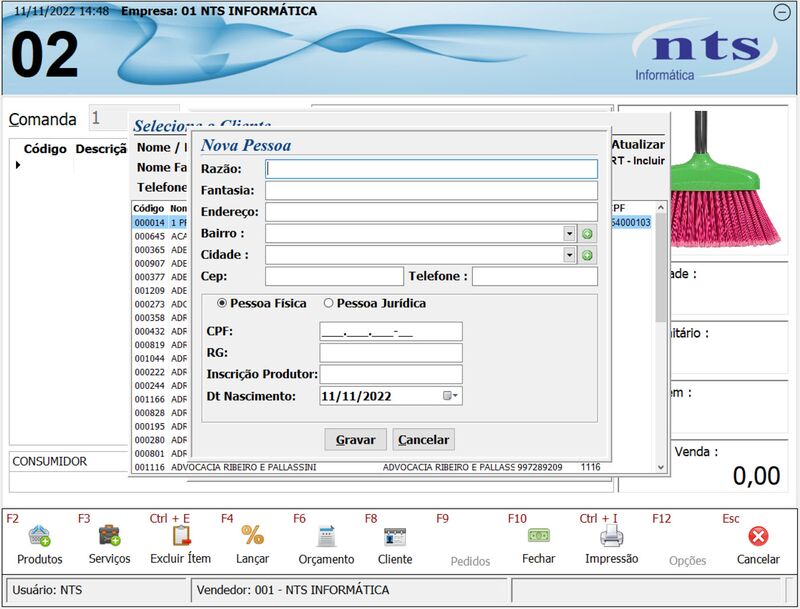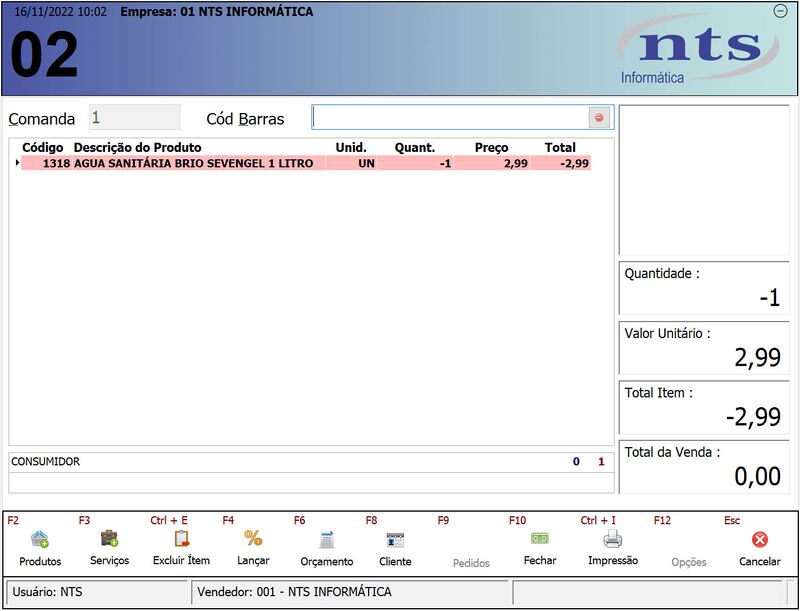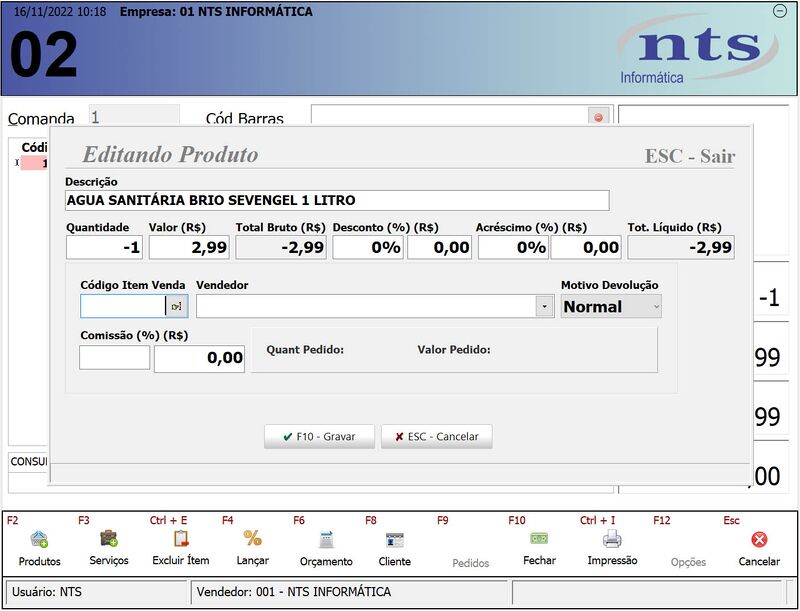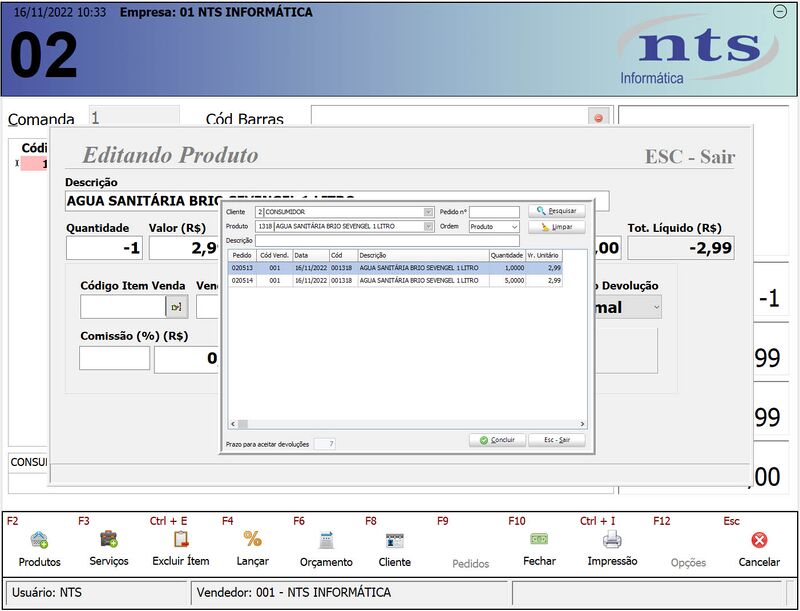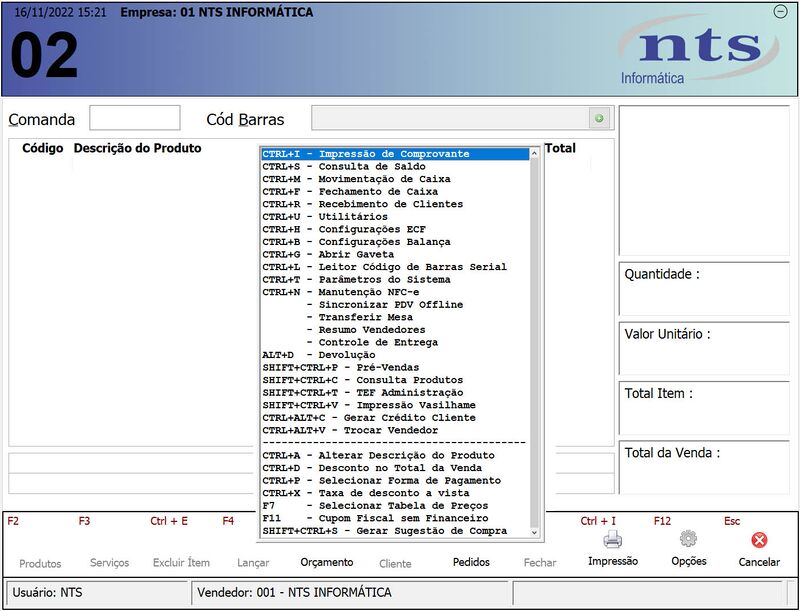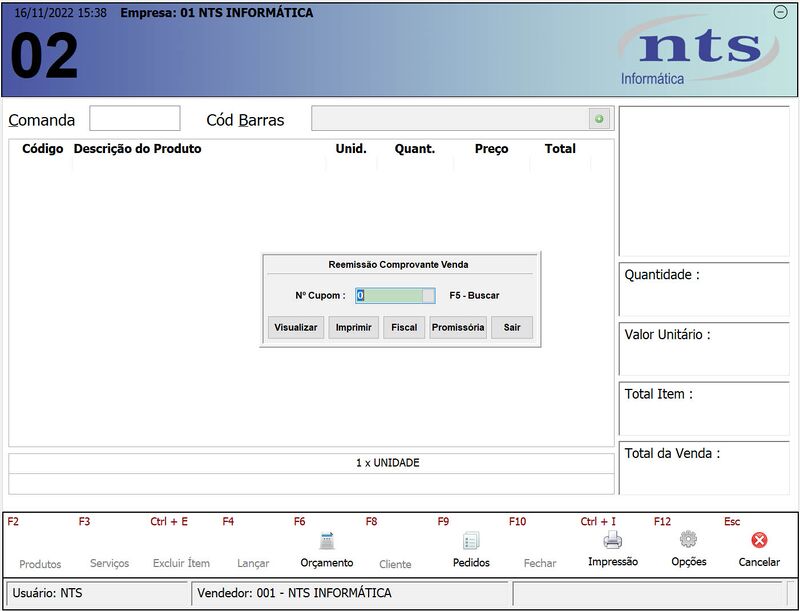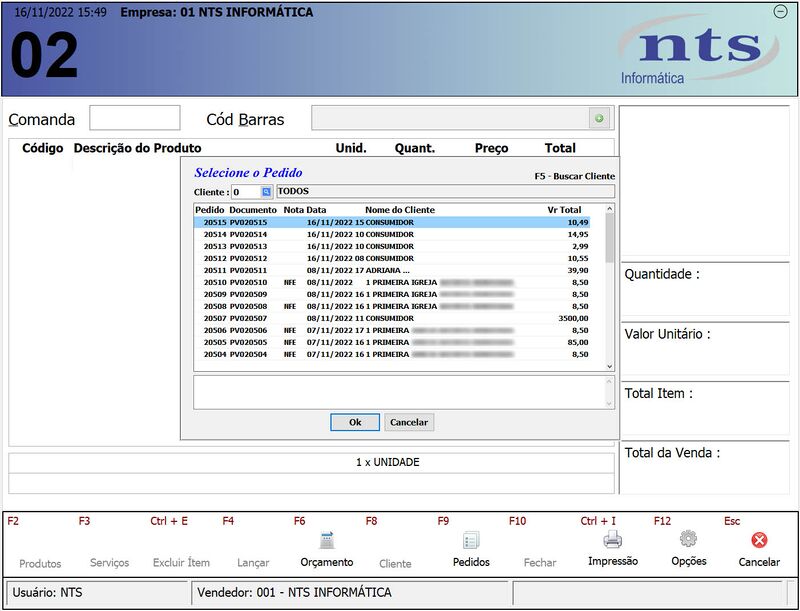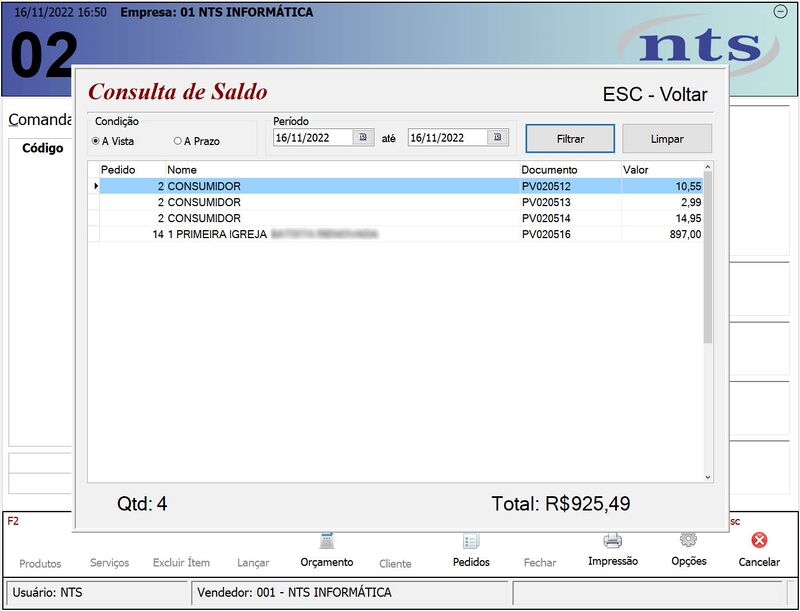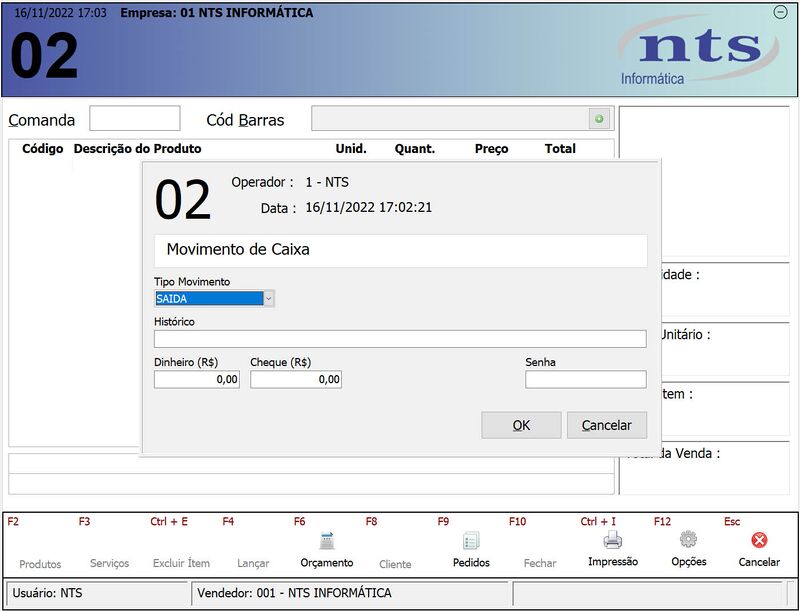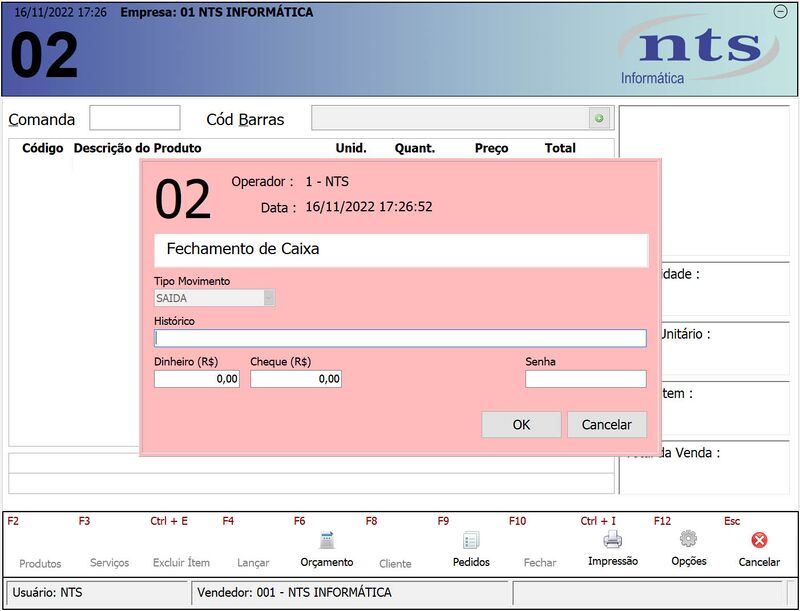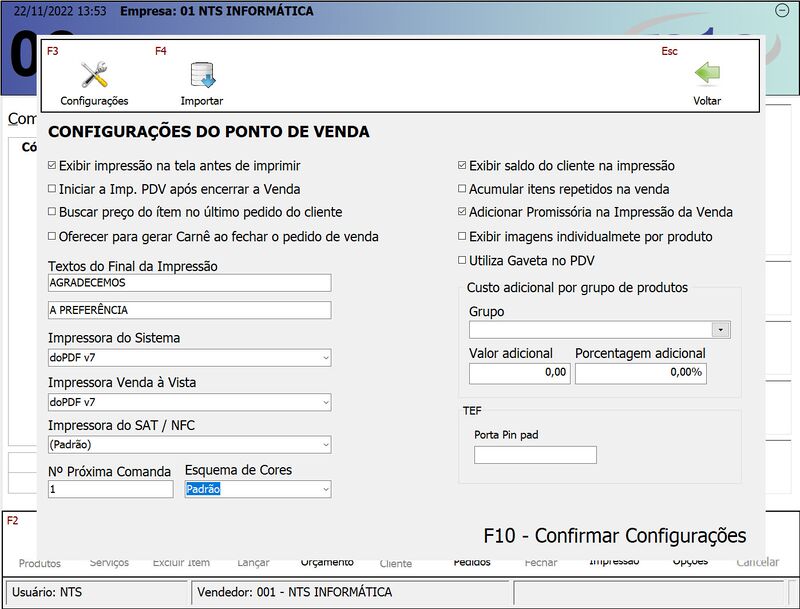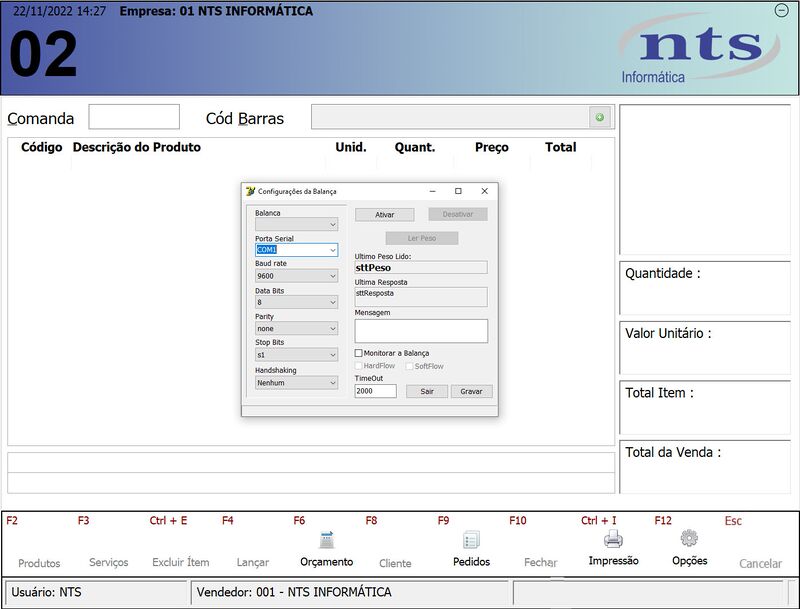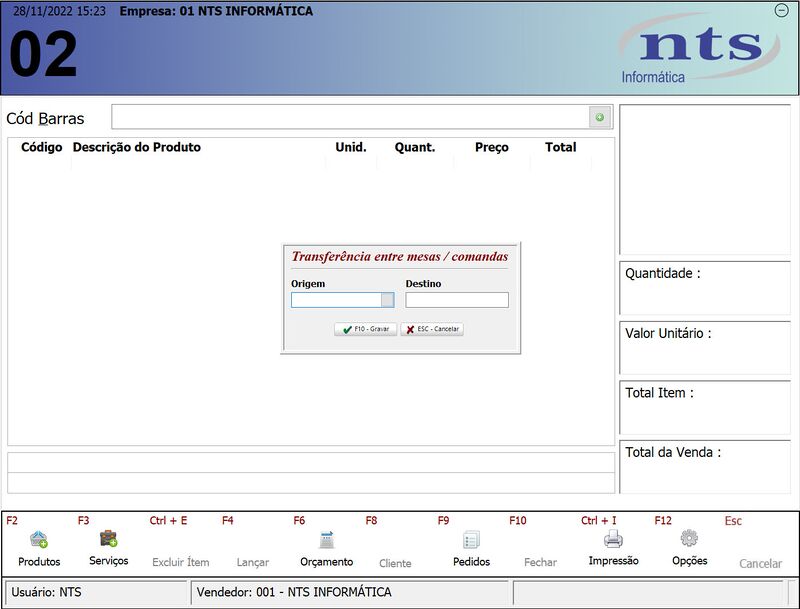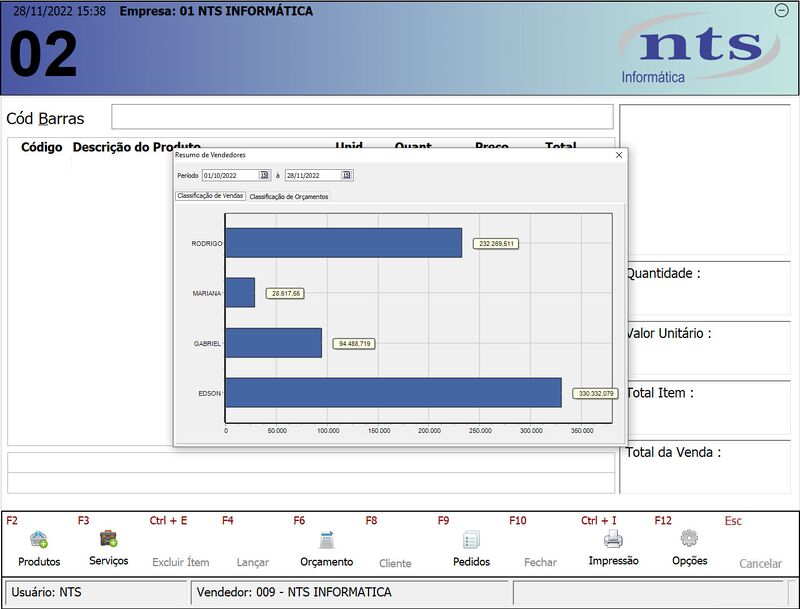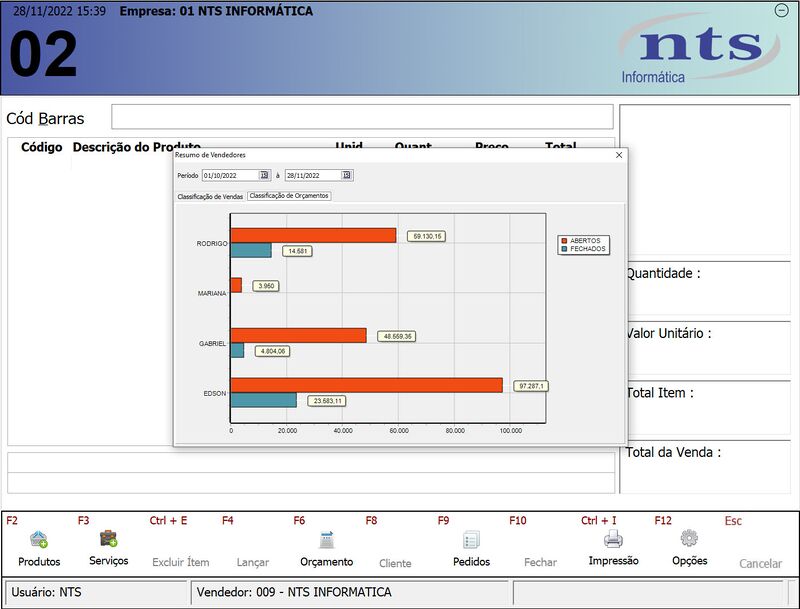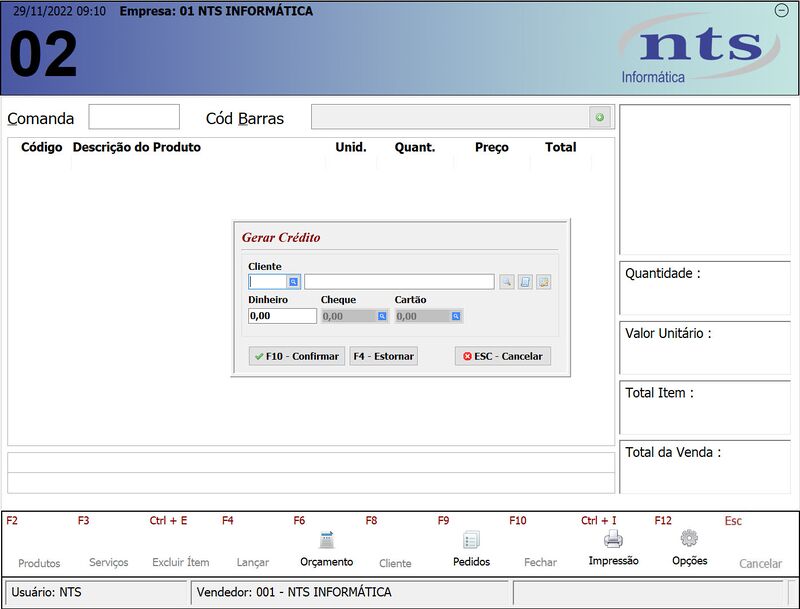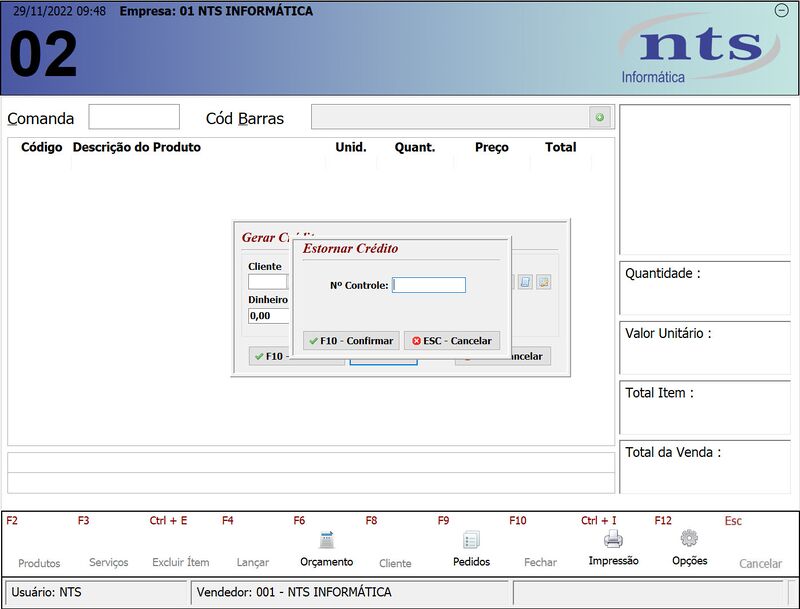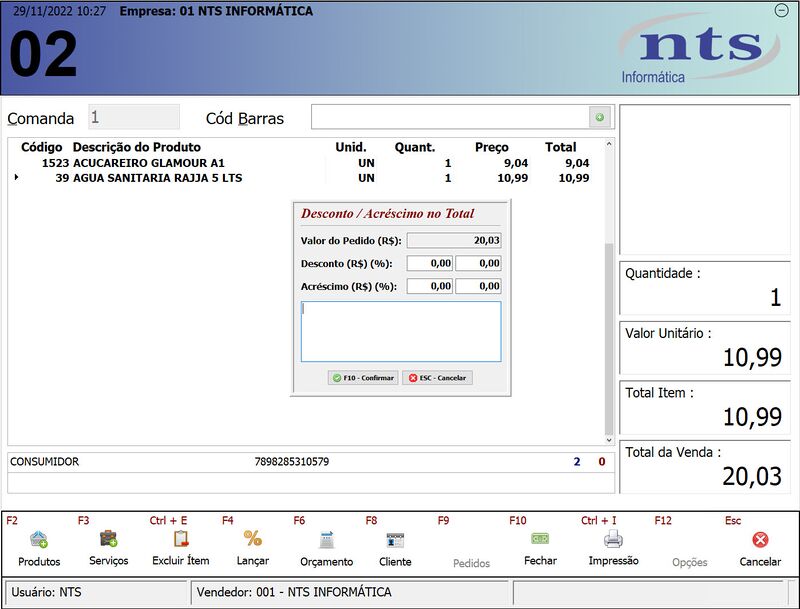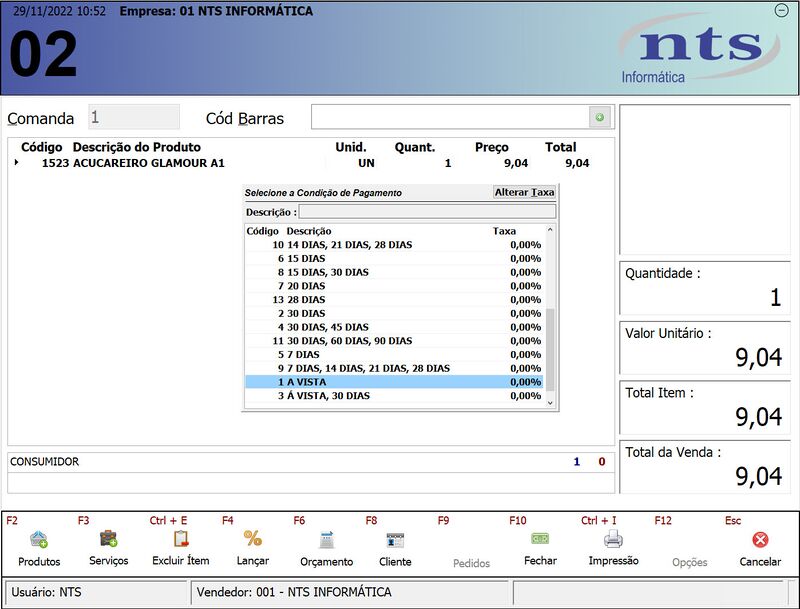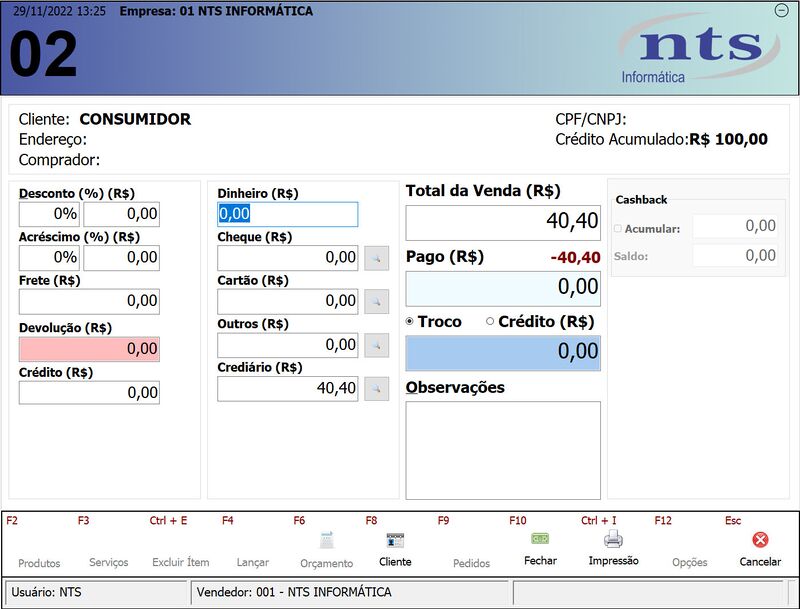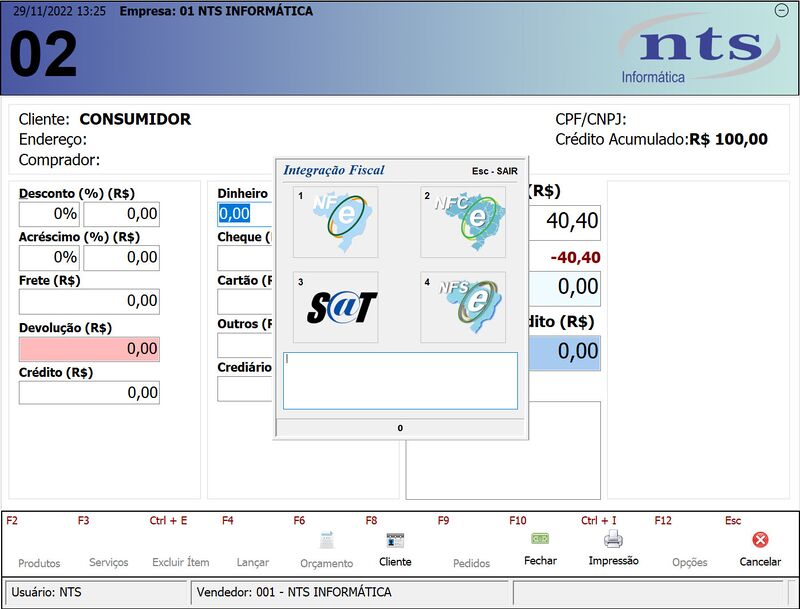Mudanças entre as edições de "PDV"
| (54 revisões intermediárias pelo mesmo usuário não estão sendo mostradas) | |||
| Linha 1: | Linha 1: | ||
<b> | ===<font size="4" face="Arial" color="#2c638b"><b>CONFIGURAÇÃO DE VENDA</b></font>=== | ||
===< | ====<b>Abertura de Caixa</b>==== | ||
A utilização do PDV se dá pela possibilidade de controle de entradas e saídas de valores no caixa. O controle pode ser feito de várias formas, como por exemplo o controle diário. Utilizando o controle diário como exemplo, todos os dias, no início das atividades de vendas, o caixa deverá ser aberto. É possível fazer controle de caixa também pelo Sigewin ou fazer visualização de impressões de caixa para controle pela tela de [[Controle de Caixa| Controle de Caixa]]. Ao abrir o PDV, o caixa encontrando-se fechado, automaticamente surgirá a tela de abertura de caixa. Nesta tela, o usuário encontrará os seguintes campos: | |||
[[Arquivo:ABERTURA_CAIXA.JPG|800px]] | |||
*<b>Conta:</b> Conta a ser utilizada no caixa. Esta conta pode ser configurada pela tela de [[Parâmetros do Sistema| Parâmetros do Sistema]] utilizando o parâmetro PDV_CONTA. Outra possibilidade de aleração de conta que pode ser feita, a qual se sobrepõe a todas as outras configurações, inclusive sobre o parâmetro citado anteriormente, é por intermédio do arquivo UniCon.ini. Abaixo da tag [PDV], deve ser inserido PDV_CONTA=Nº da conta a ser utilizada. | |||
*<b>Operador:</b> Vendedor que está logando no momento da abertura do caixa. | |||
*<b>Tipo Movimento:</b> Tipo de movimento da abertura de caixa. Esta opção é travada como "Entrada". | |||
*<b>Histórico:</b> Neste campo é possível escrever um histórico da abertura de caixa. Não é campo obrigatório. | |||
*<b>Dinheiro:</b> Valor em dinheiro existente no caixa que deverá ser contado e incluído antes da abertura. Não é campo obrigatório. | |||
*<b>Cheque:</b> Valor em cheque existente no caixa que deverá ser contado e incluído antes da abertura. Não é campo obrigatório. | |||
====<b>Edição de Venda</b>==== | ====<b>Edição de Venda</b>==== | ||
| Linha 33: | Linha 43: | ||
*<b>23 - F3 Serviços:</b> Inclusão de serviços na venda. | *<b>23 - F3 Serviços:</b> Inclusão de serviços na venda. | ||
*<b>24 - Ctrl + E - Excluir Item:</b> Exclusão do item. O item, para ser excluído, pode ser selecionado com o mouse ou com as setas do teclado, onde uma pequena seta preta irá marcar o item do lado esquerdo, anterior ao código. | *<b>24 - Ctrl + E - Excluir Item:</b> Exclusão do item. O item, para ser excluído, pode ser selecionado com o mouse ou com as setas do teclado, onde uma pequena seta preta irá marcar o item do lado esquerdo, anterior ao código. | ||
*<b>25 - F4 Lançar:</b> Esta opção faz o lançamento do pedido de forma que ele fique aberto e outros pedidos possam ser feitos. Muito útil para quem trabalha com comanda ou mesmo aqueles que necessitem deixar o pedido em aberto. Esta opção ficará ativa configurando-se a tela de [[Parâmetros do Sistema| Parâmetros do Sistema]], mais precisamente o parâmetro PDV_ABRE_PEDIDO. | *<b>25 - F4 Lançar:</b> Esta opção faz o lançamento do pedido de forma que ele fique aberto e outros pedidos possam ser feitos. Muito útil para quem trabalha com comanda ou mesmo aqueles que necessitem deixar o pedido em aberto. Esta opção ficará ativa configurando-se a tela de [[Parâmetros do Sistema| Parâmetros do Sistema]], mais precisamente o parâmetro PDV_ABRE_PEDIDO. Ao lançar o pedido, será exibida a seguinte tela para inclusão de desconto e observações: | ||
[[Arquivo:LANCAO_PEDIDO.JPG]] | |||
<b>Desconto(%):</b> Campo para inclusão de desconto por porcentagem. | |||
<b>Desconto(R$):</b> Campo para inclusão de desconto em reais. | |||
<b>Observações:</b> Campo para inclusão de observações gerais. | |||
*<b>26 - F6 Orçamento:</b> Criação de orçamento ou abrir orçamentos já feitos. | *<b>26 - F6 Orçamento:</b> Criação de orçamento ou abrir orçamentos já feitos. | ||
*<b>27 - F8 Cliente:</b> Inclusão de cliente na venda. | *<b>27 - F8 Cliente:</b> Inclusão de cliente na venda. | ||
| Linha 50: | Linha 69: | ||
<b>Manter Filtro:</b> Ao ser marcada esta opção, todas as vezes que o usuário entrar na busca de produto, o sistema utilizará o último filtro utilizado. | <b>Manter Filtro:</b> Ao ser marcada esta opção, todas as vezes que o usuário entrar na busca de produto, o sistema utilizará o último filtro utilizado. | ||
<b>CTRL + ENTER Opções:</b> Tela de opções descrita nesta [[Opções de Busca de Produtos|página]]. | |||
<b>Código:</b> Campo destinado a busca pelo código do produto. | <b>Código:</b> Campo destinado a busca pelo código do produto. | ||
<b>Grupo:</b> Campo destinado a busca pelo grupo ao qual o produto pertence. | <b>Grupo:</b> Campo destinado a busca pelo grupo ao qual o produto pertence. | ||
| Linha 125: | Linha 145: | ||
<b>Fantasia:</b> Nome fantasia do cliente a ser cadastrado. | <b>Fantasia:</b> Nome fantasia do cliente a ser cadastrado. | ||
<b>Endereço:</b> Endereço do cliente a ser cadastrado. | <b>Endereço:</b> Endereço do cliente a ser cadastrado. | ||
<b>Bairro:</b> Bairro do cliente a ser cadastrado. Ao lado temos o botão para a inclusão de bairros, o qual abrirá a tela de [[Bairros| Bairros]]. | <b>Bairro:</b> Bairro do cliente a ser cadastrado. Ao lado temos o botão para a inclusão de bairros, o qual abrirá a tela de [[Bairros|Bairros]]. | ||
<b>Cidade:</b> Cidade do cliente a ser cadastrado. Ao lado temos o botão para a inclusão de cidades, o qual abrirá a tela de [[Cidades| Cidades]]. | <b>Cidade:</b> Cidade do cliente a ser cadastrado. Ao lado temos o botão para a inclusão de cidades, o qual abrirá a tela de [[Cidades|Cidades]]. | ||
<b>Cep:</b> Cep do cliente a ser cadastrado. | <b>Cep:</b> Cep do cliente a ser cadastrado. | ||
<b>Telefone:</b> Telefone do cliente a ser cadastrado. | <b>Telefone:</b> Telefone do cliente a ser cadastrado. | ||
| Linha 164: | Linha 184: | ||
[[Arquivo:T_DEVOLUCAO.JPG|800px]] | [[Arquivo:T_DEVOLUCAO.JPG|800px]] | ||
<b>2º Método:</b> Consiste em um controle mais apurado de devolução, onde será informado, de forma obrigatória, o pedido e o produto devolvido. Para fazer esta configuração, deve-se | |||
<b>2º Método:</b> Consiste em um controle mais apurado de devolução, onde será informado, de forma obrigatória, o pedido e o produto devolvido. Para fazer esta configuração, deve-se acessar a tela dos [[Parâmetros do Sistema| Parâmetros do Sistema]], sendo o parâmetro DV_PEDIDO_OBRIGATORIO. | |||
Após a inclusão do produto, o usuário deverá clicar duas vezes no produto a ser devolvido para que tenha acesso a tela de edição de produtos. Além dos campos já citados na descrição de inclusão de produtos, temos os seguintes campos: | Após a inclusão do produto, o usuário deverá clicar duas vezes no produto a ser devolvido para que tenha acesso a tela de edição de produtos. Além dos campos já citados na descrição de inclusão de produtos, temos os seguintes campos: | ||
| Linha 175: | Linha 196: | ||
<b>Comissão (R$):</b> Documento do pedido em aberto. | <b>Comissão (R$):</b> Documento do pedido em aberto. | ||
<b>Quant Pedido:</b> Data e hora que o pedido foi feito. | <b>Quant Pedido:</b> Data e hora que o pedido foi feito. | ||
<b>Valor | <b>Valor Pedido:</b> Nome do cliente do pedido em aberto. | ||
<b>F10 - Gravar:</b> Nome do cliente do pedido em aberto. | <b>F10 - Gravar:</b> Nome do cliente do pedido em aberto. | ||
<b>ESC - | <b>ESC - Cancelar:</b> Nome do cliente do pedido em aberto. | ||
O usuário, clicando no botão ao lado do campo Código Item Venda, terá acesso a seguinte tela para escolha do produto: | O usuário, clicando no botão ao lado do campo Código Item Venda, terá acesso a seguinte tela para escolha do produto: | ||
| Linha 186: | Linha 207: | ||
<b>Pedido Nº:</b> Número do pedido contendo os itens para devolução. | <b>Pedido Nº:</b> Número do pedido contendo os itens para devolução. | ||
<b>Produto:</b> Item para devolução. | <b>Produto:</b> Item para devolução. | ||
<b>Ordem:</b> | <b>Ordem:</b> Ordenação da pesquisa por Produto, Pedido, Data ou Vendedor. | ||
<b>Descrição:</b> Pesquisa por parte da descrição do item a ser devolvido. | <b>Descrição:</b> Pesquisa por parte da descrição do item a ser devolvido. | ||
<b>Pesquisar:</b> Botão para pesquisar o item. | <b>Pesquisar:</b> Botão para pesquisar o item. | ||
<b>Limpar:</b> Botão para limpeza da pesquisa. | <b>Limpar:</b> Botão para limpeza da pesquisa. | ||
Na grid temos: | Na grid temos: | ||
<b>Pedido:</b> Código do pedido que | <b>Pedido:</b> Código do pedido que contém o item a ser devolvido. | ||
<b>Cód Vend.:</b> Código do vendedor que consta no pedido do item a ser devolvido. | <b>Cód Vend.:</b> Código do vendedor que consta no pedido do item a ser devolvido. | ||
<b>Data:</b> Data da venda do item a ser devolvido. | <b>Data:</b> Data da venda do item a ser devolvido. | ||
<b>Cód:</b> Código do produto a ser devolvido. | <b>Cód:</b> Código do produto a ser devolvido. | ||
<b>Descrição:</b> Descrição do item a | <b>Descrição:</b> Descrição do item a ser devolvido. | ||
<b>Quantidade:</b> Quantidade do produto a ser devolvido utilizado na venda. | <b>Quantidade:</b> Quantidade do produto a ser devolvido utilizado na venda. | ||
<b>Vr. Unitário:</b> Valor unitário do produto a ser devolvido. | <b>Vr. Unitário:</b> Valor unitário do produto a ser devolvido. | ||
Após a escolha do produto e quantidade a ser devolvida, o usuário poderá fechar a venda escolhendo se a saída do valor da devolução será via troco ou crédito para o cliente. | |||
====<b>Opções do PDV</b>==== | |||
Nesta tela, teremos várias opções do PDV que iremos entender: | |||
[[Arquivo:OPCOES.JPG|800px]] | |||
*<b>CTRL + I - Impressão de Comprovante:</b> Opção para impressão de pedido ou emissão de documentos fiscais. Ao acessar esta opção temos a seguinte tela: | |||
[[Arquivo:REE_COMP.JPG|800px]] | |||
<b>Nº Cupom:</b> Número da venda a ser utilizada na impressão ou emissão de documentos fiscais. Neste campo podemos digitar o código da venda, clicar no botão ao lado do campo ou pressionar F5. | |||
<b>Visualizar:</b> Botão para visualizar a impressão da venda (bobina). | |||
<b>Imprimir:</b> Botão para a impressão da venda (bobina). | |||
<b>Fiscal:</b> Botão para a emissão do tipo fiscal. | |||
<b>Promissória:</b> Botão para visualização das opções de impressão de promissória, sendo impressão Texto (Bobina), Gráfico e Matricial. | |||
<b>Sair:</b> Botão para sair das opções. | |||
Ao clicar no botão ao lado do campo "Nº Botão" ou pressionar F5 para pesquisar um pedido, teremos a seguinte tela: | |||
[[Arquivo:SEL_PED_OPC.JPG|800px]] | |||
<b>Cliente:</b> Campo destinado a busca do cliente pelo código ou, clicando no botão da lupa ao lado ou pressionando F5, podemos acessar a tela de busca de clientesa fim de facilitar a busca. Escolhendo um cliente por este campo, o campo ao lado irá retornar o nome do cliente escolhido. Não pesquisando nenhum cliente, o sistema retornará "Todos". | |||
Na grid temos: | |||
<b>Pedido:</b> Número do pedido a ser escolhido. | |||
<b>Documento:</b> Documento do pedido a ser escolhido. | |||
<b>Nota:</b> Tipo de documento fiscal emitido. Se não emitido, o campo ficará vazio. | |||
<b>Nome do Cliente:</b> Nome do cliente a qual pertence o pedido. | |||
<b>Vr Total:</b> Valor total do pedido. | |||
<b>Ok:</b> Botão para confirmação da escolha do pedido. | |||
<b>Cancelar:</b> Botão para o cancelamento da busca por produtos. | |||
*<b>CTRL + S - Consulta de Saldo:</b> Possibilidade de averiguar o saldo de caixa em uma determinada faixa temporal. Nesta opção, teremos acess a seguinte tela com os campos: | |||
[[Arquivo:CONSULTA_SALDO.JPG|800px]] | |||
<b>Condição:</b> Tipo de condição de venda a ser apresentada na pesquisa, sendo vendas a vista e a prazo. | |||
<b>Período:</b> Faixa temporal para a apresentação dos resultados da pesquisa. | |||
<b>Filtrar:</b> Botão para filtrar os resultados de pesquisa. | |||
<b>Limpar:</b> Botão para limpar os parâmetros de pesquisa. | |||
Na grid temos: | |||
<b>Pedido:</b> Código do cliente. | |||
<b>Nome:</b> Nome do cliente. | |||
<b>Documento:</b> Documento do pedido de venda. | |||
<b>Valor:</b> Valor total da venda. | |||
<b>Qtd:</b> Quantidade de vendas. | |||
<b>Total:</b> Soma total das vendas. | |||
*<b>CTRL + M - Movimentação de Caixa:</b> Com esta opção, o usuário poderá dar entrada ou saída de dinheiro e cheque no caixa. Com esta opção, teremos a seguinte tela: | |||
[[Arquivo:MOV_PDV.JPG|800px]] | |||
<b>Operador:</b> Vendedor logado no PDV. | |||
<b>Data:</b> Data e hora do movimento. | |||
<b>Tipo Movimento:</b> Tipo de movimento, sendo Entrada ou Saída. | |||
<b>Histórico:</b> Histórico a ser digitado pelo usuário de forma a identificar facilmente o movimento. | |||
<b>Dinheiro:</b> Valor em dinheiro a ser utilizado no movimento. | |||
<b>Cheque:</b> Valor em cheque a ser utilizado no movimento. | |||
<b>Senha:</b> Senha a ser digitada para a aplicação do movimento. | |||
<b>Ok:</b> Botão para confirmar o movimento. | |||
<b>Cancelar:</b> Botão para cancelar o movimento. | |||
*<b>CTRL + F - Fechamento de Caixa:</b> Opção para o fechamento do caixa. Com esta opção, teremos a seguinte tela: | |||
[[Arquivo:FECHA_CX_PDV.JPG|800px]] | |||
<b>Operador:</b> Vendedor logado no PDV. | |||
<b>Data:</b> Data e hora do movimento. | |||
<b>Tipo Movimento:</b> Tipo de movimento, sendo apenas Saída. | |||
<b>Histórico:</b> Histórico a ser digitado pelo usuário de forma a identificar facilmente o fechamento. | |||
<b>Dinheiro:</b> Valor em dinheiro a ser contado no caixa e digitado neste campo. | |||
<b>Cheque:</b> Valor em cheque a ser contado no caixa e digitado neste campo. | |||
<b>Senha:</b> Senha a ser digitada para a aplicação do fechamento. | |||
<b>Ok:</b> Botão para confirmar o fechamento. | |||
<b>Cancelar:</b> Botão para cancelar o fechamento. | |||
*<b>CTRL + R - Recebimento de Clientes:</b> Opção para a abertura da tela de [[Recebimento de Clientes| Recebimento de Clientes]] para o recebimento de parcelas em aberto. | |||
*<b>CTRL + U - Utilitários:</b> Esta opção abre a janela de configurações referentes a outras opções disponíveis para o PDV. Ao modificar as opções, o PDV deverá ser fechado para que estas entrem em ação. Nesta janela encontraremos: | |||
[[Arquivo:PDV_CONFIG.JPG|800px]] | |||
<b>F3 Configurações:</b> Botão para retornar as opções de configurações do PDV. | |||
<b>F4 Importar:</b> | |||
<b>ESC:</b> Botão para sair da tela. | |||
<b>Exibir impressão na tela antes de imprimir:</b> Exibe a impressão do pedido antes de fazer a impressão. | |||
<b>Iniciar a Imp. PDV após encerrar a Venda:</b> Opção deverá ser macada para imprimir vendas após o encerramento da mesma. | |||
<b>Busca preço do item no último pedido do cliente:</b> Busca os preços dos itens na última venda para o cliente. | |||
<b>Oferecer para gerar Carnê ao fechar o pedido de venda:</b> Possibilidade de se gerar carnê no final do pedido de venda. | |||
<b>Textos do Final da Impressão:</b> Campos que são inseridos no final da ipressão do pedido. Por padrão temos "AGRADECEMOS A PREFERÊNCIA". | |||
<b>Impressora do Sistema:</b> Impressora padrão para impressão dos pedidos PDV. | |||
<b>Impressora Venda à Vista:</b> Impressora padrão para vendas à vista dos pedidos PDV. | |||
<b>Impressora do SAT / NFC:</b> Impressora padrão para impressão de SAT e NFCe dos pedidos PDV. | |||
<b>Nº Próxima Comanda:</b> Número da próxima comanda a ser utilizada. | |||
<b>Esquema de Cores:</b> Esquema de cores a ser utilizado pelo PDV, sendo esquema Padrão e esquema Personalizado. | |||
<b>Exibir saldo do cliente na impressão:</b> Possibilidade de mostrar o saldo do cliente na impressão da venda. | |||
<b>Acumular itens repetidos na venda:</b> Possibilidade de acumular itens repetidos na venda, economizando papel. | |||
<b>Adicionar Promissória na Impressão da Venda:</b> Imprimir promissória no final do pedido. Útil na venda a prazo. | |||
<b>Exibir imagens individualmente por produto:</b> Possibilita exibição das imagens dos produtos de forma individual. | |||
<b>Utiliza Gaveta no PDV:</b> Possibilita a utilização de gaveta para caixa no PDV. Ao dar sinal de impressão, a gaveta se abre. Uma observação sobre esta opção é que a utilização desta opção sem a utilização da gaveta pode ocasionar um pequeno sinal de impressão, o que faz com que a impressora descarte alguns milímetros de papel, desperdiçando-o. | |||
<b>Custo adicional por grupo de produtos:</b> Possibilita inserir custo adicional ao grupo de produtos em reais (R$) ou porcentagem ($). | |||
<b>TEF:</b> Porta Pin pad para configuração de TEF. | |||
<b>F10 - Confirmar COnfigurações:</b> Para gravar as modificações feitas nas configurações, devemos utilizar o F10. | |||
*<b>CTRL + H - Configurações ECF:</b> Opção para configuração de impressora fiscal ECF. | |||
*<b>CTRL + B - Configurações Balança:</b> Opção para configuração de balança. Nesta tela, teremos os seguintes campos: | |||
[[Arquivo:PDV_BAL.JPG|800px]] | |||
<b>Balança:</b> Campo onde é informado o fabricante da balança. Como padrão, temos as opções: Nenhuma, Filizola, Toledo, Toledo2180, Urano, LucasTec, Magna, Magellan. | |||
<b>Porta Serial:</b> Neste campo é informado em qual porta de comunicação a balança será conectada. Encontraremos as portas COM, sendo de COM1 a COM8. | |||
<b>Baud rate:</b> Neste campo é informada a velocidade de comunicação da balança. A tradução de baud rate para o português é taxa de transmissão. A taxa de transmissão é medida pelo valor da quantidade de bits que é transmitido por segundo. | |||
<b>Data bits:</b> Neste campo é informada a quantidade de bits que a balança considera como um caractere. Para conectar a um computador o padrão são 8, 16, 32, 64 ou 128 bits. Porém existem equipamentos mais antigos que este número seja diferente. | |||
<b>Parity:</b> Neste campo é informada a paridade da validação das informações transmitidas. | |||
<b>Stop Bits:</b> Neste campo é informada qual ou quais os bits que são usados como indicador de fim. | |||
<b>Handshaking:</b> Neste campo é informado qual o tipo de variação da frequência é válida para a balança. | |||
<b>Ativar:</b> Este botão executa a atividade de ativação da configuração selecionada na balança. | |||
<b>Desativar:</b> Este botão executa a atividade de desativação da configuração na balança. | |||
<b>Ler Peso:</b> Este botão executa a atividade de leitura do peso na balança para teste. | |||
<b>Último Peso Lido:</b> Neste campo é apresentado qual peso foi lido no teste de leitura do peso na balança|topic=Botão “Ler Peso” do Teste de Comunicação com Balança;window=main. | |||
<b>Última Resposta:</b> Neste campo é apresentada qual a resposta do computador para o teste de localização da balança|topic=Botão “Localiza Balança” do Teste de Comunicação com Balança;window=main. | |||
<b>Mensagem:</b> Neste campo é apresentada a mensagem de retorno do teste de comunicação que a balança enviou. | |||
<b>Monitorar a Balança:</b> Checkbox para monitorar ou não as atividades da balança. | |||
<b>Time Out:</b> Neste campo é informado o tempo de espera do sistema para captura do peso que ETA registrado na balança. O valor deve ser escrito na unidade de milissegundos. Exemplo 2000 milissegundos é igual a 2 segundo. | |||
<b>Sair:</b> Este botão executa a atividade de fechar a tela de teste de comunicação com a balança. | |||
*<b>CTRL + H - Configurações ECF:</b> Configuração para impressora fiscal. Atualmente estas impresoras estão entrando em desuso. | |||
*<b>CTRL + G - Abrir Gaveta:</b> Opção utilizada para abrir a gaveta do caixa. | |||
*<b>CTRL + L - Leitor Código de Barras Serial:</b> Possibilidade da utilização de leitor de código de barras com entrada serial. | |||
*<b>CTRL + T - Parâmetros do Sistema:</b> Opção para alteração dos parâmetros do sistema sem a necessidade de acessar o Sigewin. Lembrando que, ao modificar os parâmetros, o usuário deverá reiniciar o PDV para que as mudanças tenham efeito. | |||
*<b>CTRL + N - Manutenção NFC-e:</b> Possibilidade de acessar a tela de manutenção de NFC-e para transmissão de cupons fiscais. | |||
*<b>Sincronizar PDV Offline:</b> | |||
*<b>Transferir Mesa:</b> Opção utilizada para transferir comanda de mesa. Ao acessar esta opção, teremos a seguinte tela: | |||
[[Arquivo:TRANSF_MESA.JPG|800px]] | |||
<b>Origem:</b> Comanda (mesa) de origem. | |||
<b>Destino:</b> Comanda (mesa) de destino. | |||
<b>F10 - Gravar:</b> Botão para gravar a alteração. | |||
<b>ESC - Cancelar:</b> Botão para cancelar a gravação. | |||
*<b>Resumo Vendedores:</b> Nesta opção teremos a possibilidade de acessar um gráfico que apresenta a classificação de vendas e classificação de orçamentos dos vendedores medidos pelo total de cada eixo citado e entre datas pré-estabelecidas. Na imagem a seguir, temos a classificação de vendas: | |||
[[Arquivo:RESUMO_VEND_CLASS_VEND.JPG|800px]] | |||
Abaixo temos a classificação de orçamentos: | |||
[[Arquivo:RESUMO_VEND_CLASS_ORC.JPG|800px]] | |||
*<b>Controle de Entrega</b> - Possibilidade de controlar entregas, pela tela de [[Controle de Entregas|Controle de Entregas]] sem a necessidade de acessar o Sigewin. | |||
*<b>ALT + D - Devolução:</b> Possibilidade de controlar devolução, pela tela de [[Devolução de Vendas|Devolução de Vendas]] sem a necessidade de acessar o Sigewin. | |||
*<b>SHIFT + CTRL + P - Pré-Vendas:</b> Possibilidade de controlar pré-venda, pela tela de [[Pré-Vendas|Pré-Vendas]] sem a necessidade de acessar o Sigewin. | |||
*<b>SHIFT + CTRL + C - Consulta Produtos:</b> Opção que apresenta a tela de busca de produtos para consulta, não possibilita a inclusão de produtos na venda por esta opção. | |||
*<b>SHIFT + CTRL + T - TEF Administração:</b> Utilização de TEF no PDV. | |||
*<b>SHIFT + CTRL + V - Impressão de Vasilhame:</b> Utilização e impressão de vasilhames. Opção criada para cliente específico, não sendo utilizado por outros usuários sem as devidas modificações. | |||
*<b>CTRL + ALT + C - Gerar Cédito Cliente:</b> Possibilidade da geração de crédito para cliente específico. Ao pressionar o atalho ou a opção, teremos a seguinte tela: | |||
[[Arquivo:GERA_CRED.JPG|800px]] | |||
<b>Cliente:</b> Campo para escolha do cliente ao qual será gerado o crédito. É possível a inclusão do cliente apenas digitando o código do mesmo ou clicando no botão "Lupa" [[Arquivo:LUPA01.JPG|24px]] ao lado do campo "Cliente". Ao lado do campo, existe outro que apresenta o nome do cliente selecionado. | |||
<b>Lupa [[Arquivo:LUPA02.JPG|26px]]:</b> Este botão abrirá a tela de clientes semelhante a tela de [[clientes|clientes]] do Sigewin, que poderá ser utilizada para cadastros e edições. | |||
<b>Extrato do Cliente [[Arquivo:EXT.JPG|26px]]:</b> Possibilidade de visualizar impressão do extrato do cliente, o qual apresentará os títulos em aberto do cliente selecionado. | |||
<b>Histórico [[Arquivo:HIST.JPG|26px]]:</b> Possibilidade de acessar a tela de [[Histórico|Histórico]] sem a necessidade de acessar o Sigewin. | |||
<b>Dinheiro:</b> Valor em dinheiro a ser introduzido para o crédito do cliente. | |||
<b>Cheque:</b> Valor em cheque a ser introduzido para o crédito do cliente. Após a inclusão do valor, o usuário deve completar as informações na tela de cheques da mesma forma que é descrito na tela de [[Pedido de vendas|Pedido de vendas]]. | |||
<b>Cartão:</b> Valor em dinheiro a ser introduzido para o crédito do cliente. Após a inclusão do valor, o usuário deve completar as informações na tela de cartões da mesma forma que é descrito na tela de [[Pedido de vendas|Pedido de vendas]]. | |||
<b>F10 - Confirmar:</b> Botão para confirmar a inclusão de crédito para o cliente. | |||
<b>F4 - Estornar:</b> Possibilidade de fazer estorno dos valores de crédito incluídos para o cliente. Ao clicar neste botão, teremos a seguinte tela: | |||
[[Arquivo:GERA_CRED_EST.JPG|800px]] | |||
<b>Nº Controle:</b> Neste campo deve ser incluso o número de controle gerado do crédito para que haja o estorno. | |||
<b>F10 - Confirmar:</b> Botão para confirmar o estorno. Após a confirmação, o sistema excluirá o crédito. | |||
<b>ESC - Cancelar:</b> Botão para cancelar o estorno. | |||
<b>ESC - Cancelar:</b> Botão para cancelar geração de crédito. | |||
*<b>CTRL + ALT + V - Trocar Vendedor:</b> Possibilidade de troca de vendedores. Ao abrir o PDV, o sistema carregará o vendedor atrelado ao usuário na tela de [[Vendedores|Vendedores]]. Porém, existe a possibilidade, utilizando esta opção, da troca de vendedores sem a necessidade de sair do PDV e entrar novamente com outro usuário. | |||
*<b>CTRL + A - Alterar Descrição do Produto:</b> Possibilidade de alterar a descrição de um produto. Para que se possa utilizar esta função, o usuário deve incluir um produto na venda, selecioná-lo e pressionar o atalho ou simplesmente clicar duas vezes sobre este. | |||
*<b>CTRL + D - Desconto no Total da Venda:</b> Com os produtos da venda já selecionados, ao pressionar este atalho, teremos a seguinte tela: | |||
[[Arquivo:DESC_FINAL.JPG|800px]] | |||
<b>Valor do Pedido (R$):</b> Valor total do pedido. | |||
<b>Desconto (R$)(%):</b> Campos para inclusão de desconto a ser utilizado no final do pedido. É possível inserir valor em reais ou em porcentagem. | |||
<b>Acréscimo (R$)(%):</b> Campos para inclusão de acréscimo ser utilizado no final do pedido. É possível inserir valor em reais ou em porcentagem. | |||
<b>Observações:</b> Campo de observações a serem acrescidas no final da venda. | |||
<b>F10 - Confirmar:</b> Botão para confirmar o desconto e/ou acréscimo. | |||
<b>ESC - Cancelar:</b> Botão para cancelar o desconto e/ou acréscimo. | |||
*<b>CTRL + P - Selecionar Forma de Pagamento:</b> Com os produtos da venda já selecionados, ao pressionar este atalho, teremos a seguinte tela: | |||
[[Arquivo:COND_PAG.JPG|800px]] | |||
<b>Descrição:</b> Campo para pesquisa por descrição de condição de pagamento. | |||
<b>Alterar Taxa:</b> Possibilidade de alteração das taxas utilizadas na condição de pagamento. | |||
Na grid teremos: | |||
<b>Código:</b> Código da condição de pagamento. | |||
<b>Descrição:</b> Descrição da condição de Pagamento. | |||
<b>Taxa:</b> Taxa utilizada na condição de pagamento. A taxa é o <b>FATOR</b> cadastrado na condição de pagamento pela tela [[Condições de Pagamento|Condições de Pagamento]]. | |||
*<b>CTRL + X - Taxa de Desconto a Vista:</b> | |||
*<b>F7 - Selecionar Tabela de Preços:</b> Possibilidade de escolha da tabela de preços a ser utilizada na venda. As tabelas de preços podem ser inclusas, excluídas ou editadas na janela de [[Tabelas de Preço|Tabelas de Preço]]. | |||
*<b>F11 - Cupom Fiscal sem Financeiro:</b> | |||
*<b>SHIFT + CTRL + S - Gerar Sugestão de Compra:</b> Possibilidade de geração de sugestão de compra. Após gerada a sugestão, o usuário poderá acessá-la na tela de [[Sugestões de Compra|Sugestões de Compra]]. | |||
===<font size="4" face="Arial" color="#2c638b"><b>FECHAMENTO DE VENDA</b></font>=== | |||
====<b>Visão Geral</b>==== | |||
Após o usuário fazer as configurações iniciais da venda e pressionar F10 ou clicar sobre o botão "F10 - Fechar", este será levado até a tela de fechamento de venda. Nesta tela teremos os seguintes campos: | |||
[[Arquivo:FECHA_VENDA_PDV.JPG|800px]] | |||
*<b>Cliente:</b> Nome do cliente a qual se refere a venda. Como padrão, sem escolher nenhum cliente, o sistema irá retornar o cliente CONSUMIDOR ou o cliente configurado na tela de [[Configurações do Sistema|Configurações do Sistema]] na opção "Vendas". | |||
*<b>CPF/CNPJ:</b> CPF e ou CNPJ pertencente ao cliente selecionado. | |||
*<b>Endereço:</b> Endereço cadastrado do cliente escolhido. | |||
*<b>Crédito Acumulado:</b> Neste campo é apresentado o valor total de créditos que o cliente possui. Campo visualizavel apenas se o cliente possuir créditos e o parâmetro PDV_CAMPOS, na janela de [[Parâmetros do Sistema|Parâmetros do Sistema]], apresentar o valor "S" na sétima posição, como por exemplo "NNSSSS<b>S</b>". | |||
*<b>Comprador:</b> Comprador habilitado para comprar. Este comprador pode ser cadastrado acessando a tela de [[Clientes|Clientes]], editando ou incluindo um novo cliente, na aba "Compradores" ou simplesmente acessando a tela de [[Compradores|Compradores]] e cadastrando o comprador no cliente. | |||
*<b>Desconto (%)(R$):</b> Campo destinado ao desconto. O desconto pode ser inserido diretamente neste campo, onde haverá um desconto proporcional para cada produto, ou vir automaticamente pela soma dos descontos individuais dados aos produtos. O campo é dividido em desconto em porcentagem ou em dinheiro. | |||
*<b>Acréscimo (%)(R$):</b> Campo destinado ao acréscimo. O acréscimo pode ser inserido diretamente neste campo, onde haverá um acréscimo proporcional para cada produto, ou vir automaticamente pela soma dos acréscimos individuais dados aos produtos. O campo é dividido em acréscimo em porcentagem ou em dinheiro. | |||
*<b>Frete:</b> Valor de frete que deverá ser acrescido ao valor final da venda. | |||
*<b>Devolução:</b> Campo que recebe o valor total de devolução de vendas no PDV. | |||
*<b>Crédito:</b> Valor de crédito a ser utilizado no pagamento na venda. Campo visualizavel apenas se o cliente possuir créditos e o parâmetro PDV_CAMPOS, na janela de [[Parâmetros do Sistema|Parâmetros do Sistema]], apresentar o valor "S" na sétima posição, como por exemplo "NNSSSS<b>S</b>". | |||
*<b>Dinheiro (R$):</b> Valor em dinheiro a ser utilizado no pagamento da venda. | |||
*<b>Cheque (R$):</b> Valor em cheque a ser utilizado no pagamento da venda. Após a inclusão do valor em cheque, é necessário acessar a tela de cadastro de cheque para a inclusão das informações pertinentes, como descrito na tela de [[Pedido de vendas|Pedido de vendas]]. | |||
*<b>Cartão (R$):</b> Valor em cartão a ser utilizado no pagamento da venda. Após a inclusão do valor em cartão, é necessário acessar a tela de cadastro de cartões para a inclusão das informações pertinentes, como descrito na tela de [[Pedido de vendas|Pedido de vendas]]. | |||
*<b>Outros (R$):</b> Valor em "outros documentos" a ser utilizado no pagamento da venda. Para utilizar o campo, o usuário deverá clicar na "lupa", ao lado do campo, onde será aberta a tela contendo todos os documentos cadastrados para a inclusão dos valores a serem pagos, como descrito na tela de [[Pedido de vendas|Pedido de vendas]]. "Outros" ou "tipos de documentos" podem ser alterados ou inclusos pela tela de [[Tipos de Documentos Financeiros|Tipos de Documentos Financeiros]]. | |||
*<b>Crediário (R$):</b> Opção para pagamento parcelado, como descrito na tela de [[Pedido de vendas|Pedido de vendas]]. | |||
*<b>Total da Venda (R$):</b> Valor total da venda a ser pago. | |||
*<b>Pago (R$):</b> Valor pago até o momento. Este valor é a somatória dos campos Crédito, Dinheiro, Cheque, Cartão, Outros e Crediário. | |||
*<b>Troco / Crédito:</b> Possibilidade de utilizar o valor de sobra como troco ou crédito. Pode-se configurar esta escolha pela tela de [[Parâmetros do Sistema|Parâmetros do Sistema]] com o parâmetro PDV_DEV_TROCO. É possível configurar o sistema, tamém pela tela de [[Parâmetros do Sistema|Parâmetros do Sistema]] com o parâmetro PDV_RECEBIMENTO (este deve estar ativo), para que a escolha entre troco e crédito seja possivel de forma manual, apenas clicando sobre as opções para que estas sejam selecionadas. Abaixo do campo teremos o valor do crédito/troco gerado pela venda. | |||
*<b>Observações:</b> Observações a serem utilizadas na venda. Estas observações são impressas no pedido. | |||
*<b>Cashback Acumular:</b> Opção para acumular ou não cashback. | |||
*<b>Cashback Saldo:</b> Campo para exibição do saldo de cashback do cliente. | |||
Após as configurações de pagamento, o usuário deverá pressionar F10 ou clicar sobre o botão "F10 Fechar" para concluir a venda. Após a conclusão, se configurado o parâmetro PDV_INTEGRA_FISCAL, na janela de [[Parâmetros do Sistema|Parâmetros do Sistema]], para perguntar tipo fiscal, o sistema apresentará a tela abaixo: | |||
[[Arquivo:FECHA_VENDA_FISCAL.JPG|800px]] | |||
Nesta tela, o usuário deverá escolher qual tipo fiscal deverá ser transmitido, sendo 1 NF-e (Nota Fiscal Eletrônica), 2 NFC-e (Nota Fiscal de Consumidor Eletrônica), 3 SAT (Sistema Autenticador e Transmissor de Cupons Fiscais Eletrônicos) e NFS-e (Nota Fiscal de Serviços Eletrônica). Sendo NFC-e e SAT, a transmissão ocorre automaticamente no momento da escolha, já NF-e e NFS-e, o PDV cria estas notas em suas telas de manutenção, [[Manutenção de Notas Fiscais|Manutenção de Notas Fiscais]] e [[Nota Fiscal de Serviço|Nota Fiscal de Serviço]], para que sejam emitidas manualmente. | |||
Edição atual tal como às 20h42min de 7 de outubro de 2024
CONFIGURAÇÃO DE VENDA
Abertura de Caixa
A utilização do PDV se dá pela possibilidade de controle de entradas e saídas de valores no caixa. O controle pode ser feito de várias formas, como por exemplo o controle diário. Utilizando o controle diário como exemplo, todos os dias, no início das atividades de vendas, o caixa deverá ser aberto. É possível fazer controle de caixa também pelo Sigewin ou fazer visualização de impressões de caixa para controle pela tela de Controle de Caixa. Ao abrir o PDV, o caixa encontrando-se fechado, automaticamente surgirá a tela de abertura de caixa. Nesta tela, o usuário encontrará os seguintes campos:
- Conta: Conta a ser utilizada no caixa. Esta conta pode ser configurada pela tela de Parâmetros do Sistema utilizando o parâmetro PDV_CONTA. Outra possibilidade de aleração de conta que pode ser feita, a qual se sobrepõe a todas as outras configurações, inclusive sobre o parâmetro citado anteriormente, é por intermédio do arquivo UniCon.ini. Abaixo da tag [PDV], deve ser inserido PDV_CONTA=Nº da conta a ser utilizada.
- Operador: Vendedor que está logando no momento da abertura do caixa.
- Tipo Movimento: Tipo de movimento da abertura de caixa. Esta opção é travada como "Entrada".
- Histórico: Neste campo é possível escrever um histórico da abertura de caixa. Não é campo obrigatório.
- Dinheiro: Valor em dinheiro existente no caixa que deverá ser contado e incluído antes da abertura. Não é campo obrigatório.
- Cheque: Valor em cheque existente no caixa que deverá ser contado e incluído antes da abertura. Não é campo obrigatório.
Edição de Venda
Nesta tela, o usuário irá iniciar a venda. Aqui, encontraremos os seguintes campos:
- 1 - Data e Horário: Data e horário em que a venda está sendo feita.
- 2 - Empresa: Nome da empresa que está logada com o PDV no momento da venda. É possível fazer a configuração da empresa para seu uso no PDV por meio da tela de Parâmetros do Sistema, sendo o parâmetro PDV_EMPRESA.
- Documento: Campo de busca pelo documento da venda.
- 3 - Conta PDV: Conta utilizada como caixa na venda. Esta conta pode ser configurada de duas maneiras, a primeira por meio de configuração dos Parâmetros do Sistema, pelos parâmetros PDV_CONTA, sendo um para usuário e outro por estação. A segunda maneira, que sobrepõe os parâmetros, via INI (UNICON.INI) pela tag [PDV] PDV_CONTA=Nª da conta a ser utilizada.
- 4 - Minimizar: Botão minimizar.
- 5 - Comanda: Possibilidade da utilização de comanda nas vendas. Para a utilização de comanda, o usuário deve utilizar a configuração dos Parâmetros do Sistema, pelos parâmetros BAR_USACOMANDA, que irá habilitar o campo de comanda.
- 6 - Cód Barras: Campo utilizado para puxar o produto via leitor de código de barras. É possível abrir a tela de busca de produtos inserindo o nome ou parte do nome do produto, o qual retorna a tela já filtrada. É possível também inserir um produto digitando apenas seu código de cadastro. Por meio dos Parâmetros do Sistema, pelo parâmetro PDV_BUSCA_CODFAB, é possível fazer a troca da busca do campo de código de barras pelo código de fábrica, o qual aceita cadastro de letras.
- 7 - Botão Vendendo: Por meio das configurações dos Parâmetros do Sistema, é possível fazer devolução de vendas. Como padrão, o botão "Vendendo" sem setado e, clicando com o mouse sobre ele, é habilitado o botão "Devolvendo", de modo a fazer a devolução.
- 8 - Código: Campo que apresenta o código do produto inserido.
- 9 - Descrição do produto: Nome do produto incluído na venda.
- 10 - UN: Unidade utilizada pelo produto na venda.
- 11 - Quant.: Quantidade do produto na venda.
- 12 - Preço: Preço do produto praticado na venda.
- 13 - Total: Valor total do produto.
- 14 - Campo de Imagem: Neste campo é apresentada a imagem cadastrada do produto, na tela de Produtos, na aba "Imagem". É possível também inserir a imagem de um produto por meio do aplicativo SWMobile.
- 15 - Quantidade: Quantidade do produto incluído na venda.
- 16 - Valor Unitário: Valor unitário do produto incluído na venda.
- 17 - Total Item: Valor total do item incluído.
- 18 - Total da Venda: Valor total dos produtos incluídos na venda.
- 19 - Quantidade Venda: Quantidade de produtos para venda.
- 20 - Quantidade Devolução: Quantidade de produtos para devolução.
- 21 - Cliente: Visualização do cliente a qual a venda está atrelada.
- 22 - F2 Produtos: Inclusão de produtos na venda.
- 23 - F3 Serviços: Inclusão de serviços na venda.
- 24 - Ctrl + E - Excluir Item: Exclusão do item. O item, para ser excluído, pode ser selecionado com o mouse ou com as setas do teclado, onde uma pequena seta preta irá marcar o item do lado esquerdo, anterior ao código.
- 25 - F4 Lançar: Esta opção faz o lançamento do pedido de forma que ele fique aberto e outros pedidos possam ser feitos. Muito útil para quem trabalha com comanda ou mesmo aqueles que necessitem deixar o pedido em aberto. Esta opção ficará ativa configurando-se a tela de Parâmetros do Sistema, mais precisamente o parâmetro PDV_ABRE_PEDIDO. Ao lançar o pedido, será exibida a seguinte tela para inclusão de desconto e observações:
Desconto(%): Campo para inclusão de desconto por porcentagem. Desconto(R$): Campo para inclusão de desconto em reais. Observações: Campo para inclusão de observações gerais.
- 26 - F6 Orçamento: Criação de orçamento ou abrir orçamentos já feitos.
- 27 - F8 Cliente: Inclusão de cliente na venda.
- 28 - F9 Pedidos: Possibilidade de abrir os pedidos que estão abertos.
- 29 - F10 Fechar: Leva até a tela de fechamento do pedido. Iremos abordar esta tela logo a seguir.
- 30 - Ctrl + I - Imprimir: Imprime o produto selecionado.
- 31 - F12 Opções: Botão que leva até as opções do sistema. Iremos abordar esta tela logo a seguir.
- 32 - Esc Cancelar: Cancelamento de venda.
- 33 - Usuário: Usuário que está logado no momento da venda.
- 34 - Vendedor: Vendedor que está logado na venda.
Inclusão de Produtos
Nesta tela, o usuário irá iniciar a venda. Aqui, encontraremos os seguintes campos:
Manter Filtro: Ao ser marcada esta opção, todas as vezes que o usuário entrar na busca de produto, o sistema utilizará o último filtro utilizado. CTRL + ENTER Opções: Tela de opções descrita nesta página. Código: Campo destinado a busca pelo código do produto. Grupo: Campo destinado a busca pelo grupo ao qual o produto pertence. Marca: Campo destinado a busca pela marca a qual o produto pertence. Descrição / Cód. Barras / Cód Fábrica / Comple. /obs.: Campo destinado a busca por produto pela descrição, código de barras, código de fábrica, complemento ou observação do produto. Código: Código do produto. Descrição: Descrição do produto. UN: Unidade do produto. Grupo: Grupo do produto. Marca: Marca do Produto. Preço Cadastrado: Preço cadastrado do produto. Estoque: Quantidade do produto em estoque. Quantidade: Quantidade do produto a ser inserido na venda. Unitário: Preço unitário do produto a ser inserido na venda. Imagem: Possibilidade da visualização da imagem do produto. Estoque Total: Consulta de estoque do produto.
Inclusão de Serviços
Nesta tela, o usuário irá incluir serviços na venda. Aqui, encontraremos os seguintes campos:
Código: Campo destinado a busca pelo código do serviço. Descrição: Descrição do serviço. Código: Código do serviço. Descrição: Descrição do serviço. Preço: Preço do serviço. Quantidade: Quantidade de serviço a ser inserido na venda. Unitário: Preço unitário do serviço a ser inserido na venda.
Inclusão de Orçamentos
Com esta opção, o usuário poderá lançar um orçamento ou, sem nenhum produto na grid, abrir orçamentos já lançados. Ao abrir um já lançado, será apresentada a seguinte tela:
Cliente: Busca de orçamento por cliente. Vendedor: Busca de orçamento por vendedor. Período: Busca de orçamento por período. Exibir Orçamentos Vencidos: Retorna os orçamentos vencidos. Filtrar: Botão para filtragem dos resultados. Código: Código do orçamento. Data: Data e horário do orçamento. Cliente: Cliente atrelado ao orçamento. Valor: Valor do orçamento. Desconto: Total de descontos do orçamento. Cancelar: Botão para sair da tela. Ok: Botão para puxar o orçamento para a venda. Imprimir Gráfico: Impressão gráfica do orçamento. Imprimir Texto: Impressão bobina do orçamento.
Alteração de Clientes
Nesta tela, o usuário irá alterar o cliente, que por padrão, utiliza o "Consumidor". Aqui, encontraremos os seguintes campos:
Cliente: Busca de cliente por código. Pressionando F5 ou clicando no botão ao lado do campo, teremos a tela de busca clientes com os seguintes campos:
Nome / Razão: Campo para busca por nome ou razão do cliente.
Nome Fantasia: Campo para busca por nome fantasia do cliente.
Telefone: Campo para busca por telefone do cliente.
Nº Cliente: Campo de busca por número do cliente.
Código: Código do cliente.
Nome: Nome do cliente.
Nome Fantasia: Nome fantasia do cliente.
Telefone: Telefone do cliente.
CNPJ/CPF: CNPJ ou CPF do cliente.
F8 - Atualizar: Opção para atualizar a tela de busca de cliente.
Insert - Incluir: Possibilidade de inclusão rápida de clientes. Ao pressionar a tecla insert, teremos a tela a seguir com os seguintes campos:
Razão: Nome ou razão social do cliente a ser cadastrado.
Fantasia: Nome fantasia do cliente a ser cadastrado.
Endereço: Endereço do cliente a ser cadastrado.
Bairro: Bairro do cliente a ser cadastrado. Ao lado temos o botão para a inclusão de bairros, o qual abrirá a tela de Bairros.
Cidade: Cidade do cliente a ser cadastrado. Ao lado temos o botão para a inclusão de cidades, o qual abrirá a tela de Cidades.
Cep: Cep do cliente a ser cadastrado.
Telefone: Telefone do cliente a ser cadastrado.
Pessoa Física: Com esta opção ativa, temos os campos:
CPF: CPF do cliente a ser cadastrado.
RG: RG do cliente a ser cadastrado.
Inscrição produtor: Inscrição do produtor rural (se tiver) do cliente a ser cadastrado.
Dt Nascimento: Data de nascimento do cliente a ser cadastrado.
Pessoa Jurídica: Com esta opção ativa, temos os campos:
CNPJ: CNPJ do cliente a ser cadastrado.
Inscrição Estadual: Inscrição estadual do cliente a ser cadastrado.
Inscrição Municipal: Inscrição municipal do cliente a ser cadastrado.
Gravar: Botão para gravar as informações do cliente.
Cancelar: Botão para o cancelamento do cadastro do cliente.
Abertura Pedidos
Nesta tela, o usuário terá a possibilidade de abrir os pedidos que estão em aberto. Aqui teremos os seguintes campos:
Cliente: Campo de busca pelo código do cliente. Buscar Cliente: Clicando no botão ao lado do campo Cliente ou pressionando F5, o sistema retorna a tela de busca de cliente citada acima. Nome do Cliente: Campo que mostra o nome do cliente selecionado. Se nenhum selecionado, o sistema mostra resultado como "Todos". Pedido: Número do pedido em aberto. Documento: Documento do pedido em aberto. Nota Data: Data e hora que o pedido foi feito. Nome do Cliente: Nome do cliente do pedido em aberto. Vr Total: Valor total do pedido em aberto. Ok: Botão que retorna o pedido em aberto para a tela de pedido do PDV. Cancelar: Botão que cancela a tela de pedidos em aberto. Excluir: Botão que exclui o pedido em aberto.
Devolução de Produtos
Existem dois métodos para devolução de produtos pelo PDV, a devolução direta e a devolução com obrigatoriedade de informar o pedido e item a ser devolvido. Para que se tenha acesso a devolução de produtos no PSV, devemos utilizar a tela de Parâmetros do Sistema, sendo o parâmetro PDV_DEVOLUCAO.
1º Método: Consiste em alterar a venda para devolução clicando no botão "Vendendo" , ao lado do campo "Cód Barras" de forma que fique como "Devolvendo"
. Após escolher o produto a ser devolvido, o usuário deverá fechar a venda, escolhendo se o valor será devolvido em forma de troco ou crédito para o cliente. Esta escolha deverá ser feita na tela de Parâmetros do Sistema, sendo o parâmetro PDV_DEV_TROCO.
2º Método: Consiste em um controle mais apurado de devolução, onde será informado, de forma obrigatória, o pedido e o produto devolvido. Para fazer esta configuração, deve-se acessar a tela dos Parâmetros do Sistema, sendo o parâmetro DV_PEDIDO_OBRIGATORIO.
Após a inclusão do produto, o usuário deverá clicar duas vezes no produto a ser devolvido para que tenha acesso a tela de edição de produtos. Além dos campos já citados na descrição de inclusão de produtos, temos os seguintes campos:
Código Item Venda: Código do item a ser devolvido. Vendedor: Clicando no botão ao lado do campo Cliente ou pressionando F5, o sistema retorna a tela de busca de cliente citada acima. Motivo Devolução: Campo que mostra o nome do cliente selecionado. Se nenhum selecionado, o sistema mostra resultado como "Todos". Comissão (%): Número do pedido em aberto. Comissão (R$): Documento do pedido em aberto. Quant Pedido: Data e hora que o pedido foi feito. Valor Pedido: Nome do cliente do pedido em aberto. F10 - Gravar: Nome do cliente do pedido em aberto. ESC - Cancelar: Nome do cliente do pedido em aberto.
O usuário, clicando no botão ao lado do campo Código Item Venda, terá acesso a seguinte tela para escolha do produto:
Cliente: Cliente a ser utilizado na busca dos itens para devolução.
Pedido Nº: Número do pedido contendo os itens para devolução.
Produto: Item para devolução.
Ordem: Ordenação da pesquisa por Produto, Pedido, Data ou Vendedor.
Descrição: Pesquisa por parte da descrição do item a ser devolvido.
Pesquisar: Botão para pesquisar o item.
Limpar: Botão para limpeza da pesquisa.
Na grid temos:
Pedido: Código do pedido que contém o item a ser devolvido.
Cód Vend.: Código do vendedor que consta no pedido do item a ser devolvido.
Data: Data da venda do item a ser devolvido.
Cód: Código do produto a ser devolvido.
Descrição: Descrição do item a ser devolvido.
Quantidade: Quantidade do produto a ser devolvido utilizado na venda.
Vr. Unitário: Valor unitário do produto a ser devolvido.
Após a escolha do produto e quantidade a ser devolvida, o usuário poderá fechar a venda escolhendo se a saída do valor da devolução será via troco ou crédito para o cliente.
Opções do PDV
Nesta tela, teremos várias opções do PDV que iremos entender:
- CTRL + I - Impressão de Comprovante: Opção para impressão de pedido ou emissão de documentos fiscais. Ao acessar esta opção temos a seguinte tela:
Nº Cupom: Número da venda a ser utilizada na impressão ou emissão de documentos fiscais. Neste campo podemos digitar o código da venda, clicar no botão ao lado do campo ou pressionar F5. Visualizar: Botão para visualizar a impressão da venda (bobina). Imprimir: Botão para a impressão da venda (bobina). Fiscal: Botão para a emissão do tipo fiscal. Promissória: Botão para visualização das opções de impressão de promissória, sendo impressão Texto (Bobina), Gráfico e Matricial. Sair: Botão para sair das opções.
Ao clicar no botão ao lado do campo "Nº Botão" ou pressionar F5 para pesquisar um pedido, teremos a seguinte tela:
Cliente: Campo destinado a busca do cliente pelo código ou, clicando no botão da lupa ao lado ou pressionando F5, podemos acessar a tela de busca de clientesa fim de facilitar a busca. Escolhendo um cliente por este campo, o campo ao lado irá retornar o nome do cliente escolhido. Não pesquisando nenhum cliente, o sistema retornará "Todos". Na grid temos: Pedido: Número do pedido a ser escolhido. Documento: Documento do pedido a ser escolhido. Nota: Tipo de documento fiscal emitido. Se não emitido, o campo ficará vazio. Nome do Cliente: Nome do cliente a qual pertence o pedido. Vr Total: Valor total do pedido. Ok: Botão para confirmação da escolha do pedido. Cancelar: Botão para o cancelamento da busca por produtos.
- CTRL + S - Consulta de Saldo: Possibilidade de averiguar o saldo de caixa em uma determinada faixa temporal. Nesta opção, teremos acess a seguinte tela com os campos:
Condição: Tipo de condição de venda a ser apresentada na pesquisa, sendo vendas a vista e a prazo. Período: Faixa temporal para a apresentação dos resultados da pesquisa. Filtrar: Botão para filtrar os resultados de pesquisa. Limpar: Botão para limpar os parâmetros de pesquisa. Na grid temos: Pedido: Código do cliente. Nome: Nome do cliente. Documento: Documento do pedido de venda. Valor: Valor total da venda. Qtd: Quantidade de vendas. Total: Soma total das vendas.
- CTRL + M - Movimentação de Caixa: Com esta opção, o usuário poderá dar entrada ou saída de dinheiro e cheque no caixa. Com esta opção, teremos a seguinte tela:
Operador: Vendedor logado no PDV. Data: Data e hora do movimento. Tipo Movimento: Tipo de movimento, sendo Entrada ou Saída. Histórico: Histórico a ser digitado pelo usuário de forma a identificar facilmente o movimento. Dinheiro: Valor em dinheiro a ser utilizado no movimento. Cheque: Valor em cheque a ser utilizado no movimento. Senha: Senha a ser digitada para a aplicação do movimento. Ok: Botão para confirmar o movimento. Cancelar: Botão para cancelar o movimento.
- CTRL + F - Fechamento de Caixa: Opção para o fechamento do caixa. Com esta opção, teremos a seguinte tela:
Operador: Vendedor logado no PDV. Data: Data e hora do movimento. Tipo Movimento: Tipo de movimento, sendo apenas Saída. Histórico: Histórico a ser digitado pelo usuário de forma a identificar facilmente o fechamento. Dinheiro: Valor em dinheiro a ser contado no caixa e digitado neste campo. Cheque: Valor em cheque a ser contado no caixa e digitado neste campo. Senha: Senha a ser digitada para a aplicação do fechamento. Ok: Botão para confirmar o fechamento. Cancelar: Botão para cancelar o fechamento.
- CTRL + R - Recebimento de Clientes: Opção para a abertura da tela de Recebimento de Clientes para o recebimento de parcelas em aberto.
- CTRL + U - Utilitários: Esta opção abre a janela de configurações referentes a outras opções disponíveis para o PDV. Ao modificar as opções, o PDV deverá ser fechado para que estas entrem em ação. Nesta janela encontraremos:
F3 Configurações: Botão para retornar as opções de configurações do PDV. F4 Importar: ESC: Botão para sair da tela. Exibir impressão na tela antes de imprimir: Exibe a impressão do pedido antes de fazer a impressão. Iniciar a Imp. PDV após encerrar a Venda: Opção deverá ser macada para imprimir vendas após o encerramento da mesma. Busca preço do item no último pedido do cliente: Busca os preços dos itens na última venda para o cliente. Oferecer para gerar Carnê ao fechar o pedido de venda: Possibilidade de se gerar carnê no final do pedido de venda. Textos do Final da Impressão: Campos que são inseridos no final da ipressão do pedido. Por padrão temos "AGRADECEMOS A PREFERÊNCIA". Impressora do Sistema: Impressora padrão para impressão dos pedidos PDV. Impressora Venda à Vista: Impressora padrão para vendas à vista dos pedidos PDV. Impressora do SAT / NFC: Impressora padrão para impressão de SAT e NFCe dos pedidos PDV. Nº Próxima Comanda: Número da próxima comanda a ser utilizada. Esquema de Cores: Esquema de cores a ser utilizado pelo PDV, sendo esquema Padrão e esquema Personalizado. Exibir saldo do cliente na impressão: Possibilidade de mostrar o saldo do cliente na impressão da venda. Acumular itens repetidos na venda: Possibilidade de acumular itens repetidos na venda, economizando papel. Adicionar Promissória na Impressão da Venda: Imprimir promissória no final do pedido. Útil na venda a prazo. Exibir imagens individualmente por produto: Possibilita exibição das imagens dos produtos de forma individual. Utiliza Gaveta no PDV: Possibilita a utilização de gaveta para caixa no PDV. Ao dar sinal de impressão, a gaveta se abre. Uma observação sobre esta opção é que a utilização desta opção sem a utilização da gaveta pode ocasionar um pequeno sinal de impressão, o que faz com que a impressora descarte alguns milímetros de papel, desperdiçando-o. Custo adicional por grupo de produtos: Possibilita inserir custo adicional ao grupo de produtos em reais (R$) ou porcentagem ($). TEF: Porta Pin pad para configuração de TEF. F10 - Confirmar COnfigurações: Para gravar as modificações feitas nas configurações, devemos utilizar o F10.
- CTRL + H - Configurações ECF: Opção para configuração de impressora fiscal ECF.
- CTRL + B - Configurações Balança: Opção para configuração de balança. Nesta tela, teremos os seguintes campos:
Balança: Campo onde é informado o fabricante da balança. Como padrão, temos as opções: Nenhuma, Filizola, Toledo, Toledo2180, Urano, LucasTec, Magna, Magellan. Porta Serial: Neste campo é informado em qual porta de comunicação a balança será conectada. Encontraremos as portas COM, sendo de COM1 a COM8. Baud rate: Neste campo é informada a velocidade de comunicação da balança. A tradução de baud rate para o português é taxa de transmissão. A taxa de transmissão é medida pelo valor da quantidade de bits que é transmitido por segundo. Data bits: Neste campo é informada a quantidade de bits que a balança considera como um caractere. Para conectar a um computador o padrão são 8, 16, 32, 64 ou 128 bits. Porém existem equipamentos mais antigos que este número seja diferente. Parity: Neste campo é informada a paridade da validação das informações transmitidas. Stop Bits: Neste campo é informada qual ou quais os bits que são usados como indicador de fim. Handshaking: Neste campo é informado qual o tipo de variação da frequência é válida para a balança. Ativar: Este botão executa a atividade de ativação da configuração selecionada na balança. Desativar: Este botão executa a atividade de desativação da configuração na balança. Ler Peso: Este botão executa a atividade de leitura do peso na balança para teste. Último Peso Lido: Neste campo é apresentado qual peso foi lido no teste de leitura do peso na balança|topic=Botão “Ler Peso” do Teste de Comunicação com Balança;window=main. Última Resposta: Neste campo é apresentada qual a resposta do computador para o teste de localização da balança|topic=Botão “Localiza Balança” do Teste de Comunicação com Balança;window=main. Mensagem: Neste campo é apresentada a mensagem de retorno do teste de comunicação que a balança enviou. Monitorar a Balança: Checkbox para monitorar ou não as atividades da balança. Time Out: Neste campo é informado o tempo de espera do sistema para captura do peso que ETA registrado na balança. O valor deve ser escrito na unidade de milissegundos. Exemplo 2000 milissegundos é igual a 2 segundo. Sair: Este botão executa a atividade de fechar a tela de teste de comunicação com a balança.
- CTRL + H - Configurações ECF: Configuração para impressora fiscal. Atualmente estas impresoras estão entrando em desuso.
- CTRL + G - Abrir Gaveta: Opção utilizada para abrir a gaveta do caixa.
- CTRL + L - Leitor Código de Barras Serial: Possibilidade da utilização de leitor de código de barras com entrada serial.
- CTRL + T - Parâmetros do Sistema: Opção para alteração dos parâmetros do sistema sem a necessidade de acessar o Sigewin. Lembrando que, ao modificar os parâmetros, o usuário deverá reiniciar o PDV para que as mudanças tenham efeito.
- CTRL + N - Manutenção NFC-e: Possibilidade de acessar a tela de manutenção de NFC-e para transmissão de cupons fiscais.
- Sincronizar PDV Offline:
- Transferir Mesa: Opção utilizada para transferir comanda de mesa. Ao acessar esta opção, teremos a seguinte tela:
Origem: Comanda (mesa) de origem. Destino: Comanda (mesa) de destino. F10 - Gravar: Botão para gravar a alteração. ESC - Cancelar: Botão para cancelar a gravação.
- Resumo Vendedores: Nesta opção teremos a possibilidade de acessar um gráfico que apresenta a classificação de vendas e classificação de orçamentos dos vendedores medidos pelo total de cada eixo citado e entre datas pré-estabelecidas. Na imagem a seguir, temos a classificação de vendas:
Abaixo temos a classificação de orçamentos:
- Controle de Entrega - Possibilidade de controlar entregas, pela tela de Controle de Entregas sem a necessidade de acessar o Sigewin.
- ALT + D - Devolução: Possibilidade de controlar devolução, pela tela de Devolução de Vendas sem a necessidade de acessar o Sigewin.
- SHIFT + CTRL + P - Pré-Vendas: Possibilidade de controlar pré-venda, pela tela de Pré-Vendas sem a necessidade de acessar o Sigewin.
- SHIFT + CTRL + C - Consulta Produtos: Opção que apresenta a tela de busca de produtos para consulta, não possibilita a inclusão de produtos na venda por esta opção.
- SHIFT + CTRL + T - TEF Administração: Utilização de TEF no PDV.
- SHIFT + CTRL + V - Impressão de Vasilhame: Utilização e impressão de vasilhames. Opção criada para cliente específico, não sendo utilizado por outros usuários sem as devidas modificações.
- CTRL + ALT + C - Gerar Cédito Cliente: Possibilidade da geração de crédito para cliente específico. Ao pressionar o atalho ou a opção, teremos a seguinte tela:
Cliente: Campo para escolha do cliente ao qual será gerado o crédito. É possível a inclusão do cliente apenas digitando o código do mesmo ou clicando no botão "Lupa"ao lado do campo "Cliente". Ao lado do campo, existe outro que apresenta o nome do cliente selecionado. Lupa
: Este botão abrirá a tela de clientes semelhante a tela de clientes do Sigewin, que poderá ser utilizada para cadastros e edições. Extrato do Cliente
: Possibilidade de visualizar impressão do extrato do cliente, o qual apresentará os títulos em aberto do cliente selecionado. Histórico
: Possibilidade de acessar a tela de Histórico sem a necessidade de acessar o Sigewin. Dinheiro: Valor em dinheiro a ser introduzido para o crédito do cliente. Cheque: Valor em cheque a ser introduzido para o crédito do cliente. Após a inclusão do valor, o usuário deve completar as informações na tela de cheques da mesma forma que é descrito na tela de Pedido de vendas. Cartão: Valor em dinheiro a ser introduzido para o crédito do cliente. Após a inclusão do valor, o usuário deve completar as informações na tela de cartões da mesma forma que é descrito na tela de Pedido de vendas. F10 - Confirmar: Botão para confirmar a inclusão de crédito para o cliente. F4 - Estornar: Possibilidade de fazer estorno dos valores de crédito incluídos para o cliente. Ao clicar neste botão, teremos a seguinte tela:
Nº Controle: Neste campo deve ser incluso o número de controle gerado do crédito para que haja o estorno.
F10 - Confirmar: Botão para confirmar o estorno. Após a confirmação, o sistema excluirá o crédito.
ESC - Cancelar: Botão para cancelar o estorno.
ESC - Cancelar: Botão para cancelar geração de crédito.
- CTRL + ALT + V - Trocar Vendedor: Possibilidade de troca de vendedores. Ao abrir o PDV, o sistema carregará o vendedor atrelado ao usuário na tela de Vendedores. Porém, existe a possibilidade, utilizando esta opção, da troca de vendedores sem a necessidade de sair do PDV e entrar novamente com outro usuário.
- CTRL + A - Alterar Descrição do Produto: Possibilidade de alterar a descrição de um produto. Para que se possa utilizar esta função, o usuário deve incluir um produto na venda, selecioná-lo e pressionar o atalho ou simplesmente clicar duas vezes sobre este.
- CTRL + D - Desconto no Total da Venda: Com os produtos da venda já selecionados, ao pressionar este atalho, teremos a seguinte tela:
Valor do Pedido (R$): Valor total do pedido.
Desconto (R$)(%): Campos para inclusão de desconto a ser utilizado no final do pedido. É possível inserir valor em reais ou em porcentagem.
Acréscimo (R$)(%): Campos para inclusão de acréscimo ser utilizado no final do pedido. É possível inserir valor em reais ou em porcentagem.
Observações: Campo de observações a serem acrescidas no final da venda.
F10 - Confirmar: Botão para confirmar o desconto e/ou acréscimo.
ESC - Cancelar: Botão para cancelar o desconto e/ou acréscimo.
- CTRL + P - Selecionar Forma de Pagamento: Com os produtos da venda já selecionados, ao pressionar este atalho, teremos a seguinte tela:
Descrição: Campo para pesquisa por descrição de condição de pagamento.
Alterar Taxa: Possibilidade de alteração das taxas utilizadas na condição de pagamento.
Na grid teremos:
Código: Código da condição de pagamento.
Descrição: Descrição da condição de Pagamento.
Taxa: Taxa utilizada na condição de pagamento. A taxa é o FATOR cadastrado na condição de pagamento pela tela Condições de Pagamento.
- CTRL + X - Taxa de Desconto a Vista:
- F7 - Selecionar Tabela de Preços: Possibilidade de escolha da tabela de preços a ser utilizada na venda. As tabelas de preços podem ser inclusas, excluídas ou editadas na janela de Tabelas de Preço.
- F11 - Cupom Fiscal sem Financeiro:
- SHIFT + CTRL + S - Gerar Sugestão de Compra: Possibilidade de geração de sugestão de compra. Após gerada a sugestão, o usuário poderá acessá-la na tela de Sugestões de Compra.
FECHAMENTO DE VENDA
Visão Geral
Após o usuário fazer as configurações iniciais da venda e pressionar F10 ou clicar sobre o botão "F10 - Fechar", este será levado até a tela de fechamento de venda. Nesta tela teremos os seguintes campos:
- Cliente: Nome do cliente a qual se refere a venda. Como padrão, sem escolher nenhum cliente, o sistema irá retornar o cliente CONSUMIDOR ou o cliente configurado na tela de Configurações do Sistema na opção "Vendas".
- CPF/CNPJ: CPF e ou CNPJ pertencente ao cliente selecionado.
- Endereço: Endereço cadastrado do cliente escolhido.
- Crédito Acumulado: Neste campo é apresentado o valor total de créditos que o cliente possui. Campo visualizavel apenas se o cliente possuir créditos e o parâmetro PDV_CAMPOS, na janela de Parâmetros do Sistema, apresentar o valor "S" na sétima posição, como por exemplo "NNSSSSS".
- Comprador: Comprador habilitado para comprar. Este comprador pode ser cadastrado acessando a tela de Clientes, editando ou incluindo um novo cliente, na aba "Compradores" ou simplesmente acessando a tela de Compradores e cadastrando o comprador no cliente.
- Desconto (%)(R$): Campo destinado ao desconto. O desconto pode ser inserido diretamente neste campo, onde haverá um desconto proporcional para cada produto, ou vir automaticamente pela soma dos descontos individuais dados aos produtos. O campo é dividido em desconto em porcentagem ou em dinheiro.
- Acréscimo (%)(R$): Campo destinado ao acréscimo. O acréscimo pode ser inserido diretamente neste campo, onde haverá um acréscimo proporcional para cada produto, ou vir automaticamente pela soma dos acréscimos individuais dados aos produtos. O campo é dividido em acréscimo em porcentagem ou em dinheiro.
- Frete: Valor de frete que deverá ser acrescido ao valor final da venda.
- Devolução: Campo que recebe o valor total de devolução de vendas no PDV.
- Crédito: Valor de crédito a ser utilizado no pagamento na venda. Campo visualizavel apenas se o cliente possuir créditos e o parâmetro PDV_CAMPOS, na janela de Parâmetros do Sistema, apresentar o valor "S" na sétima posição, como por exemplo "NNSSSSS".
- Dinheiro (R$): Valor em dinheiro a ser utilizado no pagamento da venda.
- Cheque (R$): Valor em cheque a ser utilizado no pagamento da venda. Após a inclusão do valor em cheque, é necessário acessar a tela de cadastro de cheque para a inclusão das informações pertinentes, como descrito na tela de Pedido de vendas.
- Cartão (R$): Valor em cartão a ser utilizado no pagamento da venda. Após a inclusão do valor em cartão, é necessário acessar a tela de cadastro de cartões para a inclusão das informações pertinentes, como descrito na tela de Pedido de vendas.
- Outros (R$): Valor em "outros documentos" a ser utilizado no pagamento da venda. Para utilizar o campo, o usuário deverá clicar na "lupa", ao lado do campo, onde será aberta a tela contendo todos os documentos cadastrados para a inclusão dos valores a serem pagos, como descrito na tela de Pedido de vendas. "Outros" ou "tipos de documentos" podem ser alterados ou inclusos pela tela de Tipos de Documentos Financeiros.
- Crediário (R$): Opção para pagamento parcelado, como descrito na tela de Pedido de vendas.
- Total da Venda (R$): Valor total da venda a ser pago.
- Pago (R$): Valor pago até o momento. Este valor é a somatória dos campos Crédito, Dinheiro, Cheque, Cartão, Outros e Crediário.
- Troco / Crédito: Possibilidade de utilizar o valor de sobra como troco ou crédito. Pode-se configurar esta escolha pela tela de Parâmetros do Sistema com o parâmetro PDV_DEV_TROCO. É possível configurar o sistema, tamém pela tela de Parâmetros do Sistema com o parâmetro PDV_RECEBIMENTO (este deve estar ativo), para que a escolha entre troco e crédito seja possivel de forma manual, apenas clicando sobre as opções para que estas sejam selecionadas. Abaixo do campo teremos o valor do crédito/troco gerado pela venda.
- Observações: Observações a serem utilizadas na venda. Estas observações são impressas no pedido.
- Cashback Acumular: Opção para acumular ou não cashback.
- Cashback Saldo: Campo para exibição do saldo de cashback do cliente.
Após as configurações de pagamento, o usuário deverá pressionar F10 ou clicar sobre o botão "F10 Fechar" para concluir a venda. Após a conclusão, se configurado o parâmetro PDV_INTEGRA_FISCAL, na janela de Parâmetros do Sistema, para perguntar tipo fiscal, o sistema apresentará a tela abaixo:
Nesta tela, o usuário deverá escolher qual tipo fiscal deverá ser transmitido, sendo 1 NF-e (Nota Fiscal Eletrônica), 2 NFC-e (Nota Fiscal de Consumidor Eletrônica), 3 SAT (Sistema Autenticador e Transmissor de Cupons Fiscais Eletrônicos) e NFS-e (Nota Fiscal de Serviços Eletrônica). Sendo NFC-e e SAT, a transmissão ocorre automaticamente no momento da escolha, já NF-e e NFS-e, o PDV cria estas notas em suas telas de manutenção, Manutenção de Notas Fiscais e Nota Fiscal de Serviço, para que sejam emitidas manualmente.