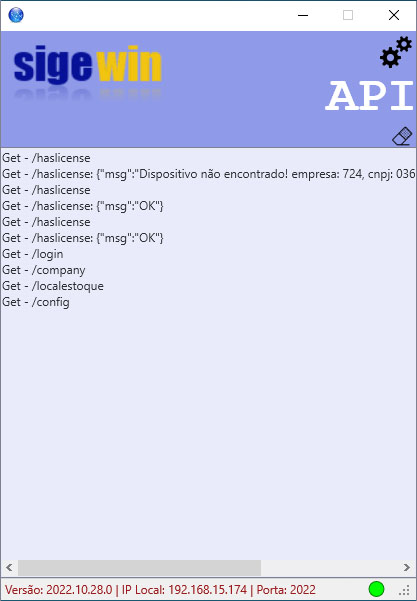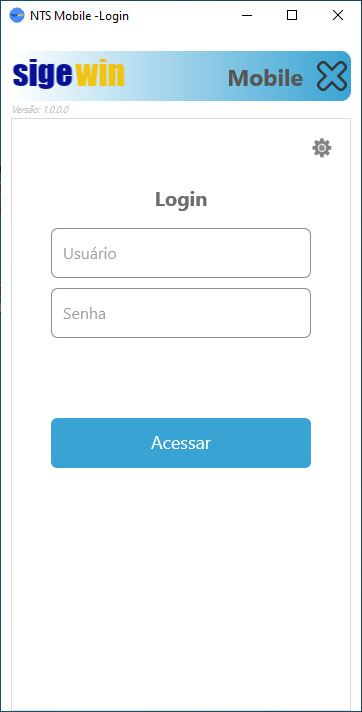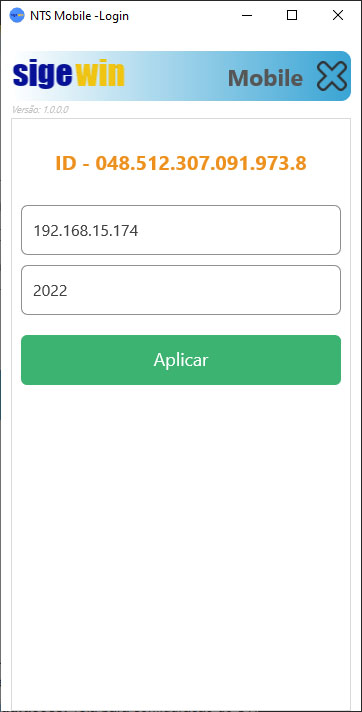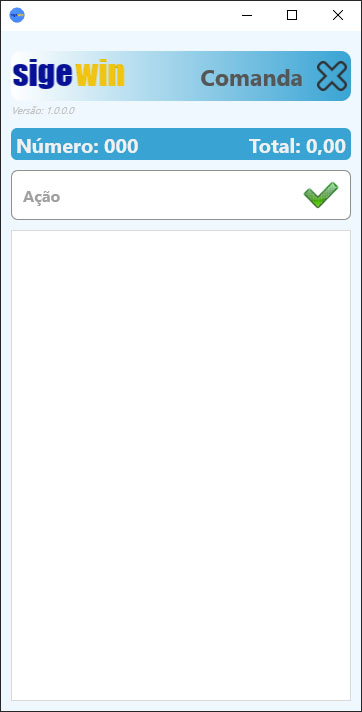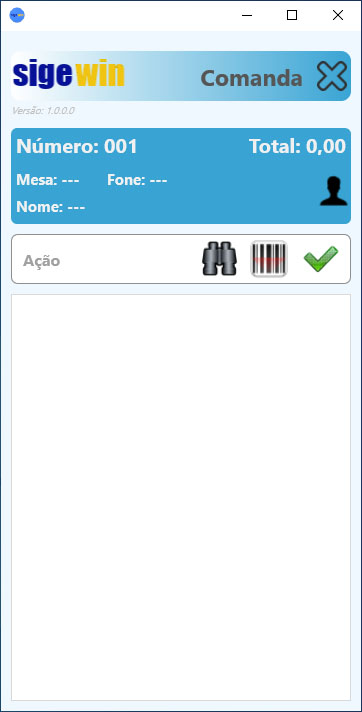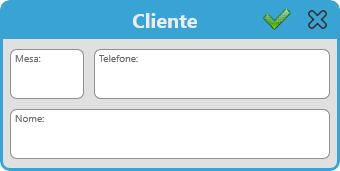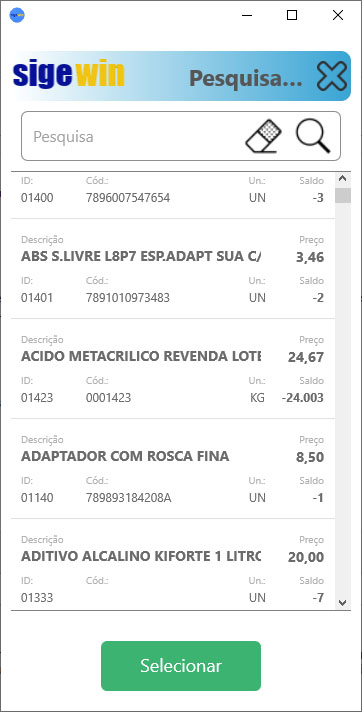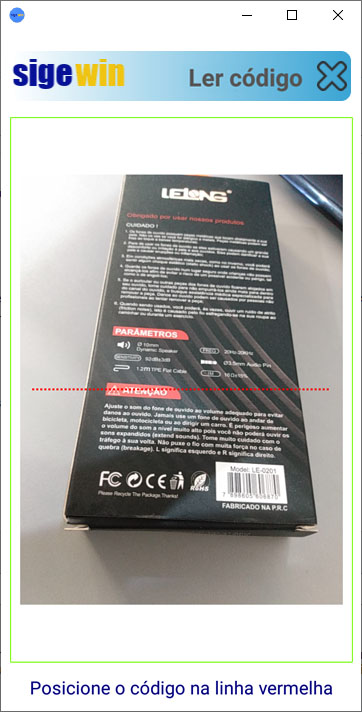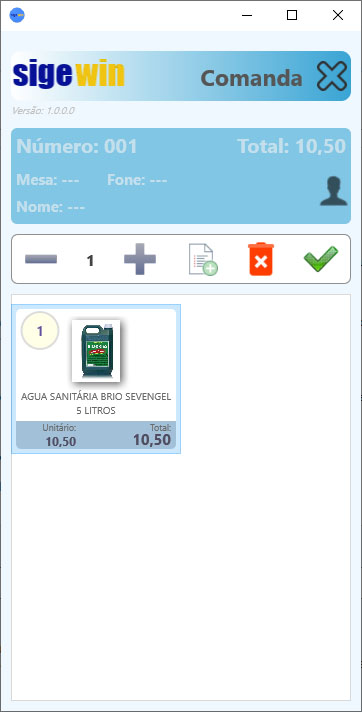Mudanças entre as edições de "SWMOBILE"
| Linha 95: | Linha 95: | ||
*<b>[[Arquivo:QTD.JPG]] Quantidade:</b> Quantidade do produto na venda. | *<b>[[Arquivo:QTD.JPG]] Quantidade:</b> Quantidade do produto na venda. | ||
*<b>[[Arquivo:PROD.JPG]] Foto Produto:</b> Foto do produto. Esta foto pode ser inclusa na tela de [[Produtos|Produtos]] na aba "Imagem". Abaixo da imagem, temos o nome do produto. | *<b>[[Arquivo:PROD.JPG]] Foto Produto:</b> Foto do produto. Esta foto pode ser inclusa na tela de [[Produtos|Produtos]] na aba "Imagem". Abaixo da imagem, temos o nome do produto. | ||
<b>Unitário:</b> Valor unitário do produto. | *<b>Unitário:</b> Valor unitário do produto. | ||
<b>Total:</b> Total do produto. | *<b>Total:</b> Total do produto. | ||
Edição das 19h48min de 31 de julho de 2023
VISÃO GERAL
SWApi
O SWApi é fundamental para o funcionamento do SWMobile, pois é por intermédio dele que ocorre a comunicação entre o app e o sistema. O primeiro passo a ser dado para a utilização do SWMobile é a abertura do SWApi, abrindo, desta maneira a comunicação. Abaixo, vamos entender um pouco mais sobre o funcionamento do SWApi:
Configurações: Tela para configuração do SWApi para comunicação.
Limpar: Botão para limpeza da grid de informações.
- Grid de Informações: A parte central do SWApi exibe diversas informações referentes a comunicação com o sistema.
- Versão: Versão corrente do SWAPI.
- IP Local: Exibição do IP de rede. Este IP é muito importante, uma vez que devemos utiliza-lo na configuração do SWMobile.
- Porta: Exibição da porta utilizada para conexão. Assim como o IP, a porta é muito importante para a configuração do SWMobile.
Status: Status de conexão. Verde está conectado, vermelho, desconectado.
Clicando em Configurações, teremos os seguintes campos:
- Atendimento por Mesa: Esta opção permite trabalhar com mesas, se mercado e, desmarcado, trabalha como atendimento balcão.
- Dados Conexão: No primeiro quadrante temos as configurações de conexão. Aqui a única configuração necessária é o caminho da base, onde vamos apontar o caminho correto, o nome da base e a extensão desta. Estas informações estão localizadas na primeira linha do quadrante.
- Impressoras Disponíveis: Neste quadrante serão exibidas as impressoras disponíveis para a utilização no SWMobile.
- Modelos Disponíveis: Neste quadrante serão exibidas os modelos de impressoras disponíveis para a utilização no SWMobile.
Copiar: Neste campo, será exibido a configuração de impressão ajustada nos quadrantes acima. Clicando no botão, a configuração será copiada para ser inserida na tela de Grupos de Produtos, na aba Sigewin Api.
SWMobile
O SWMobile é um aplicativo para venda móvel, perfeito para a utilização em comércios em geral que utilizam comanda, possibilitando a utilização de mesas, se desejar. Abaixo, vamos entender um pouco mais sobre o funcionamento do SWMobile:
- Versão: Versão corrente do SWMobile.
Configurações: Tela para configuração do SWMobile.
- Usuário: Usuário utilizado no sistema. Este deverá ser digitado, não autocomplementa.
- Senha: Senha utilizada no sistema.
- Acessar: Botão para acesso ao SWMobile.
Clicando em Configurações, teremos os seguintes campos:
- ID: Este ID deve ser informado a Nts Informática para a liberação do SWMobile no dispositivo. Ao informar, não fechar o app até a sua liberação, uma vez que, em cada abertura, o ID é gerado novamente.
- IP: Neste campo devemos inserir o IP de rede encontrado no SWApi.
- Porta: Neste campo devemos inserir a porta encontrada no SWApi.
- Aplicar: Botão para aplicar as configurações.
UTILIZAÇÃO SWMOBILE
VENDA SWMOBILE
Ao conectar-se ao SWMobile, temos os seguintes dados para a inicialização de um pedido:
Fechar: Botão para sair do aplicativo.
- Número: Campo para a exibição da comanda utilizada.
- Total: Campo para a exibição do total do pedido.
- Ação: Campo para a inserção da comanda a ser utilizada. As comandas devem ter a letra "C" antes da numeração, como por exemplo "C1", onde termos a comanda 1.
Confirmar: Botão para confirmar a comanda e iniciar a venda.
Após a confirmação do número da comanda, temos:
- Número: Número da comanda corrente do pedido.
- Cliente: Total do pedido corrente.
Cliente: Ao tocar neste botão, poderemos cadastrar informações referentes ao cliente:
Mesa: Número da mesa do cliente. Telefone: Telefone do cliente. Nome: Número do cliente.
Localizar: Botão para localizar produtos no aplicativo. Ao tocar neste botão, teremos a seguinte tela:
Pesquisa: Campo destinado ao nome do produto pesquisado. Inserindo parte ou nome completo do produto, poderemos tocar no botão Pesquisar para a busca.Limpar: Ao tocar neste botão, o campo Pesquisa será limpo.
Pesquisar: Número do cliente. Selecionar: Botão destinado a seleção de produtos.
Localizar por Código de Barras: Acionando este botão, poderemos utilizar a câmera do dispositivo para a leitura do código de barras:
Após a inclusão do produto, ele será exibido. Para que possamos editá-lo, devemos toca-lo, onde teremos as seguintes opções:
No produto, temos os campos:
Quantidade: Quantidade do produto na venda.
Foto Produto: Foto do produto. Esta foto pode ser inclusa na tela de Produtos na aba "Imagem". Abaixo da imagem, temos o nome do produto.
- Unitário: Valor unitário do produto.
- Total: Total do produto.