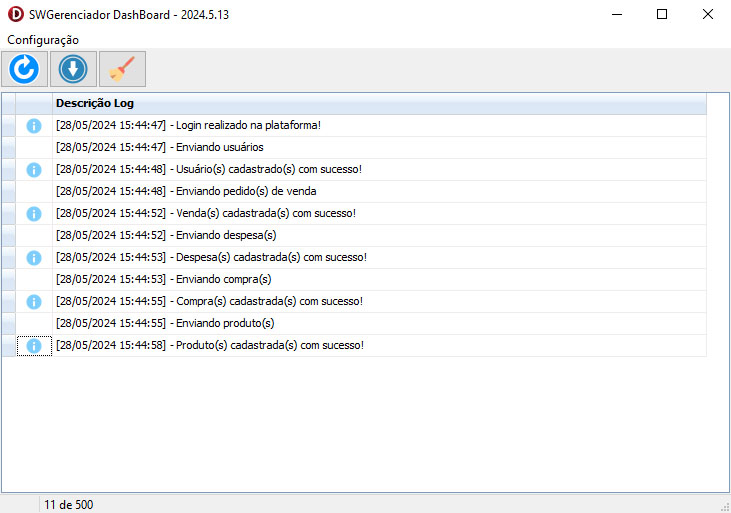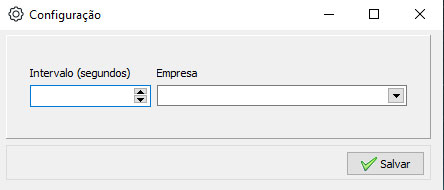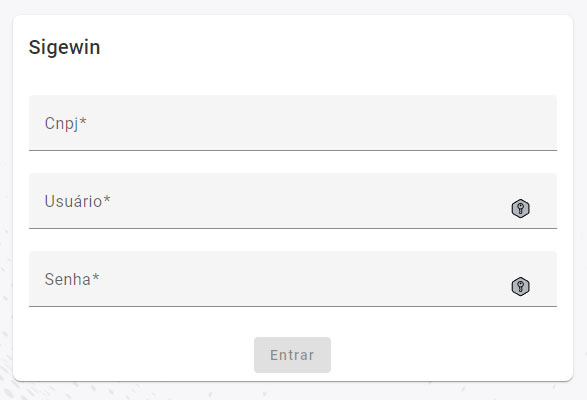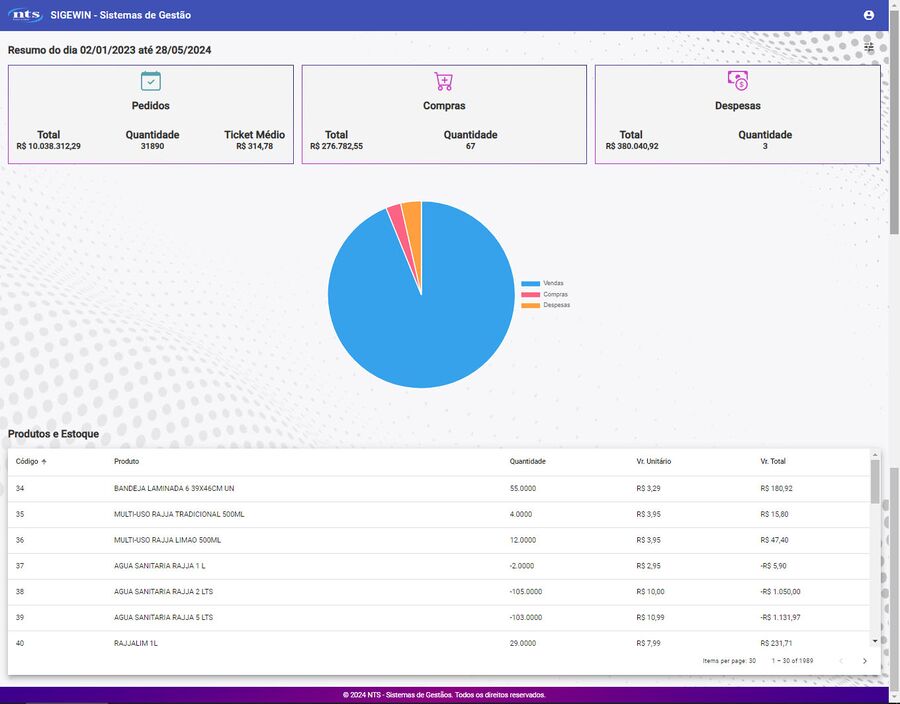Mudanças entre as edições de "DASHBOARD"
| Linha 41: | Linha 41: | ||
Feito o login, teremos a seguinte tela: | Feito o login, teremos a seguinte tela: | ||
[[Arquivo:DASHONLINE.JPG]] | [[Arquivo:DASHONLINE.JPG|900px]] | ||
No dashboard teremos diversas informações referentes ao sistema, sendo: | No dashboard teremos diversas informações referentes ao sistema, sendo: | ||
*<b>[[Arquivo:USER_DASH.JPG]] Usuário:</b> Este ícone exibe o usuário logado e a opção para sair do dashboard. | *<b>[[Arquivo:USER_DASH.JPG]] Usuário:</b> Este ícone exibe o usuário logado e a opção para sair do dashboard. | ||
Edição das 20h17min de 28 de maio de 2024
VISÃO GERAL
Gerenciador Dashboard
Abaixo, vamos entender um pouco mais sobre o funcionamento do dashboard iniciando pelo seu gerenciador:
- Configuração: A primeira opção que temos no gerenciador são as opções que deverão ser acessadas e configuradas, sendo:
*Intervalo (Segundos): Neste campo, o usuário deve inserir a quantidade, em segundos, do entervalo de tempo em que o gerenciador enviará as informações para a nuvem. *Empresa: Aqui, o usuário escolherá a empresa a qual terá seus dados enviados para a nuvem. *Salvar: Botão para salvar as configurações. Ao salvar, o gerenciador ferá e abrirá novamente para exibição dos logs de envio.
De volta a tela principal do gerenciador, temos:
Atualizar: Este botão tem a função de atualizar as informações de log na tela.
Minimizar: Este botão minimizará o gerenciador colocando-o na bandeja de ícones ocultos.
Limpar: Este botão limpará as informações de log da tela.
Mais abaixo, temos a grid de informações do gerenciador. Aqui serão carregados log de envio de informações. Em um primeiro momento, o gerenciador apresentará logs de envio de usuários, produtos, vendas, compras e despesas. Estes envios serão dos mais antigos até os mais recentes. Aqui teremos:
- Status: Neste campo é possível observar o status do log, se normal ou com apresentação de erro.
- Descrição Log: Neste campo teremos a descrição do log sendo a data/hora e a descrição propriamente dita.
Finalizando o gerenciador, teremos a quantidade de logs. O primeiro número representa a quantidade de logs na tela e o segundo representa a quantidade total aceita. Batendo a quantidade de 500 logs, o gerenciador irá sobrescrever os primeiros exibidos.
Gerenciador Dashboard
O dashboard é uma interface gráfica que oferece uma visualização consolidada e em tempo real de dados, métricas e informações relevantes para um determinado propósito ou contexto. Essas interfaces são projetadas para fornecer uma visão rápida e intuitiva dos dados, utilizando gráficos, tabelas, medidores, mapas e outros elementos visuais para representar informações de forma clara e concisa. Para o acesso ao dashboard, antes de tudo, é necessária a liberção, junto ao desenvolvedor, do CNPJ do usuário. Após a liberação, devemos entrar no link https://dashboard.sigewin.com.br/login para a realização do login, onde teremos:
- CNPJ: Campo para inclusão do CNPJ do usuário.
- Usuário: Campo para inclusão do usuário.
- Senha: Campo para inclusão da senha.
- Entrar: Botão para entrar com as informações de login.
Feito o login, teremos a seguinte tela:
No dashboard teremos diversas informações referentes ao sistema, sendo: