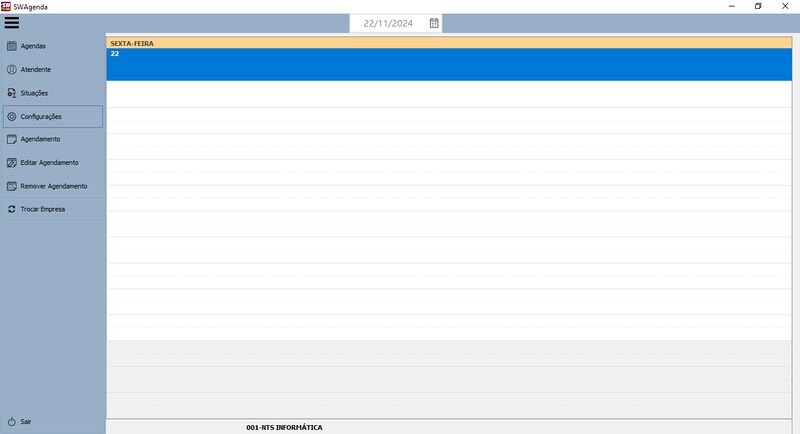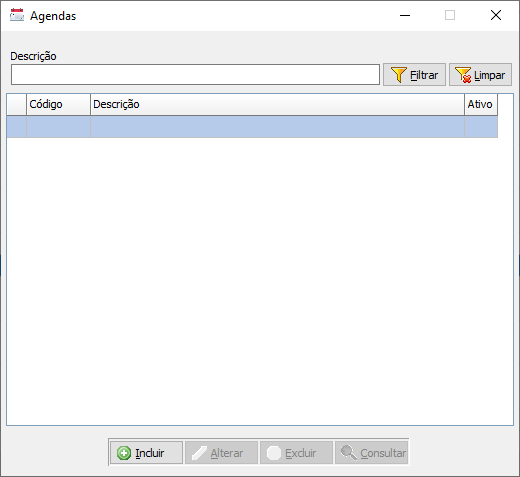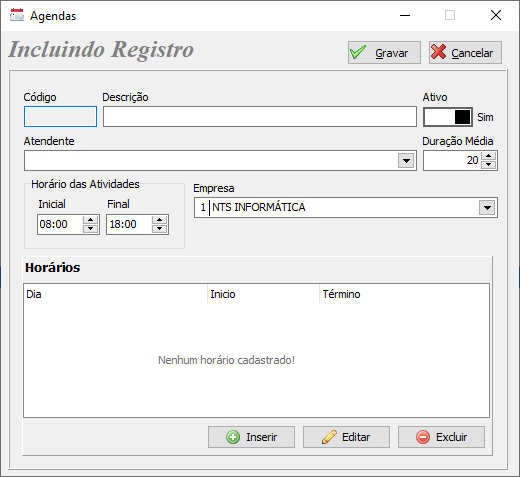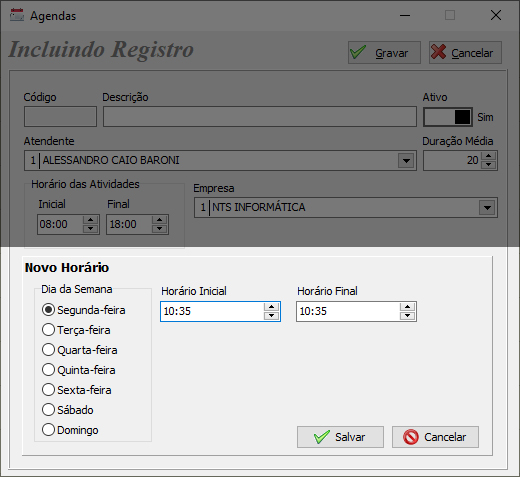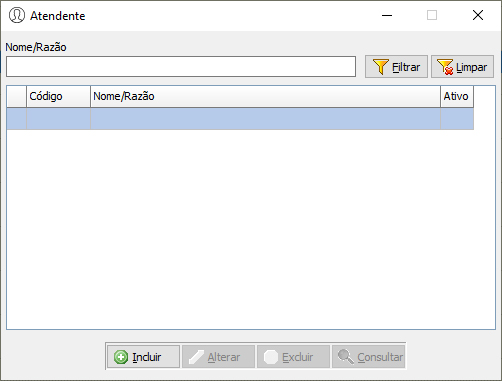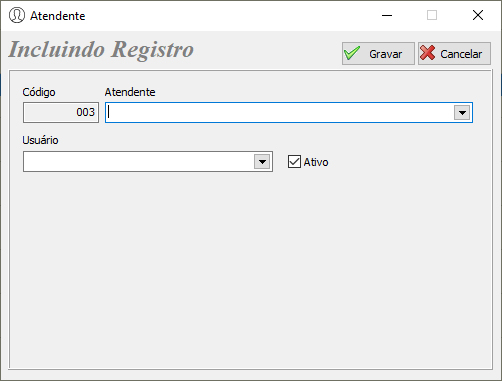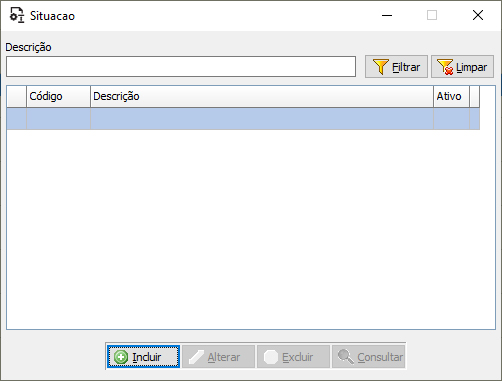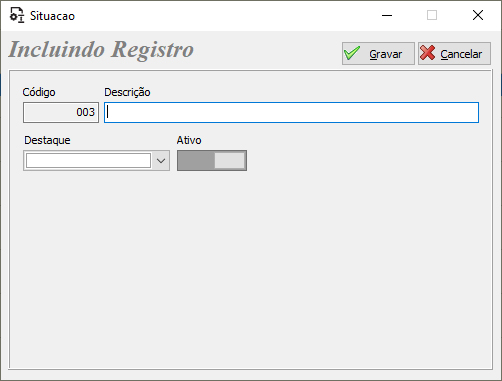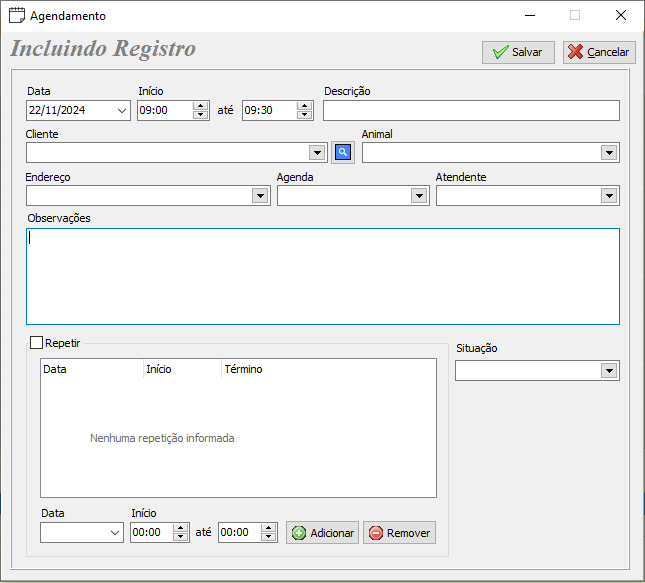Mudanças entre as edições de "SWAGENDA"
| Linha 12: | Linha 12: | ||
*<b>Descrição:</b> Campo para busca pela descrição da agenda. | *<b>Descrição:</b> Campo para busca pela descrição da agenda. | ||
*<b>Filtrar:</b> | *<b>Filtrar:</b> Botão para retornar a pesquisa desejada. | ||
*<b>Limpar:</b> Botão para limpar o conteúdo dos filtros. | *<b>Limpar:</b> Botão para limpar o conteúdo dos filtros. | ||
*<b>Código:</b> Coluna da grid para exibição do código de cadastro da agenda. | *<b>Código:</b> Coluna da grid para exibição do código de cadastro da agenda. | ||
| Linha 34: | Linha 34: | ||
<b>Horário das Atividades - Final:</b> Campo para inclusão do horário de encerramento das atividades. | <b>Horário das Atividades - Final:</b> Campo para inclusão do horário de encerramento das atividades. | ||
<b>Empresa:</b> Campo para escolha da empresa cadastrada a ser utilizada na agenda. | <b>Empresa:</b> Campo para escolha da empresa cadastrada a ser utilizada na agenda. | ||
<b>Horários:</b> Inclusão dos horários de agendamentos. | <b>Horários:</b> Inclusão dos horários de agendamentos. | ||
<b>Incluir:</b> Botão para a inclusão de horário de agendamentos. | <b>Incluir:</b> Botão para a inclusão de horário de agendamentos. | ||
<b>Alterar:</b> Botão para alteração de um horário de agendamentos. | <b>Alterar:</b> Botão para alteração de um horário de agendamentos. | ||
| Linha 51: | Linha 51: | ||
====<b>Atendente</b>==== | ====<b>Atendente</b>==== | ||
Nesta opção, iremos fazer o cadastro de atendentes para as agendas a serem | Nesta opção, iremos fazer o cadastro de atendentes para as agendas a serem cadastradas. Acessando esta opção, temos a seguinte tela: | ||
[[Arquivo:ATENDENTE_SWAGENDA.JPG]] | [[Arquivo:ATENDENTE_SWAGENDA.JPG]] | ||
*<b>Nome/Razão:</b> Campo para busca pelo nome/razão do atendente. | *<b>Nome/Razão:</b> Campo para busca pelo nome/razão do atendente. | ||
*<b>Filtrar:</b> | *<b>Filtrar:</b> Botão para retornar a pesquisa desejada. | ||
*<b>Limpar:</b> Botão para limpar o conteúdo dos filtros. | *<b>Limpar:</b> Botão para limpar o conteúdo dos filtros. | ||
*<b>Código:</b> Coluna da grid para exibição do código de cadastro do atendente. | *<b>Código:</b> Coluna da grid para exibição do código de cadastro do atendente. | ||
| Linha 71: | Linha 71: | ||
<b>Código:</b> Campo para exibição do código do atendente. O código é gerado automaticamente. | <b>Código:</b> Campo para exibição do código do atendente. O código é gerado automaticamente. | ||
<b>Atendente:</b> Campo para inclusão do novo atendente. O atendente deve estar cadastrado | <b>Atendente:</b> Campo para inclusão do novo atendente. O atendente deve estar cadastrado previamente na tela de [[Funcionários|Funcionários]]. | ||
<b>Usuário:</b> Campo para inclusão de usuário para o atendente. | <b>Usuário:</b> Campo para inclusão de usuário para o atendente. | ||
<b>Ativo:</b> Campo para ativação/inativação de atendente. | <b>Ativo:</b> Campo para ativação/inativação de atendente. | ||
| Linha 84: | Linha 84: | ||
*<b>Descrição:</b> Campo para busca pela descrição da situação. | *<b>Descrição:</b> Campo para busca pela descrição da situação. | ||
*<b>Filtrar:</b> | *<b>Filtrar:</b> Botão para retornar a pesquisa desejada. | ||
*<b>Limpar:</b> Botão para limpar o conteúdo dos filtros. | *<b>Limpar:</b> Botão para limpar o conteúdo dos filtros. | ||
*<b>Código:</b> Coluna da grid para exibição do código de cadastro da situação. | *<b>Código:</b> Coluna da grid para exibição do código de cadastro da situação. | ||
| Linha 121: | Linha 121: | ||
*<b>Notificação Sigewin:</b> Possibilidade de habilitar ou não as notificações da agenda no sigewin. | *<b>Notificação Sigewin:</b> Possibilidade de habilitar ou não as notificações da agenda no sigewin. | ||
*<b>Um dia Antes:</b> Se marcada esta opção, as notificações acontecerão no dia anterior a data do agendamento. | *<b>Um dia Antes:</b> Se marcada esta opção, as notificações acontecerão no dia anterior a data do agendamento. | ||
*<b>No Dia:</b> Se marcada esta opção, as notificações acontecerão no início do dia do | *<b>No Dia:</b> Se marcada esta opção, as notificações acontecerão no início do dia do agendamento. | ||
*<b>Uma Hora Antes:</b> Se marcada esta opção, as notificações acontecerão uma hora antes do agendamento. | *<b>Uma Hora Antes:</b> Se marcada esta opção, as notificações acontecerão uma hora antes do agendamento. | ||
*<b>Salvar:</b> Botão para salvar as configurações. | *<b>Salvar:</b> Botão para salvar as configurações. | ||
| Linha 141: | Linha 141: | ||
*<b>Atendente:</b> Campo para inclusão do atendente do agendamento. | *<b>Atendente:</b> Campo para inclusão do atendente do agendamento. | ||
*<b>Observações:</b> Campo para inclusão de observações pertinentes ao agendamento. | *<b>Observações:</b> Campo para inclusão de observações pertinentes ao agendamento. | ||
*<b>Repetir:</b> Caso haja necessidade de retorno do agendamento, há a | *<b>Repetir:</b> Caso haja necessidade de retorno do agendamento, há a possibilidade de repetir o agendamento. | ||
*<b>Data:</b> Campo para inclusão da data do retorno. | *<b>Data:</b> Campo para inclusão da data do retorno. | ||
*<b>Início:</b> Campo para inclusão do horário de início e término do retorno do agendamento. | *<b>Início:</b> Campo para inclusão do horário de início e término do retorno do agendamento. | ||
Edição das 17h22min de 22 de novembro de 2024
SWAGENDA - COMPUTADOR
O SWAgenda oferece uma maneira prática e eficiente de realizar agendamentos, acessíveis tanto pelo computador quanto pelo aplicativo para celular. No Sigewin, a integração com o SWAgenda é feita por meio do módulo veterinário e pet shop. Antes de mais nada, vamos conhecer o SWAgenda e como fazer suas configurações:
Agendas
Nesta opção, iremos fazer o cadastro da agenda a ser utilizada. É possível cadastrar várias agendas para o uso. Acessando esta opção, temos a seguinte tela:
- Descrição: Campo para busca pela descrição da agenda.
- Filtrar: Botão para retornar a pesquisa desejada.
- Limpar: Botão para limpar o conteúdo dos filtros.
- Código: Coluna da grid para exibição do código de cadastro da agenda.
- Descrição: Coluna da grid para exibição da descrição da agenda.
- Ativo: Coluna da grid para exibição de agenda ativa/inativa.
- Incluir: Botão para a inclusão de uma nova agenda.
- Alterar: Botão para alteração de uma agenda.
- Excluir: Botão para a exclusão de uma agenda.
- Consultar: Botão para fazer a consulta de uma agenda (apenas visualização).
Ao clicar em INCLUIR, temos:
Código: Campo para exibição do código da agenda. O código é gerado automaticamente. Descrição: Campo para inclusão da descrição da nova agenda. Ativo: Campo para ativação/inativação da agenda. Atendente: Campo para inclusão de atendente para a agenda. Duração Média: Campo para inclusão de duração média dos agendamentos. Horário das Atividades - Inicial: Campo para inclusão do horário inicial das atividades. Horário das Atividades - Final: Campo para inclusão do horário de encerramento das atividades. Empresa: Campo para escolha da empresa cadastrada a ser utilizada na agenda. Horários: Inclusão dos horários de agendamentos. Incluir: Botão para a inclusão de horário de agendamentos. Alterar: Botão para alteração de um horário de agendamentos. Excluir: Botão para a exclusão de um horário de agendamentos.
Ao clicar em INCLUIR, temos:
Novo Horário: Nesta opção, o usuário deve marcar o dia da semana em que haverá atividade, logo depois o horário de início e fim e gravar, repetindo o processo para cada dia da semana.
Horário Inicial: Campo para a inclusão do horário inicial da atividade no dia.
Horário Final: Campo para a inclusão do horário final da atividade no dia.
Salvar: Botão para salvar o novo horário.
Cancelar: Botão para cancelar o novo horário.
Atendente
Nesta opção, iremos fazer o cadastro de atendentes para as agendas a serem cadastradas. Acessando esta opção, temos a seguinte tela:
- Nome/Razão: Campo para busca pelo nome/razão do atendente.
- Filtrar: Botão para retornar a pesquisa desejada.
- Limpar: Botão para limpar o conteúdo dos filtros.
- Código: Coluna da grid para exibição do código de cadastro do atendente.
- Nome/Razão: Coluna da grid para exibição do nome/razão do atendente.
- Ativo: Coluna da grid para exibição de atendente ativo/inativo.
- Incluir: Botão para a inclusão de um novo atendente.
- Alterar: Botão para alteração de um atendente.
- Excluir: Botão para a exclusão de um atendente.
- Consultar: Botão para fazer a consulta de um atendente (apenas visualização).
Ao clicar em INCLUIR, temos:
Código: Campo para exibição do código do atendente. O código é gerado automaticamente. Atendente: Campo para inclusão do novo atendente. O atendente deve estar cadastrado previamente na tela de Funcionários. Usuário: Campo para inclusão de usuário para o atendente. Ativo: Campo para ativação/inativação de atendente. Gravar: Botão para gravar cadastro de atendente. Cancelar: Botão cancelar o cadastro de atendente.
Situação
Nesta opção, iremos fazer o cadastro de situações a serem utilizadas no agendamento, essas situações podem ser, por exemplo, gravidade do agendamento. Acessando esta opção, temos a seguinte tela:
- Descrição: Campo para busca pela descrição da situação.
- Filtrar: Botão para retornar a pesquisa desejada.
- Limpar: Botão para limpar o conteúdo dos filtros.
- Código: Coluna da grid para exibição do código de cadastro da situação.
- Descrição: Coluna da grid para exibição da descrição da situação.
- Ativo: Coluna da grid para exibição de situação ativa/inativa.
- Incluir: Botão para a inclusão de uma nova situação.
- Alterar: Botão para alteração de uma situação.
- Excluir: Botão para a exclusão de uma situação.
- Consultar: Botão para fazer a consulta de uma situação (apenas visualização).
Ao clicar em INCLUIR, temos:
Código: Campo para exibição do código da situação. O código é gerado automaticamente. Descrição: Campo para inclusão da descrição da nova situação. Destaque: Campo para seleção de cores para a situação. Ativo: Campo para ativação/inativação da situação. Gravar: Botão para gravar cadastro de situação. Cancelar: Botão cancelar o cadastro de situação.
Configurações
Nesta opção, poderemos fazer as configurações para a utilização da agenda. Acessando esta opção, temos a seguinte tela:
- Horário das Atividades - Início: Campo para a inclusão do horário inicial das atividades.
- Horário das Atividades - Término: Campo para a inclusão do horário final das atividades.
- Escala de Exibição: Escala de tempo a ser exibida na agenda.
- Dias de Atividade: Campos para marcação dos dias de semana que os agendamentos funcionam.
- Exibir Multi-Calendário: Esta opção é responsável por exibir ou não o calendário do lado direito da agenda.
- Visualizar Apenas Horários de Atividades: Marcando esta opção, serão exibidos apenas os horários de funcionamento das atividades na agenda.
- Situação Padrão: Campo para escolha da situação padrão para os agendamentos.
- Dias Retroativos Agendamento: Campo de dias para agendamentos retroativo.
- Notificação Sigewin: Possibilidade de habilitar ou não as notificações da agenda no sigewin.
- Um dia Antes: Se marcada esta opção, as notificações acontecerão no dia anterior a data do agendamento.
- No Dia: Se marcada esta opção, as notificações acontecerão no início do dia do agendamento.
- Uma Hora Antes: Se marcada esta opção, as notificações acontecerão uma hora antes do agendamento.
- Salvar: Botão para salvar as configurações.
- Cancelar: Botão para cancelar as alterações nas configurações.
Agendamento0
Nesta opção, incluir os agendamentos no sistema. Acessando esta opção, temos a seguinte tela:
- Data: Campo para inclusão da data de agendamento.
- Início: Campo para inclusão de horário de início e fim do agendamento.
- Descrição: Campo para inclusão da descrição do agendamento.
- Cliente: Campo para inclusão do cliente para o agendamento.
- Animal: Campo para inclusão do animal do agendamento.
- Endereço: Campo para inclusão do endereço do cliente.
- Agenda: Campo para inclusão da agenda a ser utilizada no agendamento.
- Atendente: Campo para inclusão do atendente do agendamento.
- Observações: Campo para inclusão de observações pertinentes ao agendamento.
- Repetir: Caso haja necessidade de retorno do agendamento, há a possibilidade de repetir o agendamento.
- Data: Campo para inclusão da data do retorno.
- Início: Campo para inclusão do horário de início e término do retorno do agendamento.
- Situação: Campo para inclusão da situação do agendamento.
- Adicionar: Botão para adicionar o retorno do agendamento.
- Remover: Botão para remover o retorno do agendamento.
- Salvar: Botão para salvar o novo agendamento.
- Cancelar: Botão para cancelar as modificações do agendamento.