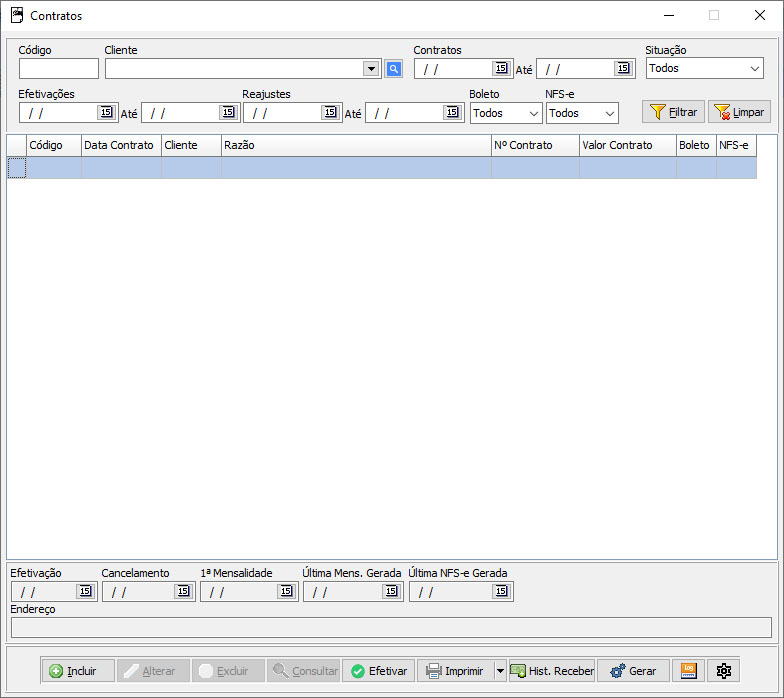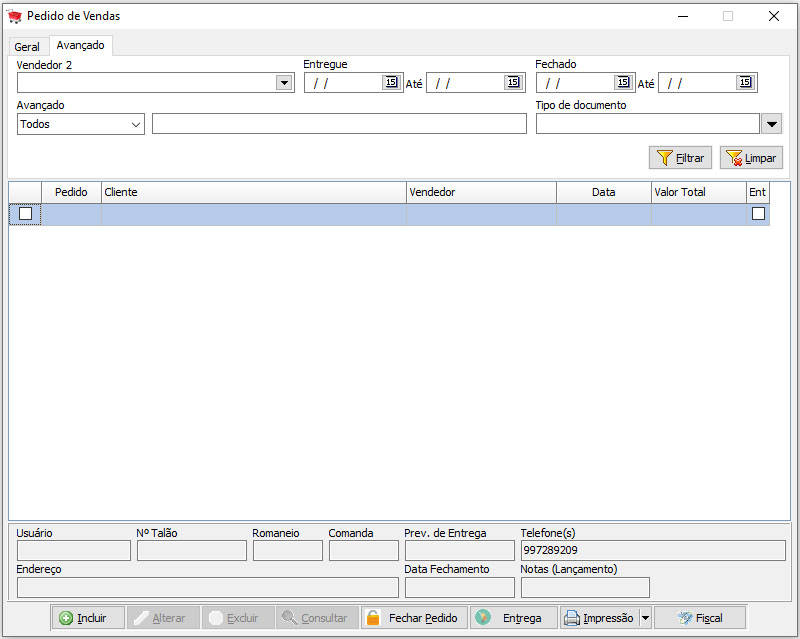Mudanças entre as edições de "Contratos"
(Criou página com '===<font size="4" face="Arial" color="#2c638b"><b>VISÃO GERAL</b></font>=== A tela de Contratos é uma ferramenta essencial para empresas que precisam gerenciar e organizar...') |
|||
| Linha 9: | Linha 9: | ||
[[Arquivo:CONTRATO.JPG]] | [[Arquivo:CONTRATO.JPG]] | ||
*<b> | *<b>Código:</b> Campo de busca pelo código do contrato. | ||
*<b>Cliente:</b> Campo de busca pelo nome do cliente do contrato. | |||
*<b>Contratos:</b> Campo de busca pelos contratos entre datas. | |||
*<b>Situação:</b> Campo de busca pela situação do contrato, sendo Todos, Efetivados, Não Efetivados, Com Reajuste, Sem Reajuste e Cancelados. | |||
*<b>Cliente:</b> Campo de busca pelo cliente | |||
*<b> | |||
*<b> | |||
Logo abaixo da grid de resultados, temos alguns campos de exibição com os seguintes dados:<br> | Logo abaixo da grid de resultados, temos alguns campos de exibição com os seguintes dados:<br> | ||
Edição das 13h58min de 25 de março de 2025
VISÃO GERAL
A tela de Contratos é uma ferramenta essencial para empresas que precisam gerenciar e organizar seus contratos de maneira eficaz. Ela simplifica a inclusão e a organização de contratos, oferecendo opções para registrar os valores e datas de mensalidade, implantação e reajustes. Além disso, permite adição de produtos em comodato, associados, serviços e cadastro de contratos para impressão. Após a efetivação dos contratos, a interface possibilita a geração de títulos a receber das mensalidades e implantações, juntamente com a emissão de boletos e notas de serviços. Essa funcionalidade torna o processo mais ágil e eficiente, proporcionando um controle financeiro mais preciso e simplificado.
Tela Contratos
Ao abrir a tela, encontramos os seguintes campos para busca de contratos:
- Código: Campo de busca pelo código do contrato.
- Cliente: Campo de busca pelo nome do cliente do contrato.
- Contratos: Campo de busca pelos contratos entre datas.
- Situação: Campo de busca pela situação do contrato, sendo Todos, Efetivados, Não Efetivados, Com Reajuste, Sem Reajuste e Cancelados.
Logo abaixo da grid de resultados, temos alguns campos de exibição com os seguintes dados:

- Usuário: Usuário que estava logado no momento da venda.
- Nº Talão: Número do talão utilizado na venda.
- Romaneio: Número do romaneio, se utilizado, na venda.
- Comanda: Exibição do número da comanda utilizada na venda.
- Prev. de Entrega: Exibição da data de entrega prevista na venda.
- Telefone(s): Telefone referente ao cliente do pedido.
- Endereço: Endereço escolhido para a venda.
- Data Fechamento: Data e hora do fechamento do pedido.
- Notas (Lançamento): Este campo irá exibir se este pedido faz parte das emissões de NF-e, NFC-e, SAT e NFS-e.
- Incluir: Botão para a inclusão de um novo pedido.
- Alterar: Botão para alteração de pedidos.
- Consultar: Botão para fazer a consulta de um pedido (apenas visualização).
- Abrir Pedido: Se fechado, ao clicar neste botão, pode-se abrir o pedido para a edição.
- Entrega: Aqui é possível adicionar o pedido para ser utilizado na janela de Controle de Entregas.
- Impressão: Possibilidade de se fazer impressão do pedido de venda em impressora LaserJet/InkJet, Matricial e Bobina. Além disso, é possível criar um carnê (se venda a prazo), criação de promissória (se venda a prazo) e os Detalhes de Pagamento deste pedido.
- Fiscal: Feito o pedido, podemos fazer a emissão deste utilizando o botão fiscal, escolhendo os tipos NF-e, NFC-e, SAT e NFS-e.
Aba Avançado
Nesta aba, encontramos os seguintes campos avançados para busca de vendas:
- Vendedor 2: Possibilidade de busca por pedido em que um segundo vendedor tenha participação.
- Entregue: Espaço de tempo entre a data inicial e data final em que houve pedidos controlados por entregas.
- Fechado: Espaço de tempo entre a data inicial e data final em que os pedidos foram fechados.
- Avançado: ComboBox contendo diversas opções de buscas, sendo elas TODOS, CLIENTES, ENDEREÇOS, OBSERVAÇÕES, RESPONSÁVEIS, COD. ROMANIEO, Nº FROTA, Nº MONTADORA, Nº SÉRIE, PLACA, VEÍCULOS, MODELOS DE VEÍCULOS, CORES DE VEÍCULOS, NR LOTE e CIDADE.
- Tipo de Documento: Tipo de documento que foi escolhido na venda.
INCLUIR PEDIDO
Campos Principais
Nesta tela será possível fazer a inclusão de pedidos de vendas.
Vamos conhecer os campos principais: