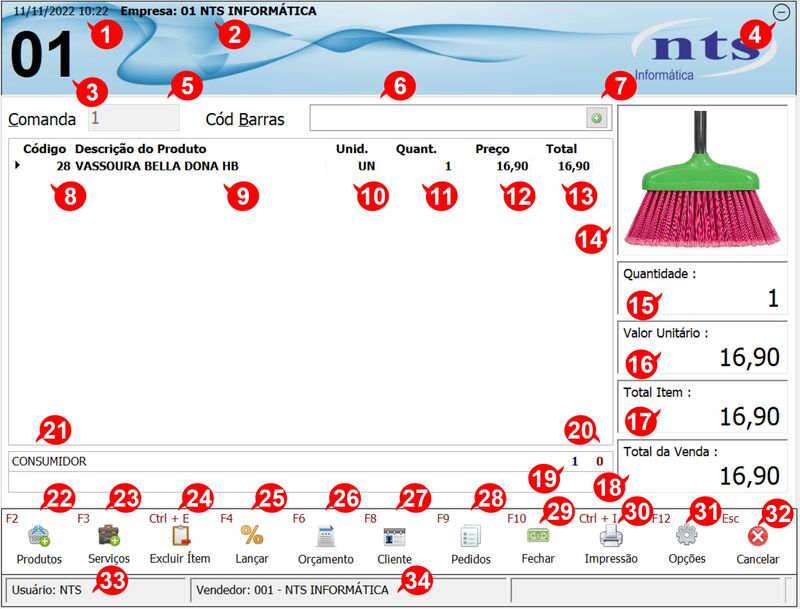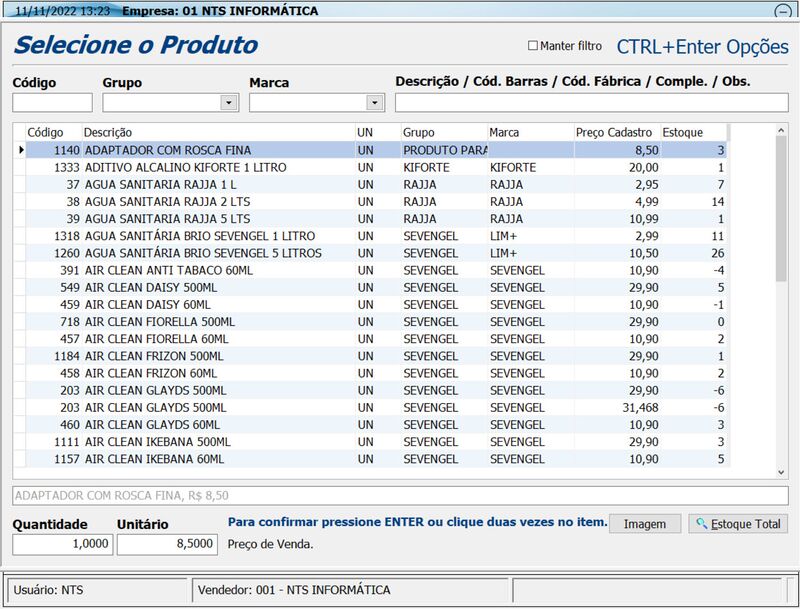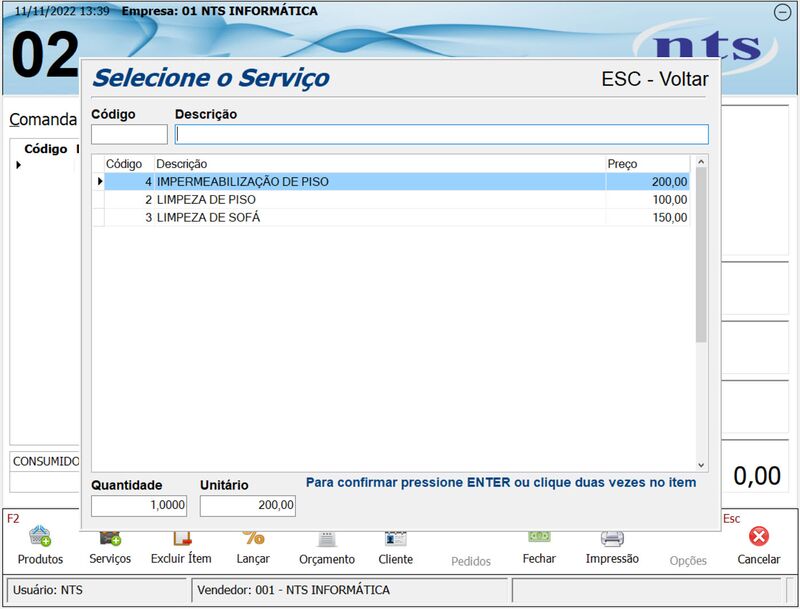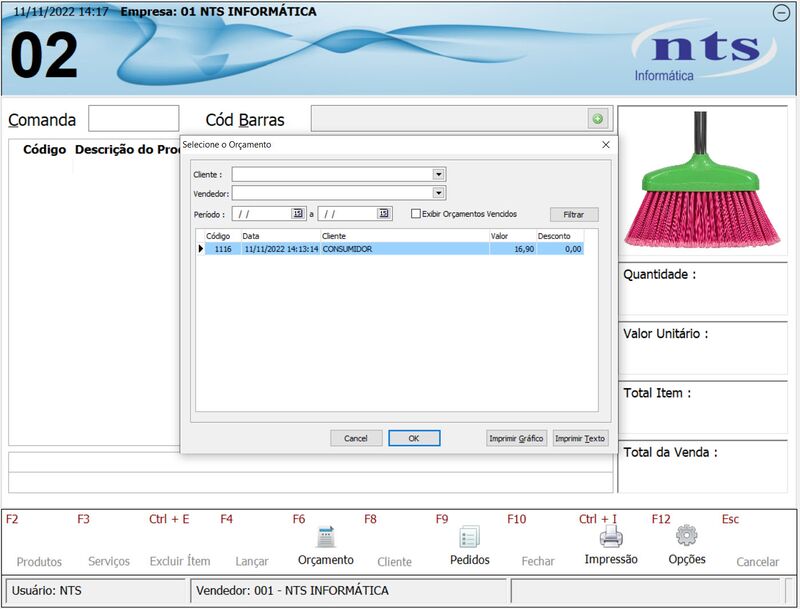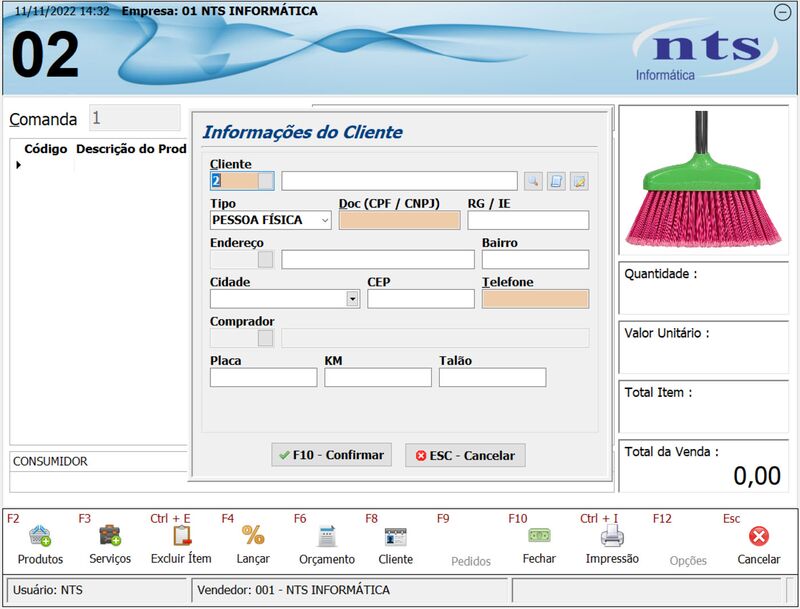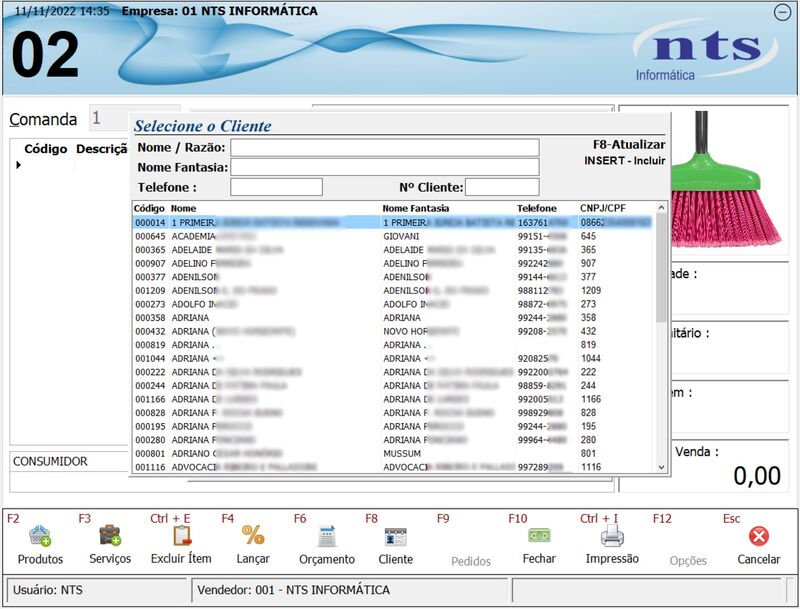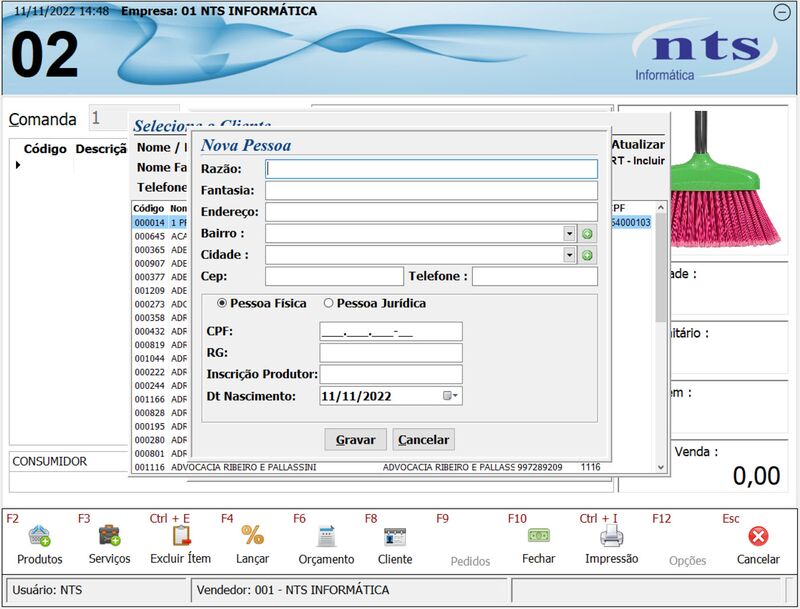Mudanças entre as edições de "PDV"
Ir para navegação
Ir para pesquisar
| Linha 16: | Linha 16: | ||
*<b>5 - Comanda:</b> Possibilidade da utilização de comanda nas vendas. Para a utilização de comanda, o usuário deve utilizar a configuração dos [[Parâmetros do Sistema| Parâmetros do Sistema]], pelos parâmetros BAR_USACOMANDA, que irá habilitar o campo de comanda. | *<b>5 - Comanda:</b> Possibilidade da utilização de comanda nas vendas. Para a utilização de comanda, o usuário deve utilizar a configuração dos [[Parâmetros do Sistema| Parâmetros do Sistema]], pelos parâmetros BAR_USACOMANDA, que irá habilitar o campo de comanda. | ||
*<b>6 - Cód Barras:</b> Campo utilizado para puxar o produto via leitor de código de barras. É possível abrir a tela de busca de produtos inserindo o nome ou parte do nome do produto, o qual retorna a tela já filtrada. É possível também inserir um produto digitando apenas seu código de cadastro. Por meio dos [[Parâmetros do Sistema| Parâmetros do Sistema]], pelo parâmetro PDV_BUSCA_CODFAB, é possível fazer a troca da busca do campo de código de barras pelo código de fábrica, o qual aceita cadastro de letras. | *<b>6 - Cód Barras:</b> Campo utilizado para puxar o produto via leitor de código de barras. É possível abrir a tela de busca de produtos inserindo o nome ou parte do nome do produto, o qual retorna a tela já filtrada. É possível também inserir um produto digitando apenas seu código de cadastro. Por meio dos [[Parâmetros do Sistema| Parâmetros do Sistema]], pelo parâmetro PDV_BUSCA_CODFAB, é possível fazer a troca da busca do campo de código de barras pelo código de fábrica, o qual aceita cadastro de letras. | ||
*<b>7 - Botão Vendendo:</b> Por meio das configurações dos [[Parâmetros do Sistema| Parâmetros do Sistema]], é possível fazer devolução de vendas. Como padrão, o botão "Vendendo" sem setado e, clicando com o mouse sobre ele, é habilitado o | *<b>7 - Botão Vendendo:</b> Por meio das configurações dos [[Parâmetros do Sistema| Parâmetros do Sistema]], é possível fazer devolução de vendas. Como padrão, o botão "Vendendo" sem setado e, clicando com o mouse sobre ele, é habilitado o botão "Devolvendo", de modo a fazer a devolução. | ||
*<b>8 - Código:</b> Campo que apresenta o código do produto inserido. | *<b>8 - Código:</b> Campo que apresenta o código do produto inserido. | ||
*<b>9 - Descrição do produto:</b> Nome do produto incluído na venda. | *<b>9 - Descrição do produto:</b> Nome do produto incluído na venda. | ||
| Linha 30: | Linha 30: | ||
*<b>19 - Quantidade Venda:</b> Quantidade de produtos para venda. | *<b>19 - Quantidade Venda:</b> Quantidade de produtos para venda. | ||
*<b>20 - Quantidade Devolução:</b> Quantidade de produtos para devolução. | *<b>20 - Quantidade Devolução:</b> Quantidade de produtos para devolução. | ||
*<b>21 - F2 | *<b>21 - Cliente:</b> Visualização do cliente a qual a venda está atrelada. | ||
*<b>22 - F2 Produtos:</b> Inclusão de produtos na venda. Ao acessar os produtos teremos os seguintes campos: | |||
[[Arquivo:BUSCA_PRODUTO_PDV.JPG|800px]] | [[Arquivo:BUSCA_PRODUTO_PDV.JPG|800px]] | ||
| Linha 51: | Linha 52: | ||
<b>Estoque Total:</b> Consulta de estoque do produto. | <b>Estoque Total:</b> Consulta de estoque do produto. | ||
*<b> | *<b>23 - F3 Serviços:</b> Inclusão de serviços na venda. Ao acessar os produtos teremos os seguintes campos: | ||
[[Arquivo:BUSCA_SERVIDO_PDV.JPG|800px]] | [[Arquivo:BUSCA_SERVIDO_PDV.JPG|800px]] | ||
| Linha 60: | Linha 61: | ||
<b>Descrição:</b> Descrição do serviço. | <b>Descrição:</b> Descrição do serviço. | ||
<b>Preço:</b> Preço do serviço. | <b>Preço:</b> Preço do serviço. | ||
<b>Quantidade:</b> | <b>Quantidade:</b> Quantidade de serviço a ser inserido na venda. | ||
<b>Unitário:</b> Preço unitário do serviço a ser inserido na venda. | <b>Unitário:</b> Preço unitário do serviço a ser inserido na venda. | ||
*<b>24 - Ctrl + E - Excluir Item:</b> Exclusão do item. O item, para ser excluído, pode ser selecionado com o mouse ou com as setas do teclado, onde uma pequena seta preta irá marcar o item do lado esquerdo, anterior ao código. | |||
*<b>25 - F4 Lançar:</b> Esta opção faz o lançamento do pedido de forma que ele fique aberto e outros pedidos possam ser feitos. Muito útil para quem trabalha com comanda ou mesmo aqueles que necessitem deixar o pedido em aberto. Esta opção ficará ativa configurando-se a tela de [[Parâmetros do Sistema| Parâmetros do Sistema]], mais precisamente o parâmetro PDV_ABRE_PEDIDO. | |||
*<b>26 - F6 Orçamento:</b> Com os produtos e/ou serviços inclusos na venda, ao pressionar F6 ou clicando sobre o botão Orçamento, o sistema lança o pedido como um orçamento. Sem os produtos inclusos na venda, pressionando o botão F6 ou clicando sobre o mesmo botão, o sistema abre a seguinte tela para busca de orçamentos: | |||
[[Arquivo:PDV_SELECT_PED.JPG|800px]] | |||
<b>Cliente:</b> Busca de orçamento por cliente. | |||
<b>Vendedor:</b> Busca de orçamento por vendedor. | |||
<b>Período:</b> Busca de orçamento por período. | |||
<b>Exibir Orçamentos Vencidos:</b> Retorna os orçamentos vencidos. | |||
<b>Filtrar:</b> Botão para filtragem dos resultados. | |||
<b>Código:</b> Código do orçamento. | |||
<b>Data:</b> Data e horário do orçamento. | |||
<b>Cliente:</b> Cliente atrelado ao orçamento. | |||
<b>Valor:</b> Valor do orçamento. | |||
<b>Desconto:</b> Total de descontos do orçamento. | |||
<b>Cancelar:</b> Botão para sair da tela. | |||
<b>Ok:</b> Botão para puxar o orçamento para a venda. | |||
<b>Imprimir Gráfico:</b> Impressão gráfica do orçamento. | |||
<b>Imprimir Texto:</b> Impressão bobina do orçamento. | |||
*<b>27 - F8 Cliente:</b> Inclusão de cliente na venda. Ao acessar a tela de clientes teremos os seguintes campos: | |||
[[Arquivo:PDV_CLIENTE.JPG|800px]] | |||
<b>Cliente:</b> Busca de cliente por código. Pressionando F5 ou clicando no botão ao lado do campo, teremos a tela de busca clientes com os seguintes campos: | |||
[[Arquivo:PDV_BUSCA_CLIENTE.JPG|800px]] | |||
<b>Nome / Razão:</b> Campo para busca por nome ou razão do cliente. | |||
<b>Nome Fantasia:</b> Campo para busca por nome fantasia do cliente. | |||
<b>Telefone:</b> Campo para busca por telefone do cliente. | |||
<b>Nº Cliente:</b> Campo de busca por número do cliente. | |||
<b>Código:</b> Código do cliente. | |||
<b>Nome:</b> Nome do cliente. | |||
<b>Nome Fantasia:</b> Nome fantasia do cliente. | |||
<b>Telefone:</b> Telefone do cliente. | |||
<b>CNPJ/CPF:</b> CNPJ ou CPF do cliente. | |||
<b>F8 - Atualizar:</b> Opção para atualizar a tela de busca de cliente. | |||
<b>Insert - Incluir:</b> Possibilidade de inclusão rápida de clientes. Ao pressionar a tecla insert, teremos a tela a seguir com os seguintes campos: | |||
[[Arquivo:PDV_INCLU_CLI.JPG|800px]] | |||
<b>Razão:</b> Nome ou razão social do cliente a ser cadastrado. | |||
<b>Fantasia:</b> Nome fantasia do cliente a ser cadastrado. | |||
<b>Endereço:</b> Endereço do cliente a ser cadastrado. | |||
<b>Bairro:</b> Bairro do cliente a ser cadastrado. Ao lado temos o botão para a inclusão de bairros, o qual abrirá a tela de [[Bairros| Bairros]]. | |||
<b>Cidade:</b> Cidade do cliente a ser cadastrado. Ao lado temos o botão para a inclusão de cidades, o qual abrirá a tela de [[Cidades| Cidades]]. | |||
<b>Cep:</b> Cep do cliente a ser cadastrado. | |||
<b>Telefone:</b> Telefone do cliente a ser cadastrado. | |||
<b>Pessoa Física:</b> Com esta opção ativa, temos os campos: | |||
<b>CPF:</b> CPF do cliente a ser cadastrado. | |||
<b>RG:</b> RG do cliente a ser cadastrado. | |||
<b>Inscrição produtor:</b> Inscrição do produtor rural (se tiver) do cliente a ser cadastrado. | |||
<b>Dt Nascimento:</b> Data de nascimento do cliente a ser cadastrado. | |||
<b>Pessoa Jurídica:</b> Com esta opção ativa, temos os campos: | |||
<b>CNPJ:</b> CNPJ do cliente a ser cadastrado. | |||
<b>Inscrição Estadual:</b> Inscrição estadual do cliente a ser cadastrado. | |||
<b>Inscrição Municipal:</b> Inscrição municipal do cliente a ser cadastrado. | |||
<b>Gravar:</b> Botão para gravar as informações do cliente. | |||
<b>Cancelar:</b> Botão para o cancelamento do cadastro do cliente. | |||
*<b>28 - F9 Pedidos:</b> Inclusão de cliente na venda. Ao acesasr a tela de clientes teremos os seguintes campos: | |||
Edição das 18h10min de 11 de novembro de 2022
PDV
VISÃO GERAL
Inclusão de Produtos
Nesta tela, o usuário irá iniciar a venda. Aqui, encontraremos os seguintes campos:
- 1 - Data e Horário: Data e horário em que a venda está sendo feita.
- 2 - Empresa: Nome da empresa que está logada com o PDV no momento da venda. É possível fazer a configuração da empresa para seu uso no PDV por meio da tela de Parâmetros do Sistema, sendo o parâmetro PDV_EMPRESA.
- Documento: Campo de busca pelo documento da venda.
- 3 - Conta PDV: Conta utilizada como caixa na venda. Esta conta pode ser configurada de duas maneiras, a primeira por meio de configuração dos Parâmetros do Sistema, pelos parâmetros PDV_CONTA, sendo um para usuário e outro por estação. A segunda maneira, que sobrepõe os parâmetros, via INI (UNICON.INI) pela tag [PDV] PDV_CONTA=Nª da conta a ser utilizada.
- 4 - Minimizar: Botão minimizar.
- 5 - Comanda: Possibilidade da utilização de comanda nas vendas. Para a utilização de comanda, o usuário deve utilizar a configuração dos Parâmetros do Sistema, pelos parâmetros BAR_USACOMANDA, que irá habilitar o campo de comanda.
- 6 - Cód Barras: Campo utilizado para puxar o produto via leitor de código de barras. É possível abrir a tela de busca de produtos inserindo o nome ou parte do nome do produto, o qual retorna a tela já filtrada. É possível também inserir um produto digitando apenas seu código de cadastro. Por meio dos Parâmetros do Sistema, pelo parâmetro PDV_BUSCA_CODFAB, é possível fazer a troca da busca do campo de código de barras pelo código de fábrica, o qual aceita cadastro de letras.
- 7 - Botão Vendendo: Por meio das configurações dos Parâmetros do Sistema, é possível fazer devolução de vendas. Como padrão, o botão "Vendendo" sem setado e, clicando com o mouse sobre ele, é habilitado o botão "Devolvendo", de modo a fazer a devolução.
- 8 - Código: Campo que apresenta o código do produto inserido.
- 9 - Descrição do produto: Nome do produto incluído na venda.
- 10 - UN: Unidade utilizada pelo produto na venda.
- 11 - Quant.: Quantidade do produto na venda.
- 12 - Preço: Preço do produto praticado na venda.
- 13 - Total: Valor total do produto.
- 14 - Campo de Imagem: Neste campo é apresentada a imagem cadastrada do produto, na tela de Produtos, na aba "Imagem". É possível também inserir a imagem de um produto por meio do aplicativo SWMobile.
- 15 - Quantidade: Quantidade do produto incluído na venda.
- 16 - Valor Unitário: Valor unitário do produto incluído na venda.
- 17 - Total Item: Valor total do item incluído.
- 18 - Total da Venda: Valor total dos produtos incluídos na venda.
- 19 - Quantidade Venda: Quantidade de produtos para venda.
- 20 - Quantidade Devolução: Quantidade de produtos para devolução.
- 21 - Cliente: Visualização do cliente a qual a venda está atrelada.
- 22 - F2 Produtos: Inclusão de produtos na venda. Ao acessar os produtos teremos os seguintes campos:
Manter Filtro: Ao ser marcada esta opção, todas as vezes que o usuário entrar na busca de produto, o sistema utilizará o último filtro utilizado. Código: Campo destinado a busca pelo código do produto. Grupo: Campo destinado a busca pelo grupo ao qual o produto pertence. Marca: Campo destinado a busca pela marca a qual o produto pertence. Descrição / Cód. Barras / Cód Fábrica / Comple. /obs.: Campo destinado a busca por produto pela descrição, código de barras, código de fábrica, complemento ou observação do produto. Código: Código do produto. Descrição: Descrição do produto. UN: Unidade do produto. Grupo: Grupo do produto. Marca: Marca do Produto. Preço Cadastrado: Preço cadastrado do produto. Estoque: Quantidade do produto em estoque. Quantidade: Quantidade do produto a ser inserido na venda. Unitário: Preço unitário do produto a ser inserido na venda. Imagem: Possibilidade da visualização da imagem do produto. Estoque Total: Consulta de estoque do produto.
- 23 - F3 Serviços: Inclusão de serviços na venda. Ao acessar os produtos teremos os seguintes campos:
Código: Campo destinado a busca pelo código do serviço. Descrição: Descrição do serviço. Código: Código do serviço. Descrição: Descrição do serviço. Preço: Preço do serviço. Quantidade: Quantidade de serviço a ser inserido na venda. Unitário: Preço unitário do serviço a ser inserido na venda.
- 24 - Ctrl + E - Excluir Item: Exclusão do item. O item, para ser excluído, pode ser selecionado com o mouse ou com as setas do teclado, onde uma pequena seta preta irá marcar o item do lado esquerdo, anterior ao código.
- 25 - F4 Lançar: Esta opção faz o lançamento do pedido de forma que ele fique aberto e outros pedidos possam ser feitos. Muito útil para quem trabalha com comanda ou mesmo aqueles que necessitem deixar o pedido em aberto. Esta opção ficará ativa configurando-se a tela de Parâmetros do Sistema, mais precisamente o parâmetro PDV_ABRE_PEDIDO.
- 26 - F6 Orçamento: Com os produtos e/ou serviços inclusos na venda, ao pressionar F6 ou clicando sobre o botão Orçamento, o sistema lança o pedido como um orçamento. Sem os produtos inclusos na venda, pressionando o botão F6 ou clicando sobre o mesmo botão, o sistema abre a seguinte tela para busca de orçamentos:
Cliente: Busca de orçamento por cliente. Vendedor: Busca de orçamento por vendedor. Período: Busca de orçamento por período. Exibir Orçamentos Vencidos: Retorna os orçamentos vencidos. Filtrar: Botão para filtragem dos resultados. Código: Código do orçamento. Data: Data e horário do orçamento. Cliente: Cliente atrelado ao orçamento. Valor: Valor do orçamento. Desconto: Total de descontos do orçamento. Cancelar: Botão para sair da tela. Ok: Botão para puxar o orçamento para a venda. Imprimir Gráfico: Impressão gráfica do orçamento. Imprimir Texto: Impressão bobina do orçamento.
- 27 - F8 Cliente: Inclusão de cliente na venda. Ao acessar a tela de clientes teremos os seguintes campos:
Cliente: Busca de cliente por código. Pressionando F5 ou clicando no botão ao lado do campo, teremos a tela de busca clientes com os seguintes campos:
Nome / Razão: Campo para busca por nome ou razão do cliente.
Nome Fantasia: Campo para busca por nome fantasia do cliente.
Telefone: Campo para busca por telefone do cliente.
Nº Cliente: Campo de busca por número do cliente.
Código: Código do cliente.
Nome: Nome do cliente.
Nome Fantasia: Nome fantasia do cliente.
Telefone: Telefone do cliente.
CNPJ/CPF: CNPJ ou CPF do cliente.
F8 - Atualizar: Opção para atualizar a tela de busca de cliente.
Insert - Incluir: Possibilidade de inclusão rápida de clientes. Ao pressionar a tecla insert, teremos a tela a seguir com os seguintes campos:
Razão: Nome ou razão social do cliente a ser cadastrado.
Fantasia: Nome fantasia do cliente a ser cadastrado.
Endereço: Endereço do cliente a ser cadastrado.
Bairro: Bairro do cliente a ser cadastrado. Ao lado temos o botão para a inclusão de bairros, o qual abrirá a tela de Bairros.
Cidade: Cidade do cliente a ser cadastrado. Ao lado temos o botão para a inclusão de cidades, o qual abrirá a tela de Cidades.
Cep: Cep do cliente a ser cadastrado.
Telefone: Telefone do cliente a ser cadastrado.
Pessoa Física: Com esta opção ativa, temos os campos:
CPF: CPF do cliente a ser cadastrado.
RG: RG do cliente a ser cadastrado.
Inscrição produtor: Inscrição do produtor rural (se tiver) do cliente a ser cadastrado.
Dt Nascimento: Data de nascimento do cliente a ser cadastrado.
Pessoa Jurídica: Com esta opção ativa, temos os campos:
CNPJ: CNPJ do cliente a ser cadastrado.
Inscrição Estadual: Inscrição estadual do cliente a ser cadastrado.
Inscrição Municipal: Inscrição municipal do cliente a ser cadastrado.
Gravar: Botão para gravar as informações do cliente.
Cancelar: Botão para o cancelamento do cadastro do cliente.
- 28 - F9 Pedidos: Inclusão de cliente na venda. Ao acesasr a tela de clientes teremos os seguintes campos: