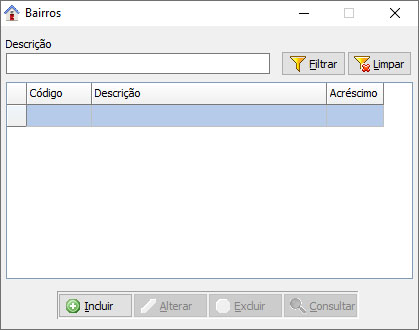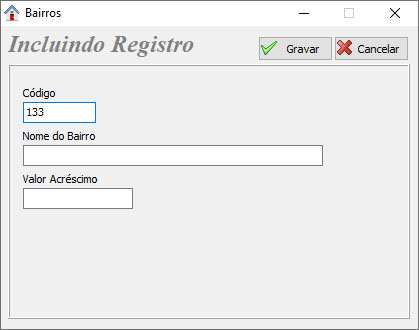Gerenciador Notas de Compra
Revisão de 14h00min de 2 de janeiro de 2024 por FariaMateus (discussão | contribs) (Criou página com '===<font size="4" face="Arial" color="#2c638b"><b>VISÃO GERAL</b></font>=== ====<b>Tela Gerenciador de Notas de Compra</b>==== A tela de Gerenciador de Notas de Compra reún...')
VISÃO GERAL
Tela Gerenciador de Notas de Compra
A tela de Gerenciador de Notas de Compra reúne todas as opções necessárias para a importação de uma nota de compra ou de despesa de forma automatizada, poupando tempo e evitando qualquer tipo de erro. Na tela principal, poderemos fazer a importação de nota de compra de forma manual ou por intermédio do SWGerenciador DFe. Esta tela possui os seguintes campos:
- Período: Período para a exibição das notas importadas na grid da tela.
- Nº Nota: Campo para busca por número de nota importada.
- Fornecedor: Campo para busca por fornecedor.
- Empresa: Campo para busca por empresa cadastrada no sistema.
- Selecionar Todos: Possibilidade de selecionar todas as notas de compra ao mesmo tempo.
- Filtrar: Botão para filtrar os resultados.
- Limpar: Botão para limpar o filtro.
Na grid temos:
Selecionado: Flag para seleção de nota de compra. Código: Coluna para exibição do código de importação de nota de compra. Manifestado: Coluna para exibição se nota foi manifestada. Situação: Coluna para exibição da situação da nota de compra, se autorizado ou não. Importado: Coluna para exibição se nota importada manualmente. DF-e XML: Coluna para exibição se nota de compra possui xml na base. Gerado: Coluna para exibição se nota de compra foi gerada ou não. Razão: Coluna para exibição do fornecedor responsável pela emissão da nota. Nº Nota: Coluna para exibição do número da nota de compra. Data: Coluna para exibição da data da nota de compra. Vr. Nota: Coluna para exibição do total da nota de compra. Chave: Coluna para exibição da chave da nota de compra. Por intermédio do botão direito do mouse, será possível copiar a numeração da chave da nota. Agendado: Coluna para exibição do agendamento da consulta por chave de acesso. Ao agendar, o sistema, por intermédio do SWGerenciador DFel, fará o download do xml. O agendamento pode ser feito clicando com o botão direito do mouse.
- Incluir: Botão para iniciar o cadastro do bairro.
- Alterar: Botão para alterar o cadastro do bairro.
- Excluir: Botão para exclusão do cadastro do bairro.
- Consultar: Botão para consultar o cadastro do bairro.
Tela Inclusão de Bairros
Ao clicar no botão Incluir, teremos a seguinte tela para cadastro de bairros:
- Código: Código do bairro a ser cadastrado.
- Nome do Bairro: Nome do bairro a ser cadastrado.
- Valor Acréscimo: Valor do acréscimo por bairro, normalmente utilizado em entregas nas vendas.
- Gravar: Botão para incluir o bairro.
- Cancelar: Botão para cancelar a inclusão do bairro.