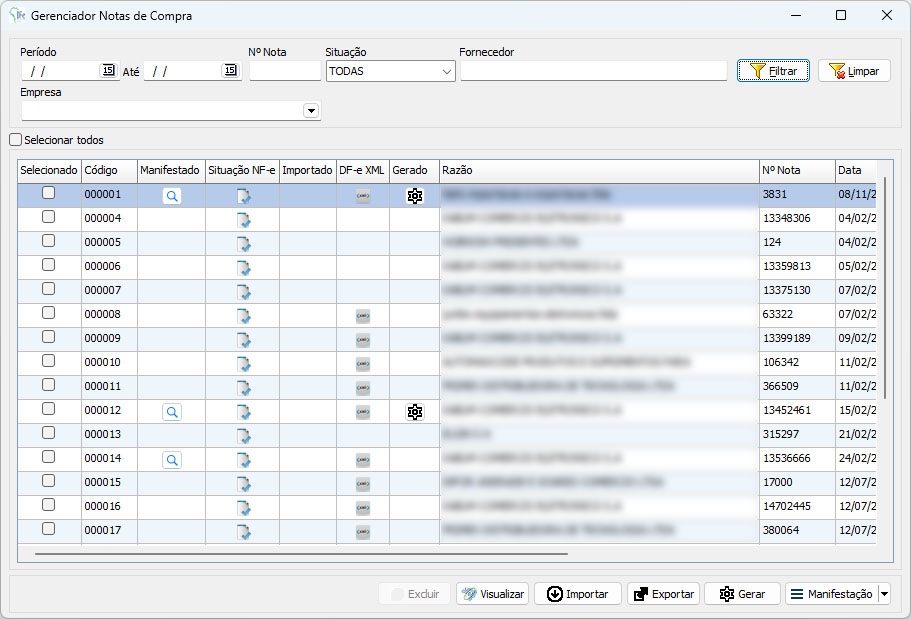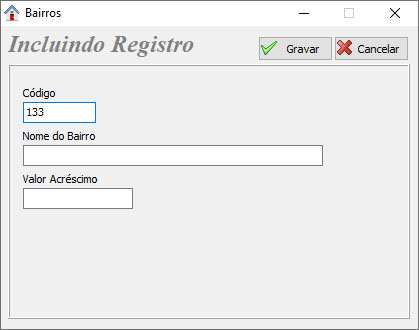Gerenciador Notas de Compra
Revisão de 17h57min de 2 de janeiro de 2024 por FariaMateus (discussão | contribs)
VISÃO GERAL
Tela Gerenciador de Notas de Compra
A tela de Gerenciador de Notas de Compra reúne todas as opções necessárias para a importação de uma nota de compra ou de despesa de forma automatizada, poupando tempo e evitando qualquer tipo de erro. Na tela principal, poderemos fazer a importação de nota de compra de forma manual ou por intermédio do SWGerenciador DFe. Esta tela possui os seguintes campos:
- Período: Período para a exibição das notas importadas na grid da tela.
- Nº Nota: Campo para busca por número de nota importada.
- Fornecedor: Campo para busca por fornecedor.
- Empresa: Campo para busca por empresa cadastrada no sistema.
- Selecionar Todos: Possibilidade de selecionar todas as notas de compra ao mesmo tempo.
- Filtrar: Botão para filtrar os resultados.
- Limpar: Botão para limpar o filtro.
Na grid temos:
Selecionado: Flag para seleção de nota de compra. Código: Coluna para exibição do código de importação de nota de compra. Manifestado: Coluna para exibição se nota foi manifestada. Situação: Coluna para exibição da situação da nota de compra, se autorizado ou não. Importado: Coluna para exibição se nota importada manualmente. DF-e XML: Coluna para exibição se nota de compra possui xml na base. Gerado: Coluna para exibição se nota de compra foi gerada ou não. Razão: Coluna para exibição do fornecedor responsável pela emissão da nota. Nº Nota: Coluna para exibição do número da nota de compra. Data: Coluna para exibição da data da nota de compra. Vr. Nota: Coluna para exibição do total da nota de compra. Chave: Coluna para exibição da chave da nota de compra. Por intermédio do botão direito do mouse, será possível copiar a numeração da chave da nota. Agendado: Coluna para exibição do agendamento da consulta por chave de acesso. Ao agendar, o sistema, por intermédio do SWGerenciador DFel, fará o download do xml. O agendamento pode ser feito clicando com o botão direito do mouse.
- Excluir: Botão para exclusão da nota de compra.
- Visualizar: Botão para visualização da nota de compra enquanto houver xml.
- Importar: Botão para iniciar a importação manual de uma nota de compra.
- Exportar: Botão para exportação de nota de compra enquanto houver xml.
- Gerar: Botão para gerar a nota de compra. A geração da nota de compra envia as informações da nota para a tela de Notas de Compra.
- Manifestação: Este botão contém diversas opções, como:
Ciência da Emissão: Trata-se de um procedimento facultativo que o destinatário pode empregar para indicar sua ciência quanto à realização da operação, porém, sem dispor de elementos suficientes para expressar uma manifestação definitiva. Confirmação da Operação: Indica que a operação transcorreu conforme detalhado na Nota Fiscal Eletrônica (NFe). Uma nota que foi transmitida, baixada e confirmada proporciona segurança jurídica para a utilização do crédito fiscal associado. Após esses passos, o emissor não possui mais a capacidade de cancelar a NFe. Desconhecimento da Operação: A finalidade deste evento é permitir que o destinatário se pronuncie em casos de uso inadequado de sua Inscrição Estadual pelo emitente da Nota Fiscal Eletrônica (NFe). Comumente, a discrepância no uso da Inscrição Estadual em documentos fiscais pode estar associada a práticas fraudulentas. Operação não Realizada: Este evento será informado pelo destinatário quando, por algum motivo, a operação não se realizou.
Ao clicar em no botão "Importar", teremos:
- XML NF-e: No final deste campo, há um botão para a escolha do xml para a importação.
- Importar: Botão para fazer a importação da nota de compra.
- Cancelar: Botão para o cancelamento da importação.
Tela Inclusão de Bairros
Ao clicar no botão Incluir, teremos a seguinte tela para cadastro de bairros:
- Código: Código do bairro a ser cadastrado.
- Nome do Bairro: Nome do bairro a ser cadastrado.
- Valor Acréscimo: Valor do acréscimo por bairro, normalmente utilizado em entregas nas vendas.
- Gravar: Botão para incluir o bairro.
- Cancelar: Botão para cancelar a inclusão do bairro.