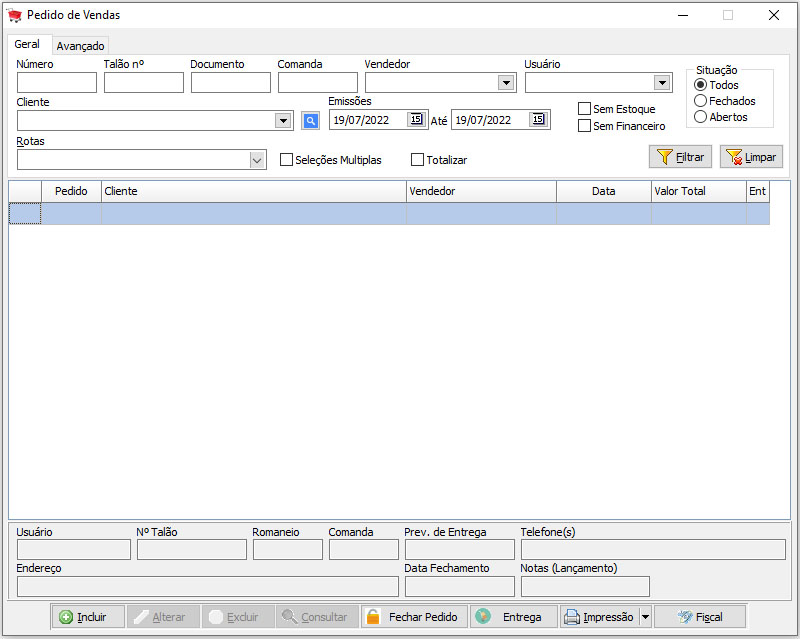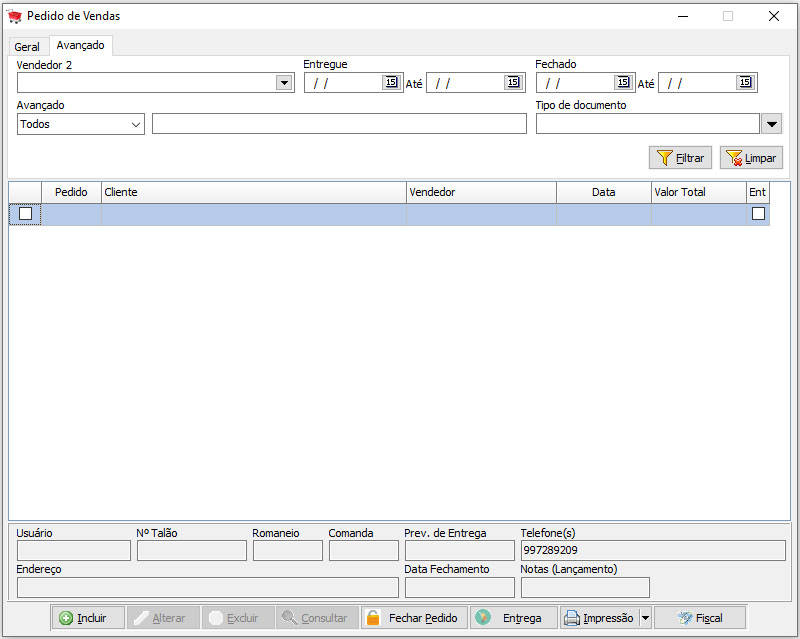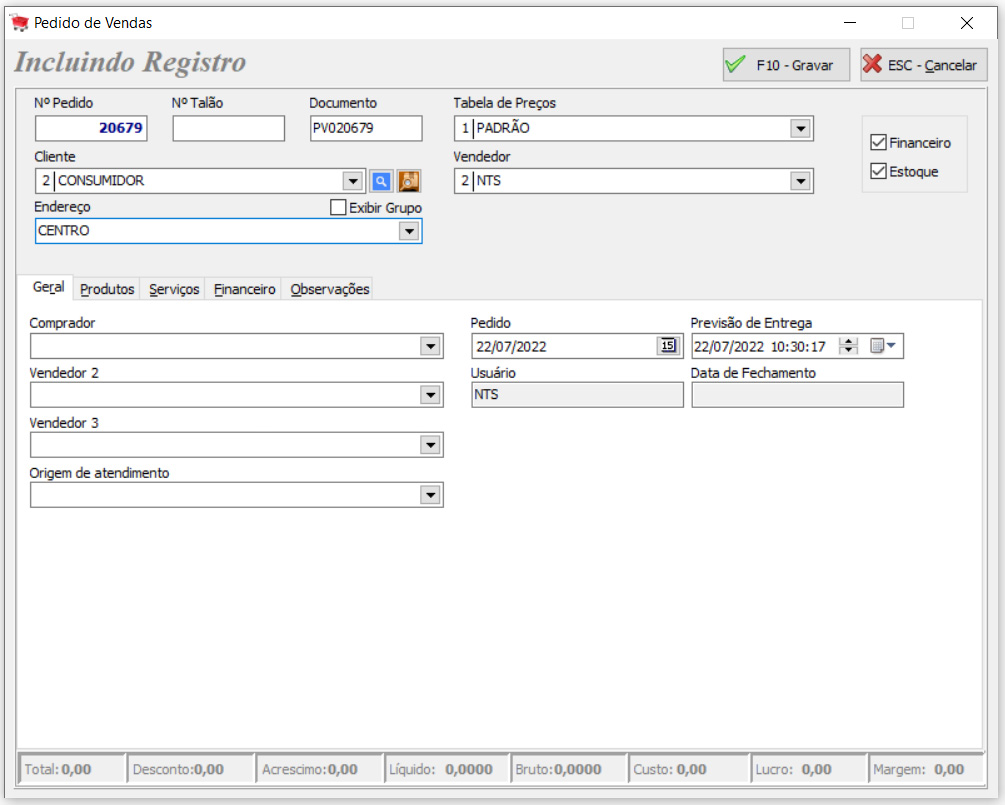Pedido de vendas
Revisão de 13h38min de 22 de julho de 2022 por FariaMateus (discussão | contribs)
PEDIDO DE VENDAS
VISÃO GERAL
Aba Geral
Nesta aba, encontramos os seguintes campos para busca de vendas:
- Número: Campo de busca pelo código da venda.
- Talão nº: Campo de busca pelo talão cadastrado na venda.
- Documento: Campo de busca pelo documento da venda.
- Comanda: Campo de busca pelo número da comanda de um pedido.
- Vendedor: Campo de busca pelo vendedor de um pedido.
- Usuário: Campo de busca pelo usuário que fez a venda.
- Cliente: Campo de busca pelo cliente de uma venda.
- Emissão: Espaço de tempo entre uma data de início e uma de fim que ocorreram as vendas.
- Sem Estoque: Campo de busca por pedidos sem estoque.
- Sem Financeiro: Campo de busca por pedidos sem financeiro.
- Rotas: Campo de busca pela rota que se enquadra a cidade do cliente do pedido.
- Seleções Múltiplas: Se marcado, possibilita a seleção de vários pedidos para, por exemplo, a emissão de uma única nota fiscal. Isso será possível apenas se a seleção for para pedidos de um mesmo cliente.
- Totalizar: Se marcado, mostrará a totalização dos valores dos pedidos em tela e a quantidade de pedidos.
- Situação: Podemos, por aqui, buscar TODOS os pedidos, apenas pedidos FECHADOS ou apenas pedidos ABERTOS.
- Filtrar: Botão para retornar a pesquisa desejada.
- Limpar: Botão para limpar o conteúdo dos filtros.
Logo abaixo da grid de resultados, temos alguns campos de exibição com os seguintes dados:

- Usuário: Usuário que estava logado no momento da venda.
- Nº Talão: Número do talão utilizado na venda.
- Romaneio: Número do romaneio, se utilizado, na venda.
- Comanda: Exibição do número da comanda utilizada na venda.
- Prev. de Entrega: Exibição da data de entrega prevista na venda.
- Telefone(s): Telefone referente ao cliente do pedido.
- Endereço: Endereço escolhido para a venda.
- Data Fechamento: Data e hora do fechamento do pedido.
- Notas (Lançamento): Este campo irá exibir se este pedido faz parte das emissões de NF-e, NFC-e, SAT e NFS-e.
- Incluir: Botão para a inclusão de um novo pedido.
- Alterar: Botão para alteração de pedidos.
- Consultar: Botão para fazer a consulta de um pedido (apenas visualização).
- Abrir Pedido: Se fechado, ao clicar neste botão, pode-se abrir o pedido para a edição.
- Entrega: Aqui é possível adicionar o pedido para ser utilizado na janela de Controle de Entregas.
- Impressão: Possibilidade de se fazer impressão do pedido de venda em impressora LaserJet/InkJet, Matricial e Bobina. Além disso, é possível criar um carnê (se venda a prazo), criação de promissória (se venda a prazo) e os Detalhes de Pagamento deste pedido.
- Fiscal: Feito o pedido, podemos fazer a emissão deste utilizando o botão fiscal, escolhendo os tipos NF-e, NFC-e, SAT e NFS-e.
Aba Avançado
Nesta aba, encontramos os seguintes campos avançados para busca de vendas:
- Vendedor 2: Possibilidade de busca por pedido em que um segundo vendedor tenha participação.
- Entregue: Espaço de tempo entre a data inicial e data final em que houve pedidos controlados por entregas.
- Fechado: Espaço de tempo entre a data inicial e data final em que os pedidos foram fechados.
- Avançado: ComboBox contendo diversas opções de buscas, sendo elas TODOS, CLIENTES, ENDEREÇOS, OBSERVAÇÕES, RESPONSÁVEIS, COD. ROMANIEO, Nº FROTA, Nº MONTADORA, Nº SÉRIE, PLACA, VEÍCULOS, MODELOS DE VEÍCULOS, CORES DE VEÍCULOS, NR LOTE e CIDADE.
- Tipo de Documento: Tipo de documento que foi escolhido na venda.
INCLUIR PEDIDO
Campos Principais
Nesta tela será possível fazer a inclusão de pedidos de vendas.
Vamos conhecer os campos principais:
- Nº Pedido: Código gerado automáticamente pelo sistema. Este número visa tornar cada pedido exclusivo.
- Nº Talão: Número do talão em que este pedido faz parte.
- Documento: Normalmente ele é autocompletado por PV e o número do pedido, porém pode ser editado.
- Cliente: Campo para escolha do cliente a ser feita a venda. É possível configurar um cliente específico como padrão utilizando a tela de |Configurações do Sistema|, na opção "Vendas". Ao lado do campo, ainda encontramos um botão para a busca avançada de cliente e o botão de |Histórico|, onde podemos ver informações referentes a vendas relacionadas ao cliente.
- Endereço: Campo para escolha do endereço do cliente. Ao escolher o cliente, este campo é carregado automaticamente, sendo possível escolher diferentes endereços conforme estes estiverem cadastrados nos clientes.
- Tabela de Preços: Campo para escolha das tabelas de preços cadastradas no sistema na janela de |Tabelas de Preço|. É possível configurar uma tabela de preço específica como padrão utilizando a tela de |Configurações do Sistema|, na opção "Vendas".
- Vendedor: Campo para escolha do vendedor para a venda. Normalmente este campo traz, automaticamente, o vendedor configurado para o usuário, onde poderá ser modificado na tela de |Vendedores|. É possível também especificar um vendedor exclusivo para o cliente na tela de |Clientes|, na aba "Cliente".
- Financeiro: Este checkbox tem por objetivo criar ou não o financeiro para a venda a ser realizada.
- Estoque: Este checkbox tem por objetivo dar baixa ou não no estoque dos produtos contidos na venda a ser realizada.