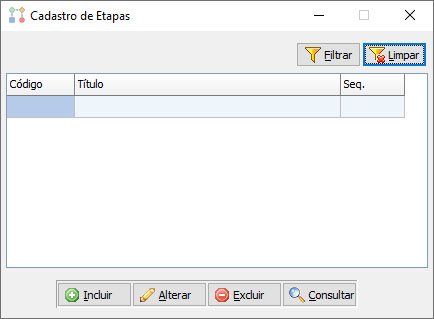Mudanças entre as edições de "Cadastro de Etapas"
| Linha 5: | Linha 5: | ||
Na tela de Cadastro de Etapas, temos os seguintes campos: | Na tela de Cadastro de Etapas, temos os seguintes campos: | ||
[[Arquivo: | [[Arquivo:CAD_ETAPA_INI.JPG]] | ||
*<b>Código:</b> Coluna da grid responsável pela exibição do código da estapa cadastrada. | *<b>Código:</b> Coluna da grid responsável pela exibição do código da estapa cadastrada. | ||
*<b>Título:</b> Coluna da grid responsável pela exibição do título da estapa cadastrada. | *<b>Título:</b> Coluna da grid responsável pela exibição do título da estapa cadastrada. | ||
*<b>Seq.:</b> Coluna da grid responsável pela exibição da sequência da exibição das estapas na tela de [[Apontamento|Apontamento]]. | *<b>Seq.:</b> Coluna da grid responsável pela exibição da sequência da exibição das estapas na tela de [[Apontamento|Apontamento]]. | ||
*<b>Incluir:</b> Botão para incluir uma nova etapa. | |||
*<b>Alterar:</b> Botão para a alteração de uma etapa cadastrada. | |||
*<b>Excluir:</b> Botão para a exclusão de uma etapa cadastrada. | |||
*<b>Consultar:</b> Botão para a consulta de uma etapa cadastrada. | |||
*<b> | |||
*<b> | |||
*<b> | |||
*<b> | |||
*<b>Filtrar:</b> Botão para retornar a pesquisa desejada. | *<b>Filtrar:</b> Botão para retornar a pesquisa desejada. | ||
*<b>Limpar:</b> Botão para limpar o conteúdo dos filtros. | *<b>Limpar:</b> Botão para limpar o conteúdo dos filtros. | ||
Edição das 14h50min de 12 de dezembro de 2024
VISÃO GERAL
A tela de Cadastro de Etapas é onde o usuário irá cadastrar as etapas utilizadas no CRM. Por exemplo, podemos citar quatro etapas que podem ser utilizadas, como Primeiro Contato, Avaliação, Venda e Pós-Venda. O Primeiro Contato seria o contato feito com o cliente, por meio de uma ligação, e-mail ou reunião. Nesta fase é importante coletar informações básicas e entender as necessidades do cliente. Na fase de Avaliação é mensurado o potencial do cliente, identificando suas necessidades. Isso pode incluir perguntas sobre orçamento, necessidade e urgência. Na fase de Venda, acontece o processo de fechamento da venda. Nesta etapa, é crucial garantir que o cliente esteja satisfeito com a oferta. Por fim, a etapa de Pós-Venda ocorre o acompanhamento após a venda para garantir a satisfação do cliente, resolver possíveis problemas e identificar oportunidades de upsell ou cross-sell. Essa etapa é vital
Tela Cadastro de Etapas
Na tela de Cadastro de Etapas, temos os seguintes campos:
- Código: Coluna da grid responsável pela exibição do código da estapa cadastrada.
- Título: Coluna da grid responsável pela exibição do título da estapa cadastrada.
- Seq.: Coluna da grid responsável pela exibição da sequência da exibição das estapas na tela de Apontamento.
- Incluir: Botão para incluir uma nova etapa.
- Alterar: Botão para a alteração de uma etapa cadastrada.
- Excluir: Botão para a exclusão de uma etapa cadastrada.
- Consultar: Botão para a consulta de uma etapa cadastrada.
- Filtrar: Botão para retornar a pesquisa desejada.
- Limpar: Botão para limpar o conteúdo dos filtros.