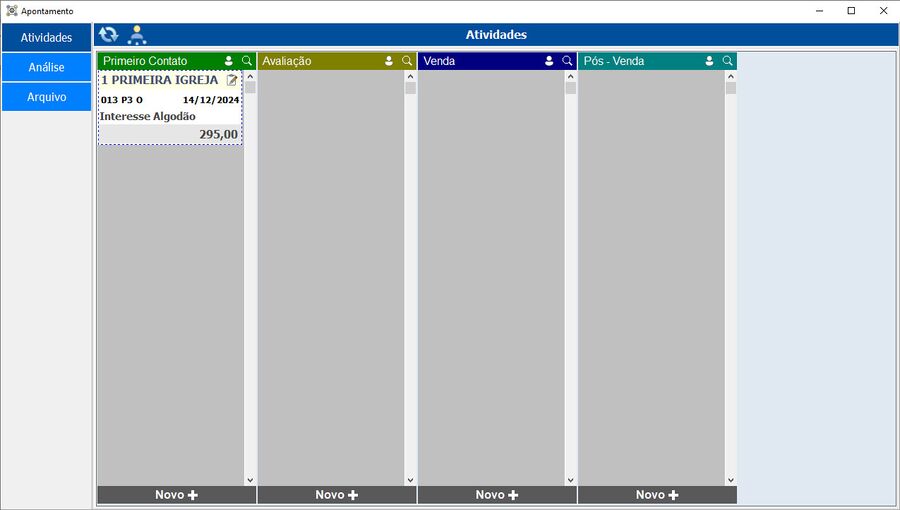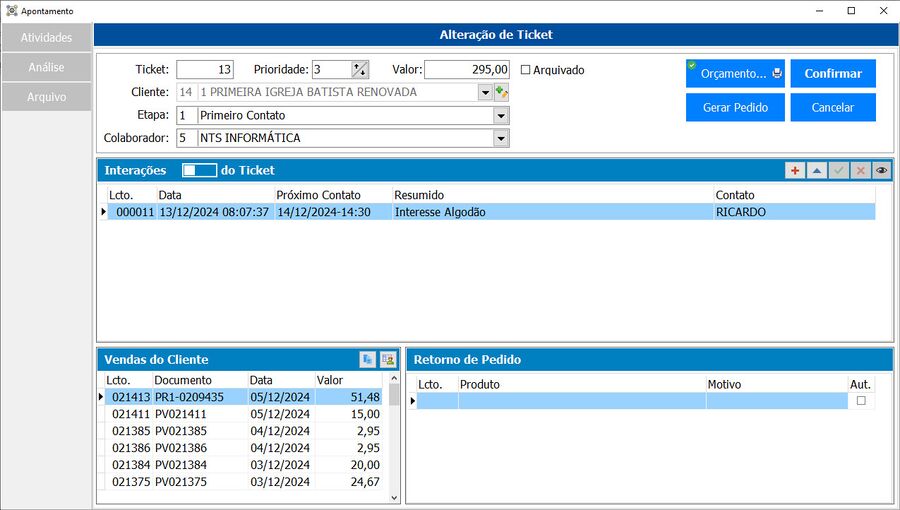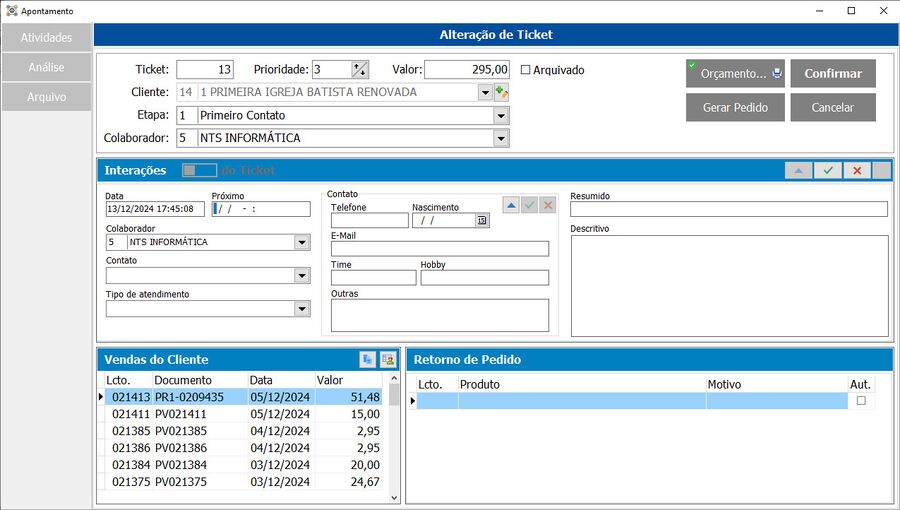Mudanças entre as edições de "Apontamento"
| (7 revisões intermediárias pelo mesmo usuário não estão sendo mostradas) | |||
| Linha 26: | Linha 26: | ||
*<b>Atividades:</b> Esta opção leva o usuário a tela principal do Apontamento, onde ele poderá lançar os tickts de atendimento. | *<b>Atividades:</b> Esta opção leva o usuário a tela principal do Apontamento, onde ele poderá lançar os tickts de atendimento. | ||
*<b>Análise:</b> Esta opção leva o usuário até a tela de análise de dados, onde ele poderá verificar, por meio de gráficos, o desempenho dos vendedores tanto em vendas quanto em atendimentos. | *<b>Análise:</b> Esta opção leva o usuário até a tela de análise de dados, onde ele poderá verificar, por meio de gráficos, o desempenho dos vendedores tanto em vendas quanto em atendimentos. | ||
*<b>Arquivo:</b> Esta opção leva o usuário ao arquivo de atendimentos. Após os atendimentos finalizados, não importando o motivo, | *<b>Arquivo:</b> Esta opção leva o usuário ao arquivo de atendimentos. Após os atendimentos finalizados, não importando o motivo, o usuário poderá arquivar os atendimentos para ganhar espaço em tela, mas se houver necessidade, estes atendimentos podem ser resgatados para atendimento. Para arquivar um ticket, basta clicar sobre o nome do cliente, segurar e arrastar para o canto inferior esquerdo. Automaticamente será exibido o ícone do arquivo, onde o usuário deverá soltar o ticket. | ||
*<b>[[Arquivo:ATUALIZAR_APONTAMENTO.JPG]] Atualizar:</b> Botão para atualizar a tela de apontamentos, carregando as informações que possam ser lançadas enquanto há o uso da tela. | *<b>[[Arquivo:ATUALIZAR_APONTAMENTO.JPG]] Atualizar:</b> Botão para atualizar a tela de apontamentos, carregando as informações que possam ser lançadas enquanto há o uso da tela. | ||
*<b>[[Arquivo:TROC_VEND_APONTAMENTO.JPG]] Trocar Vendedor:</b> Botão que permite a troca de vendedores para visualização dos mesmos na tela de Apontamentos. | *<b>[[Arquivo:TROC_VEND_APONTAMENTO.JPG]] Trocar Vendedor:</b> Botão que permite a troca de vendedores para visualização dos mesmos na tela de Apontamentos. | ||
Dentro da grid central, são apresentados os tickets | Dentro da grid central, são apresentados os tickets iniciados. Nos tickets, temos: | ||
*<b>Nome da Etapa:</b> Campo de exibição do nome da etapa. | *<b>Nome da Etapa:</b> Campo de exibição do nome da etapa. | ||
| Linha 36: | Linha 36: | ||
*<b>[[Arquivo:PESQUISA_APONTAMENTO.JPG]] Pesquisa:</b> Esta opção permite ao usuário pesquisar por um ticket específico no Apontamento. | *<b>[[Arquivo:PESQUISA_APONTAMENTO.JPG]] Pesquisa:</b> Esta opção permite ao usuário pesquisar por um ticket específico no Apontamento. | ||
*<b>Nome do Cliente:</b> Campo de exibição do nome do cliente do ticket. | *<b>Nome do Cliente:</b> Campo de exibição do nome do cliente do ticket. | ||
*<b>[[Arquivo:EDITAR_TICKET.JPG]] Editar Ticket:</b> Esta opção permite ao usuário | *<b>[[Arquivo:EDITAR_TICKET.JPG]] Editar Ticket:</b> Esta opção permite ao usuário editar o ticket. | ||
*<b>Código do Ticket:</b> Campo de exibição do código interno do ticket. | *<b>Código do Ticket:</b> Campo de exibição do código interno do ticket. | ||
*<b>Prioridade:</b> Campo de exibição da prioridade do ticket. Esta prioridade é configurada dentro do ticket. | *<b>Prioridade:</b> Campo de exibição da prioridade do ticket. Esta prioridade é configurada dentro do ticket. | ||
| Linha 42: | Linha 42: | ||
*<b>Data Próximo Contato:</b> Campo de exibição da data do próximo contato a ser feito com o cliente. | *<b>Data Próximo Contato:</b> Campo de exibição da data do próximo contato a ser feito com o cliente. | ||
*<b>Resumido:</b> Campo para exibição do título do ticket. | *<b>Resumido:</b> Campo para exibição do título do ticket. | ||
*<b>Valor Total:</b> Campo para exibição do valor total do orçamento/pedido | *<b>Valor Total:</b> Campo para exibição do valor total do orçamento/pedido incluso no ticket. | ||
*<b>Novo:</b> Botão para adicionar um novo ticket em qualquer etapa. | *<b>Novo:</b> Botão para adicionar um novo ticket em qualquer etapa. | ||
| Linha 55: | Linha 55: | ||
*<b>Cliente:</b> Campo para seleção do cliente no ticket. | *<b>Cliente:</b> Campo para seleção do cliente no ticket. | ||
*<b>Etapa:</b> Campo para seleção da etapa a qual o ticket pertencerá. Mesmo que a inclusão seja em uma etapa, é possível trocar de etapa neste momento. | *<b>Etapa:</b> Campo para seleção da etapa a qual o ticket pertencerá. Mesmo que a inclusão seja em uma etapa, é possível trocar de etapa neste momento. | ||
*<b>Colaborador:</b> Campo para seleção do colaborador/vendedor para o | *<b>Colaborador:</b> Campo para seleção do colaborador/vendedor para o ticket. | ||
*<b>Arquivado:</b> Campo de indicação de ticket arquivado | *<b>Arquivado:</b> Campo de indicação de ticket arquivado. Se marcado, o ticket irá se enviado ao arquivo. | ||
*<b>Orçamento:</b> Botão para geração de orçamento para o cliente no ticket. | |||
*<b>Gerar Pedido:</b> Botão para geração de pedido se houver orçamento no ticket. | |||
*<b>Confirmar:</b> Botão para confirmar a criação do ticket. | |||
*<b>Cancelar:</b> Botão para cancelar a criação e/ou alteração do ticket. | |||
Nas interações, temos: | |||
*<b>Interações:</b> Campo de seleção do tipo de interação do ticket, sendo <b>Do Ticket</b> e/ou <b>Do Cliente</b>. Sendo do ticket, este será sem tickets anexos, já do cliente, terão os tickets anteriores anexados, onde não será possível adicionar interações novas. | *<b>Interações:</b> Campo de seleção do tipo de interação do ticket, sendo <b>Do Ticket</b> e/ou <b>Do Cliente</b>. Sendo do ticket, este será sem tickets anexos, já do cliente, terão os tickets anteriores anexados, onde não será possível adicionar interações novas. | ||
*<b>[[Arquivo:INC_INTER.JPG]] Adicionar Interação:</b> Botão para adicionar uma nova interação. | *<b>[[Arquivo:INC_INTER.JPG]] Adicionar Interação:</b> Botão para adicionar uma nova interação. | ||
| Linha 69: | Linha 76: | ||
*<b>Data:</b> Coluna de exibição da data da interação. | *<b>Data:</b> Coluna de exibição da data da interação. | ||
*<b>Próximo Contato:</b> Coluna de exibição da data do próximo contato. | *<b>Próximo Contato:</b> Coluna de exibição da data do próximo contato. | ||
*<b> | *<b>Resumido:</b> Coluna de exibição do título da interação. | ||
*<b>Contato:</b> Coluna de exibição do contato utilizado na interação. | *<b>Contato:</b> Coluna de exibição do contato utilizado na interação. | ||
Ao clicar em <b>Adicionar Interação</b>, teremos os seguintes campos: | Ao clicar em <b>Adicionar Interação</b>, teremos os seguintes campos: | ||
[[Arquivo:APONTAMENTO_INTERACOES.JPG|900px]] | |||
*<b>Data:</b> Campo de seleção da data da interação. | *<b>Data:</b> Campo de seleção da data da interação. | ||
*<b>Próximo:</b> Campo de seleção da próxima data da interação. | *<b>Próximo:</b> Campo de seleção da próxima data da interação. | ||
*<b>Colaborador:</b> Campo de seleção do colaborador/vendedor responsável pela interação. | *<b>Colaborador:</b> Campo de seleção do colaborador/vendedor responsável pela interação. | ||
*<b>Contato:</b> Campo de seleção do contato para a | *<b>Contato:</b> Campo de seleção do contato para a interação. Este contato pode ser cadastrado na tela de [[Clientes|Clientes]], na aba <b>Contato</b>. | ||
*<b>Tipo de Atendimento:</b> Campo de seleção do tipo de atendimento em que ocorreu o primeiro contato com o cliente. Este tipo de atendimento pode ser cadastrado na tela de [[Origem de Atendimento de Venda|Origem de Atendimento de Venda]]. | *<b>Tipo de Atendimento:</b> Campo de seleção do tipo de atendimento em que ocorreu o primeiro contato com o cliente. Este tipo de atendimento pode ser cadastrado na tela de [[Origem de Atendimento de Venda|Origem de Atendimento de Venda]]. | ||
*<b>Telefone:</b> Campo de exibição/cadastro do telefone do contato. Esta informação pode ser cadastrada na tela de [[Clientes|Clientes]], na aba <b>Contato</b>, ou simplesmente incluir a informação no campo, uma vez que, ao terminar a interação e o ticket é gravado, a informação já será cadastrada no contato. | *<b>Telefone:</b> Campo de exibição/cadastro do telefone do contato. Esta informação pode ser cadastrada na tela de [[Clientes|Clientes]], na aba <b>Contato</b>, ou simplesmente incluir a informação no campo, uma vez que, ao terminar a interação e o ticket é gravado, a informação já será cadastrada no contato. | ||
| Linha 87: | Linha 96: | ||
*<b>Resumido:</b> Campo de cadastro do título da interação. | *<b>Resumido:</b> Campo de cadastro do título da interação. | ||
*<b>Descritivo:</b> Campo de cadastro de uma descrição sobre a interação. | *<b>Descritivo:</b> Campo de cadastro de uma descrição sobre a interação. | ||
Em <b>Vendas do Cliente</b>, serão listados os últimos pedidos feitos pelo cliente selecionado no ticket. Aqui, teremos os seguintes campos: | |||
*<b>[[Arquivo:COPIAR_PEDIDO.JPG]] Copiar Pedido:</b> Na grid abaixo, existem os últimos pedidos feitos pelo cliente do ticket. Este cliente desejando fazer um pedido idêntico a algum existente na grid, basta selecionar o pedido e acionar este botão. Automaticamente a tela de orçamento será exibida para que este seja feito e lançado. Se houver orçamento para este ticket e o botão for acionado, o sistema exibirá mensagem questionando se o novo orçamento deverá sobrepor o antigo. | |||
*<b>[[Arquivo:VISUALIZAR_PEDIDO.JPG]] Visualizar Pedido:</b> Botão para visualizar o pedido selecionado na grid abaixo. Ao ser acionado, a tela de [[Pedido de Vendas|Pedido de Vendas]] será exibida em modo de visualização para exibição do pedido com um todo. | |||
Na grid, teremos: | |||
*<b>Lcto.:</b> Coluna de exibição do número de lançamento do pedido. | |||
*<b>Documento:</b> Coluna de exibição do documento do pedido. | |||
*<b>Data:</b> Coluna de exibição da data do pedido. | |||
*<b>Valor:</b> Coluna de exibição do valor total do pedido. | |||
Em <b>Retorno de Pedidos</b>, serão listados os retornos de pedidos, se houverem. Estes dados serão cadastrados na tela de [[Motivo de Retornos|Motivo de Retornos]] e utilizados na tela de [[Pedido de Vendas|Pedido de Vendas]]. Aqui, teremos os seguintes campos na grid: | |||
*<b>Lcto.:</b> Coluna de exibição do número de lançamento do retorno. | |||
*<b>Produto:</b> Coluna de exibição do produto retornado. | |||
*<b>Motivo:</b> Coluna de exibição do motivo de retorno. | |||
*<b>Aut.:</b> Coluna de exibição da marcação se o pedido está autorizado a ser fechado ou não. | |||
Edição atual tal como às 20h59min de 13 de dezembro de 2024
VISÃO GERAL
A tela de Apontamentos é onde o CRM se concentra. O CRM (Customer Relationship Management - Gestão de Relacionamento com o Cliente), é uma estratégia e um conjunto de ferramentas que ajudam as empresas a gerenciar suas interações com clientes e leads. O objetivo principal do CRM é melhorar o relacionamento com os clientes, aumentar a satisfação e, consequentemente, impulsionar as vendas.
O CRM tem a função de:
- Organizar Informações de Clientes: Armazena dados importantes, como contatos, histórico de compras e interações, tudo em um só lugar.
- Acompanhar Vendas e Leads: Permite monitorar o progresso de vendas e identificar potenciais clientes (leads) que podem ser convertidos em vendas.
- Automatizar Tarefas: Ajuda a automatizar tarefas repetitivas, como envio de e-mails e lembretes de follow-up, economizando tempo da equipe.
- Analisar Dados: Fornece relatórios e análises que ajudam a entender o comportamento dos clientes e as tendências de mercado.
Os benefícios de seu uso são muitos, mas podemos destacar:
- Melhoria no Atendimento ao Cliente: Com informações centralizadas, é mais fácil oferecer um atendimento personalizado e eficiente.
- Aumento nas Vendas: O CRM ajuda a identificar oportunidades de vendas e facilita o acompanhamento de leads, resultando em mais conversões.
- Fidelização de Clientes: Um bom relacionamento com os clientes aumenta a satisfação e a lealdade, levando a compras repetidas.
- Colaboração da Equipe: O CRM permite que diferentes membros da equipe acessem as mesmas informações, melhorando a comunicação interna.
- Eficiência Operacional: Automatizando tarefas e organizando informações, o CRM ajuda a otimizar processos e a reduzir erros.
Implementar um CRM pode transformar a forma como uma empresa se relaciona com seus clientes. Ao centralizar informações e automatizar processos, as empresas podem não apenas melhorar a satisfação do cliente, mas também impulsionar o crescimento e a eficiência. É uma ferramenta essencial para qualquer negócio que deseja se destacar no mercado atual.
Tela Apontamentos - Atividades
Ao acessar a tela de Apontamentos, teremos os seguintes campos:
- Atividades: Esta opção leva o usuário a tela principal do Apontamento, onde ele poderá lançar os tickts de atendimento.
- Análise: Esta opção leva o usuário até a tela de análise de dados, onde ele poderá verificar, por meio de gráficos, o desempenho dos vendedores tanto em vendas quanto em atendimentos.
- Arquivo: Esta opção leva o usuário ao arquivo de atendimentos. Após os atendimentos finalizados, não importando o motivo, o usuário poderá arquivar os atendimentos para ganhar espaço em tela, mas se houver necessidade, estes atendimentos podem ser resgatados para atendimento. Para arquivar um ticket, basta clicar sobre o nome do cliente, segurar e arrastar para o canto inferior esquerdo. Automaticamente será exibido o ícone do arquivo, onde o usuário deverá soltar o ticket.
Atualizar: Botão para atualizar a tela de apontamentos, carregando as informações que possam ser lançadas enquanto há o uso da tela.
Trocar Vendedor: Botão que permite a troca de vendedores para visualização dos mesmos na tela de Apontamentos.
Dentro da grid central, são apresentados os tickets iniciados. Nos tickets, temos:
- Nome da Etapa: Campo de exibição do nome da etapa.
Filtro por Vendedor: Esta opção tem como objetivo permitir ou não filtrar e exibir os tickets pelo vendedor do usuário ou a exibição dos tickets de todos os vendedores. Esta configuração pode ser feita na tela de Cadastro de Etapas.
Pesquisa: Esta opção permite ao usuário pesquisar por um ticket específico no Apontamento.
- Nome do Cliente: Campo de exibição do nome do cliente do ticket.
Editar Ticket: Esta opção permite ao usuário editar o ticket.
- Código do Ticket: Campo de exibição do código interno do ticket.
- Prioridade: Campo de exibição da prioridade do ticket. Esta prioridade é configurada dentro do ticket.
- Existência de Orçamento/Pedido: Campo de exibição se refere a existência de um orçamento (será exibida a letra "O"), um pedido (será exibida a letra "P") ou vazio (sem exibição nenhuma).
- Data Próximo Contato: Campo de exibição da data do próximo contato a ser feito com o cliente.
- Resumido: Campo para exibição do título do ticket.
- Valor Total: Campo para exibição do valor total do orçamento/pedido incluso no ticket.
- Novo: Botão para adicionar um novo ticket em qualquer etapa.
Tela Apontamentos - Inclusão de Ticket
Ao clicar no botão Novo, para incluir um novo ticket, teremos os seguintes campos:
- Ticket: Campo de exibição do código interno do ticket.
- Prioridade: Campo para inclusão da prioridade do ticket.
- Valor: Campo para exibição dos valores totais do orçamento e/ou pedido pertencente ao ticket.
- Cliente: Campo para seleção do cliente no ticket.
- Etapa: Campo para seleção da etapa a qual o ticket pertencerá. Mesmo que a inclusão seja em uma etapa, é possível trocar de etapa neste momento.
- Colaborador: Campo para seleção do colaborador/vendedor para o ticket.
- Arquivado: Campo de indicação de ticket arquivado. Se marcado, o ticket irá se enviado ao arquivo.
- Orçamento: Botão para geração de orçamento para o cliente no ticket.
- Gerar Pedido: Botão para geração de pedido se houver orçamento no ticket.
- Confirmar: Botão para confirmar a criação do ticket.
- Cancelar: Botão para cancelar a criação e/ou alteração do ticket.
Nas interações, temos:
- Interações: Campo de seleção do tipo de interação do ticket, sendo Do Ticket e/ou Do Cliente. Sendo do ticket, este será sem tickets anexos, já do cliente, terão os tickets anteriores anexados, onde não será possível adicionar interações novas.
Adicionar Interação: Botão para adicionar uma nova interação.
Editar Interação: Botão para editar a interação.
Confirmar Interação: Botão para confirmar a interação feita.
Cancelar Interação: Botão para cancelar a interação feita.
Visualizar Interação: Botão para visualizar a interação.
Na grid de interações, temos:
- Lcto: Coluna de exibição do número de lançamento da interação.
- Data: Coluna de exibição da data da interação.
- Próximo Contato: Coluna de exibição da data do próximo contato.
- Resumido: Coluna de exibição do título da interação.
- Contato: Coluna de exibição do contato utilizado na interação.
Ao clicar em Adicionar Interação, teremos os seguintes campos:
- Data: Campo de seleção da data da interação.
- Próximo: Campo de seleção da próxima data da interação.
- Colaborador: Campo de seleção do colaborador/vendedor responsável pela interação.
- Contato: Campo de seleção do contato para a interação. Este contato pode ser cadastrado na tela de Clientes, na aba Contato.
- Tipo de Atendimento: Campo de seleção do tipo de atendimento em que ocorreu o primeiro contato com o cliente. Este tipo de atendimento pode ser cadastrado na tela de Origem de Atendimento de Venda.
- Telefone: Campo de exibição/cadastro do telefone do contato. Esta informação pode ser cadastrada na tela de Clientes, na aba Contato, ou simplesmente incluir a informação no campo, uma vez que, ao terminar a interação e o ticket é gravado, a informação já será cadastrada no contato.
- Nascimento: Campo de exibição/cadastro da data de nascimento do contato. Esta informação pode ser cadastrada na tela de Clientes, na aba Contato, ou simplesmente incluir a informação no campo, uma vez que, ao terminar a interação e o ticket é gravado, a informação já será cadastrada no contato.
- E-Mail: Campo de exibição/cadastro do e-mail do contato. Esta informação pode ser cadastrada na tela de Clientes, na aba Contato, ou simplesmente incluir a informação no campo, uma vez que, ao terminar a interação e o ticket é gravado, a informação já será cadastrada no contato.
- Time: Campo de exibição/cadastro do time de futebol do contato. Embora possa parecer uma informação trivial, ela pode ser um diferencial valioso durante a interação, ajudando a desenvolver a conversa de maneira mais envolvente. Esta informação pode ser cadastrada na tela de Clientes, na aba Contato, ou simplesmente incluir a informação no campo, uma vez que, ao terminar a interação e o ticket é gravado, a informação já será cadastrada no contato.
- Hobby: Campo de exibição/cadastro de um hobby do contato. Embora possa parecer uma informação trivial, ela pode ser um diferencial valioso durante a interação, ajudando a desenvolver a conversa de maneira mais envolvente. Esta informação pode ser cadastrada na tela de Clientes, na aba Contato, ou simplesmente incluir a informação no campo, uma vez que, ao terminar a interação e o ticket é gravado, a informação já será cadastrada no contato.
- Outras: Campo de exibição/cadastro de outras informações pertinentes ao contato. Esta informação pode ser cadastrada na tela de Clientes, na aba Contato, ou simplesmente incluir a informação no campo, uma vez que, ao terminar a interação e o ticket é gravado, a informação já será cadastrada no contato.
- Resumido: Campo de cadastro do título da interação.
- Descritivo: Campo de cadastro de uma descrição sobre a interação.
Em Vendas do Cliente, serão listados os últimos pedidos feitos pelo cliente selecionado no ticket. Aqui, teremos os seguintes campos:
Copiar Pedido: Na grid abaixo, existem os últimos pedidos feitos pelo cliente do ticket. Este cliente desejando fazer um pedido idêntico a algum existente na grid, basta selecionar o pedido e acionar este botão. Automaticamente a tela de orçamento será exibida para que este seja feito e lançado. Se houver orçamento para este ticket e o botão for acionado, o sistema exibirá mensagem questionando se o novo orçamento deverá sobrepor o antigo.
Visualizar Pedido: Botão para visualizar o pedido selecionado na grid abaixo. Ao ser acionado, a tela de Pedido de Vendas será exibida em modo de visualização para exibição do pedido com um todo.
Na grid, teremos:
- Lcto.: Coluna de exibição do número de lançamento do pedido.
- Documento: Coluna de exibição do documento do pedido.
- Data: Coluna de exibição da data do pedido.
- Valor: Coluna de exibição do valor total do pedido.
Em Retorno de Pedidos, serão listados os retornos de pedidos, se houverem. Estes dados serão cadastrados na tela de Motivo de Retornos e utilizados na tela de Pedido de Vendas. Aqui, teremos os seguintes campos na grid:
- Lcto.: Coluna de exibição do número de lançamento do retorno.
- Produto: Coluna de exibição do produto retornado.
- Motivo: Coluna de exibição do motivo de retorno.
- Aut.: Coluna de exibição da marcação se o pedido está autorizado a ser fechado ou não.