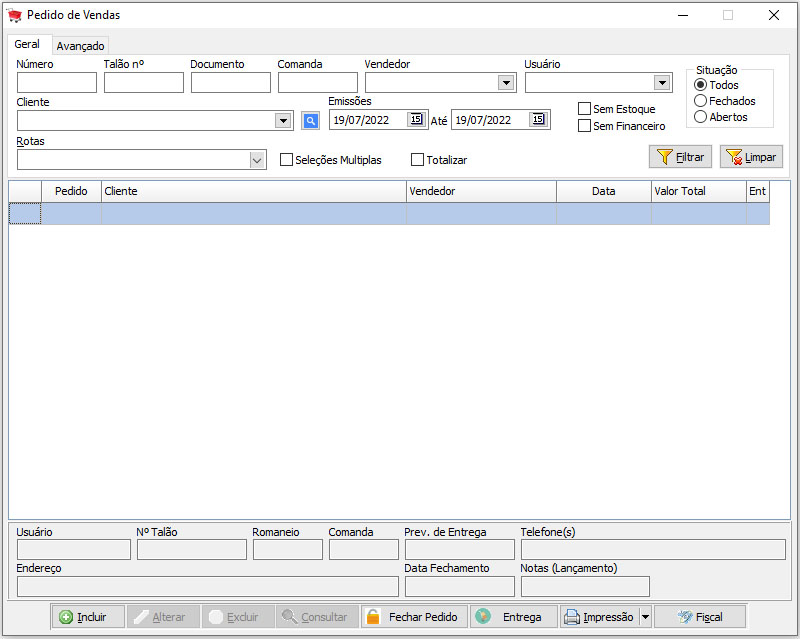Cadastro de Etapas
VISÃO GERAL
A tela de Cadastro de Etapas é onde o usuário irá cadastrar as etapas utilizadas no CRM. Por exemplo, podemos citar quatro etapas que podem ser utilizadas, como Primeiro Contato, Avaliação, Venda e Pós-Venda. O Primeiro Contato seria o contato feito com o cliente, por meio de uma ligação, e-mail ou reunião. Nesta fase é importante coletar informações básicas e entender as necessidades do cliente. Na fase de Avaliação é mensurado o potencial do cliente, identificando suas necessidades. Isso pode incluir perguntas sobre orçamento, necessidade e urgência. Na fase de Venda, acontece o processo de fechamento da venda. Nesta etapa, é crucial garantir que o cliente esteja satisfeito com a oferta. Por fim, a etapa de Pós-Venda ocorre o acompanhamento após a venda para garantir a satisfação do cliente, resolver possíveis problemas e identificar oportunidades de upsell ou cross-sell. Essa etapa é vital
Aba Geral
A tela de Cadastro de Etapas é onde o usuário irá cadastrar as etapas utilizadas no CRM. Por exemplo, podemos citar quatro etapas que podem ser utilizadas, como Primeiro Contato, Avaliação, Venda e Pós-Venda. O Primeiro Contato seria o contato feito com o cliente, por meio de uma ligação, e-mail ou reunião. Nesta fase é importante coletar informações básicas e entender as necessidades do cliente. Na fase de Avaliação é mensurado o potencial do cliente, identificando suas necessidades. Isso pode incluir perguntas sobre orçamento, necessidade e urgência. Na fase de Venda, acontece o processo de fechamento da venda. Nesta etapa, é crucial garantir que o cliente esteja satisfeito com a oferta. Por fim, a etapa de Pós-Venda ocorre o acompanhamento após a venda para garantir a satisfação do cliente, resolver possíveis problemas e identificar oportunidades de upsell ou cross-sell. Essa etapa é vital para a fidelização do cliente.
- Número: Campo de busca pelo código da venda.
- Talão nº: Campo de busca pelo talão cadastrado na venda.
- Documento: Campo de busca pelo documento da venda.
- Comanda: Campo de busca pelo número da comanda de um pedido.
- Vendedor: Campo de busca pelo vendedor de um pedido.
- Usuário: Campo de busca pelo usuário que fez a venda.
- Cliente: Campo de busca pelo cliente de uma venda.
- Emissão: Espaço de tempo entre uma data de início e uma de fim que ocorreram as vendas.
- Sem Estoque: Campo de busca por pedidos sem estoque.
- Sem Financeiro: Campo de busca por pedidos sem financeiro.
- Rotas: Campo de busca pela rota que se enquadra a cidade do cliente do pedido.
- Seleções Múltiplas: Se marcado, possibilita a seleção de vários pedidos para, por exemplo, a emissão de uma única nota fiscal. Isso será possível apenas se a seleção for para pedidos de um mesmo cliente.
- Totalizar: Se marcado, mostrará a totalização dos valores dos pedidos em tela e a quantidade de pedidos.
- Situação: Podemos, por aqui, buscar TODOS os pedidos, apenas pedidos FECHADOS ou apenas pedidos ABERTOS.
- Filtrar: Botão para retornar a pesquisa desejada.
- Limpar: Botão para limpar o conteúdo dos filtros.