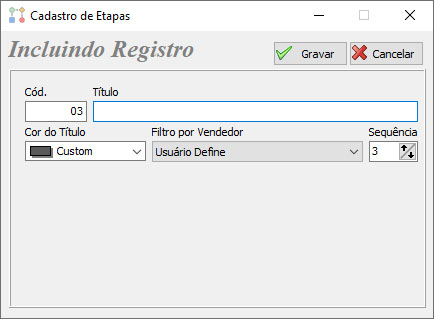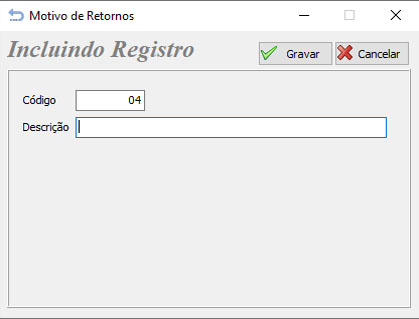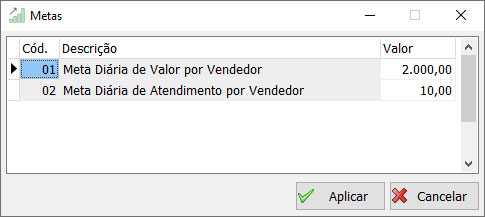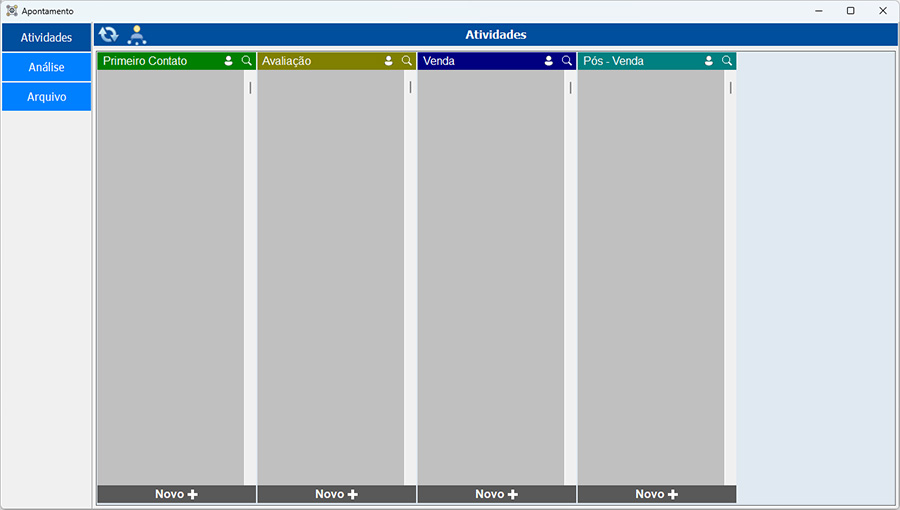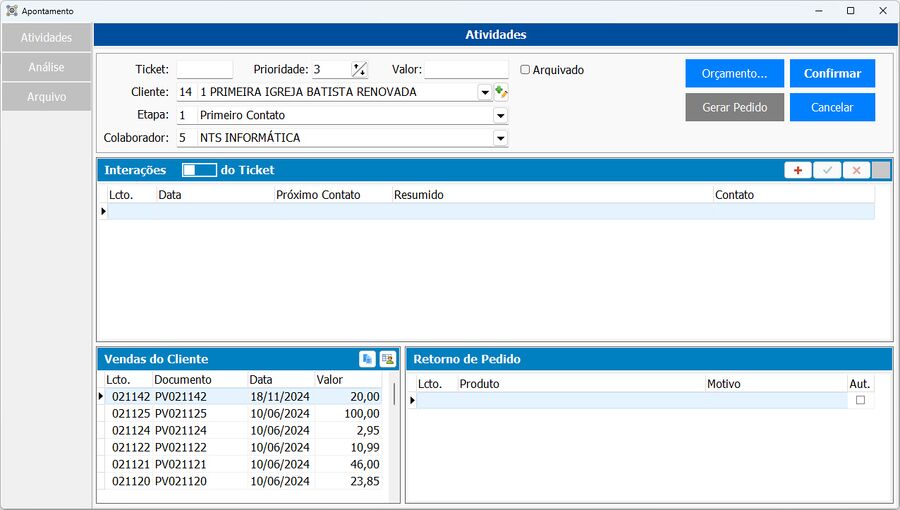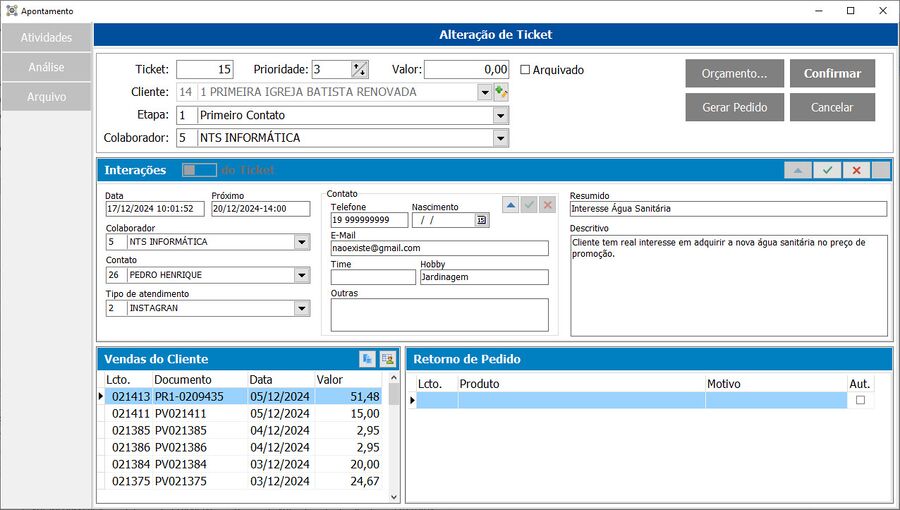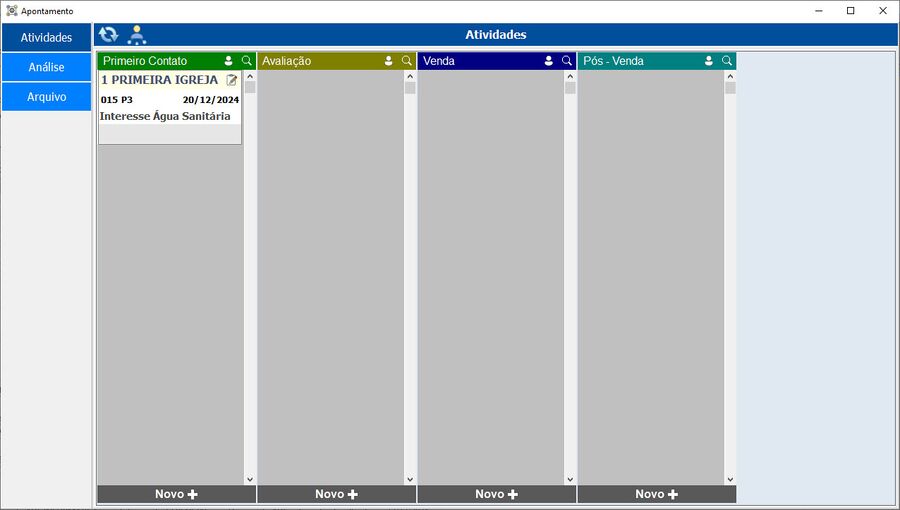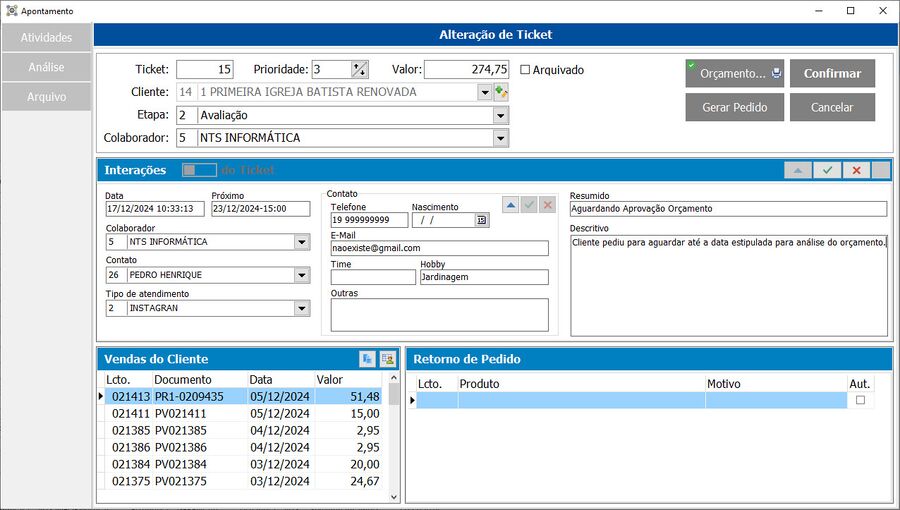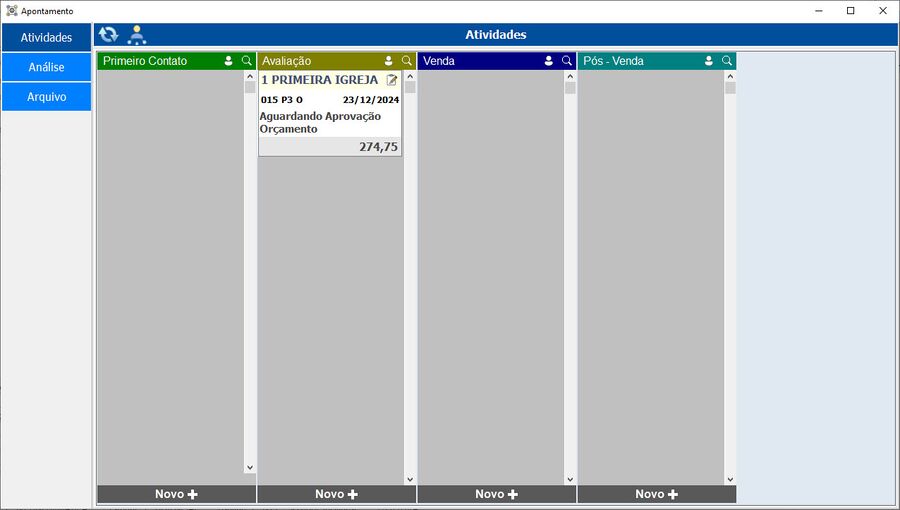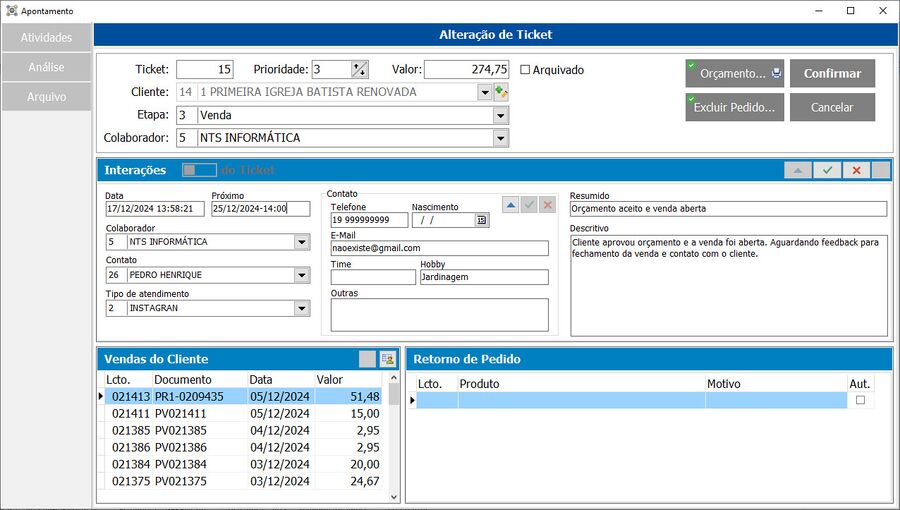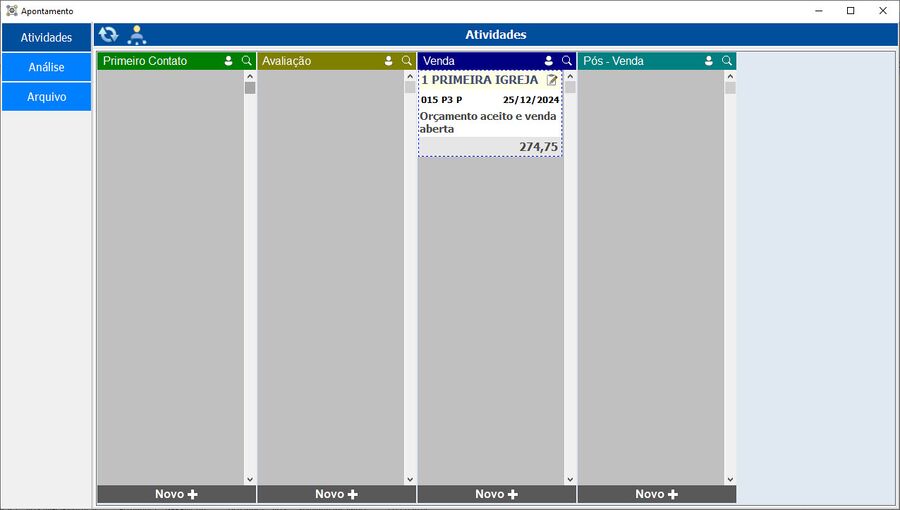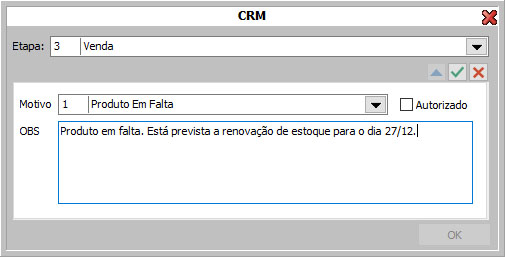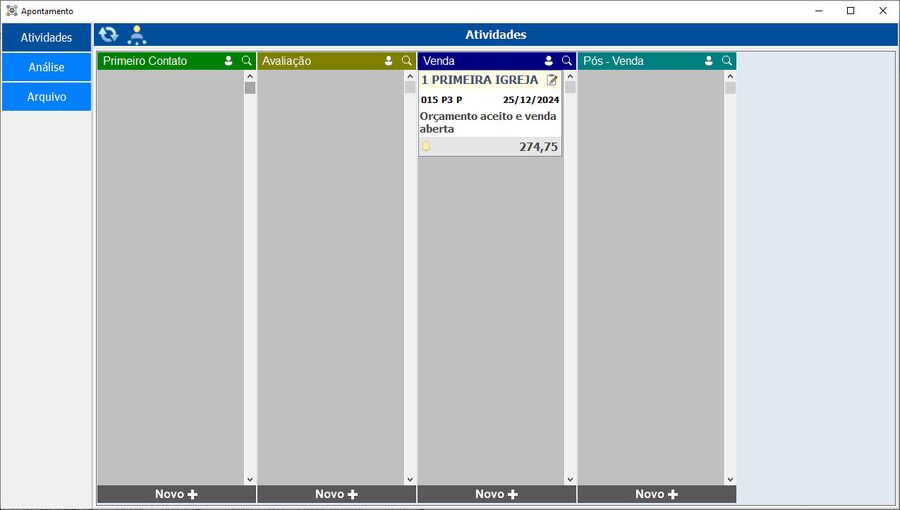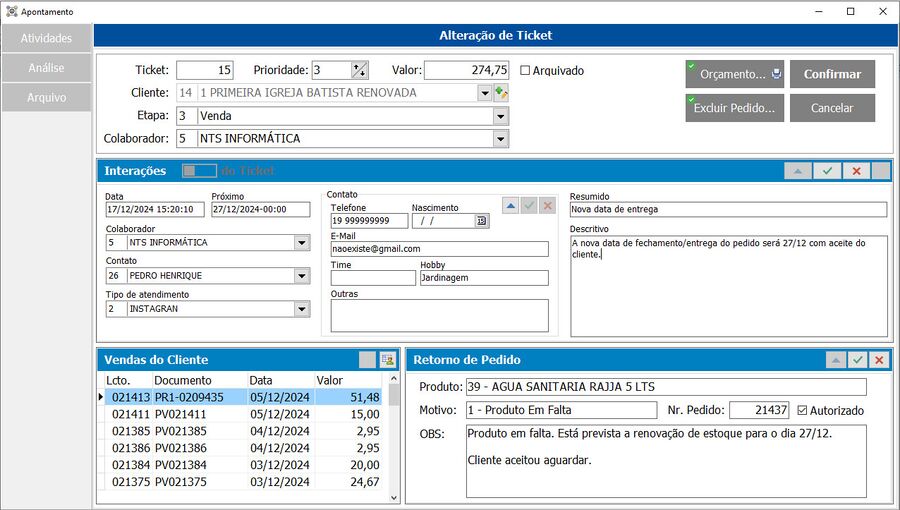Ferramenta CRM
VISÃO GERAL
O CRM (Customer Relationship Management - Gestão de Relacionamento com o Cliente), é uma estratégia e um conjunto de ferramentas que ajudam as empresas a gerenciar suas interações com clientes e leads. O objetivo principal do CRM é melhorar o relacionamento com os clientes, aumentar a satisfação e, consequentemente, impulsionar as vendas.
O CRM tem a função de:
- Organizar Informações de Clientes: Armazena dados importantes, como contatos, histórico de compras e interações, tudo em um só lugar.
- Acompanhar Vendas e Leads: Permite monitorar o progresso de vendas e identificar potenciais clientes (leads) que podem ser convertidos em vendas.
- Automatizar Tarefas: Ajuda a automatizar tarefas repetitivas, como envio de e-mails e lembretes de follow-up, economizando tempo da equipe.
- Analisar Dados: Fornece relatórios e análises que ajudam a entender o comportamento dos clientes e as tendências de mercado.
Os benefícios de seu uso são muitos, mas podemos destacar:
- Melhoria no Atendimento ao Cliente: Com informações centralizadas, é mais fácil oferecer um atendimento personalizado e eficiente.
- Aumento nas Vendas: O CRM ajuda a identificar oportunidades de vendas e facilita o acompanhamento de leads, resultando em mais conversões.
- Fidelização de Clientes: Um bom relacionamento com os clientes aumenta a satisfação e a lealdade, levando a compras repetidas.
- Colaboração da Equipe: O CRM permite que diferentes membros da equipe acessem as mesmas informações, melhorando a comunicação interna.
- Eficiência Operacional: Automatizando tarefas e organizando informações, o CRM ajuda a otimizar processos e a reduzir erros.
Implementar um CRM pode transformar a forma como uma empresa se relaciona com seus clientes. Ao centralizar informações e automatizar processos, as empresas podem não apenas melhorar a satisfação do cliente, mas também impulsionar o crescimento e a eficiência. É uma ferramenta essencial para qualquer negócio que deseja se destacar no mercado atual.
Para utilizar o CRM é necessário que sejam feitas algumas configurações. A primeira delas é o cadastro de etapas.
Cadastro de Etapas
A tela de Cadastro de Etapas é onde o usuário pode registrar as etapas utilizadas no CRM. Exemplos dessas etapas incluem: Primeiro Contato, Avaliação, Venda e Pós-Venda.
- Primeiro Contato: Esta é a fase inicial, onde ocorre o primeiro contato com o cliente, seja por meio de uma ligação, e-mail ou reunião. É essencial coletar informações básicas e compreender as necessidades do cliente nesse momento.
- Avaliação: Nesta etapa, mensuramos o potencial do cliente, identificando suas necessidades e expectativas. Isso pode envolver perguntas sobre orçamento, urgência e requisitos específicos.
- Venda: Aqui, o foco está no fechamento da venda. É crucial garantir que o cliente esteja satisfeito com a oferta apresentada.
- Pós-Venda: Esta etapa envolve o acompanhamento após a venda, visando garantir a satisfação do cliente, resolver possíveis problemas e identificar oportunidades de upsell ou cross-sell. O Pós-Venda é fundamental para a fidelização do cliente.
Essas etapas são essenciais para gerenciar o relacionamento com os clientes de forma eficaz ao longo de toda a jornada.
Para cadastrar as etapas, o primeiro passo, ao abrir a tela, é clicar no botão Incluir. Na tela de inclusão, o usuário deve:
- Definir um nome para a etapa.
- Escolher a cor do título da etapa, que será visível na tela de Apontamento.
- Selecionar o filtro de visualização de tickets por vendedores.
- Estabelecer a sequência da etapa.
Após preencher essas informações, o usuário deve clicar em Gravar e repetir o processo até cadastrar todas as etapas desejadas. Para mais detalhes sobre os campos e suas funções, consulte a tela de Cadastro de Etapas.
Cadastro de Motivo de Retornos
A próxima etapa de configuração ocorre na tela de Motivo de Retornos. Nela, o usuário pode cadastrar os motivos pelos quais os pedidos foram retornados. Esses motivos podem variar, incluindo situações como falta de estoque, produtos fora do portfólio, entre outros. As informações cadastradas serão utilizadas na tela de Pedido de Vendas para determinar se a venda pode ser finalizada e para fornecer um retorno adequado ao cliente.
Para cadastrar um motivo de retorno, o usuário deve acessar a tela correspondente e clicar no botão Incluir. Em seguida, é necessário inserir a descrição do motivo. Este processo pode ser repetido quantas vezes forem necessárias para adicionar todos os motivos relevantes. Após completar a descrição, basta clicar em Gravar para salvar as informações.
Cadastro de Metas
A última configuração será realizada na tela de Metas. Nesta tela, o usuário pode cadastrar as metas que os vendedores devem alcançar, incluindo valores de vendas e número de atendimentos. Essas metas serão utilizadas para comparação e análise gráfica na tela de Apontamento.
Ao acessar a tela, o usuário deverá configurar os valores uma única vez e, em seguida, clicar em Gravar para salvar as informações.
Utilização do CRM - Apontamentos
A utilização do CRM ocorre na tela de Apontamento. Para compreender detalhadamente as opções e funções de cada campo, é essencial acessar essa tela e esclarecer eventuais dúvidas.
Ao abrir a tela, o usuário encontrará três principais seções:
- Atividade: a tela principal para interação.
- Análise: dedicada à visualização de dados por meio de gráficos.
- Arquivo: onde estão armazenados os tickets descontinuados ou finalizados.
No centro da tela, estarão as etapas cadastradas, permitindo que o usuário registre os tickets conforme a necessidade.
A seguir, descreveremos a utilização do sistema seguindo as etapas na ordem em que aparecem, acompanhadas de exemplos práticos.
O CRM é utilizado desde o primeiro contato com o cliente, seja por telefone, e-mail ou presencialmente. Nesse momento, é essencial inserir as informações básicas do cliente, como nome, e-mail, telefone, preferências iniciais e dados gerais no sistema.
Ao cadastrar um novo cliente ou atualizar as informações de um cliente já existente, é importante preencher a aba Contatos na tela de Clientes. Essas informações serão utilizadas para o lançamento do ticket.
Após o primeiro contato, o usuário deve adicionar o ticket na primeira etapa, conhecida como Primeiro Contato. É importante lembrar que a descrição e as configurações de cada etapa podem ser ajustadas conforme a preferência do usuário.
Etapa: Primeiro Contato
Ao clicar sobre o botão Novo da etapa Primeiro Contato, o usuário poderá escolher o cliente, se já cadastrado, ou clicar no botão de adicionar/editar cliente para cadastrar ou editar as informçaões coletadas. Clicando no botão adicionar/editar cliente
, será exibida a tela de Pedido de Vendas. Como foi dito anteriormente, é interessante que na aba Contatos sejam cadastradas as informações do contato, como nome, telefone e-mail e, se desejado, outras informações como hobby, time de futebol ou outras informações que possam ser utilizadas como trunfo em um possível fechamento de venda.
Com as informações gravadas, o usuário poderá incluir uma prioridade para o ticket, dependendo da urgência do cliente. Se por ventura haja necessidade de mudar de etapa, há a possibilidade da troca no campo Etapa, sem a necessidade de cancelar o cadastro atual. Por padrão, o campo Colaborador receberá o vendedor do usuário logado, mas há a possibilidade da troca a qualquer momento. O campo Valor receberá o valor total do orçamento/pedido de venda incluso no ticket. Por fim, o campo Ticket será responsável pelo código interno do ticket (incluído automaticamente) e o checkbox Arquivado tem o objetivo de levar o ticket atual até o arquivo, onde ficam os tickets finalizados ou descontinuados.
Após a inclusão dos campos iniciais, é chegada a hora de incluir as interações com o cliente. As interações poderão ser duas, a do Ticket e/ou do Cliente. A diferença entre as duas, basicamente, é que a interação do Cliente carregará todas as interações feitas em tickets anteriores, já do Ticket iniciará uma interação nova. Neste exemplo, iremos utilizar do Ticket.
Ao clicar no botão Novo na etapa Primeiro Contato, o usuário pode escolher um cliente já cadastrado ou optar por adicionar um novo cliente clicando em Adicionar/Editar Cliente . Esta ação abrirá a tela de Clientes.
Na aba Contatos, é essencial cadastrar informações básicas do contato, como nome, telefone e e-mail. Além disso, pode ser útil incluir detalhes adicionais, como hobbies ou times de futebol, que podem servir como trunfos e assuntos em futuras negociações.
Com as informações do cliente gravadas, o próximo passo é definir a prioridade do ticket, considerando a urgência expressa pelo cliente. Caso seja necessário mudar de etapa, o usuário pode ajustar o campo Etapa sem precisar cancelar o cadastro atual.
Por padrão, o campo Colaborador será preenchido automaticamente com o vendedor do usuário logado, mas essa informação pode ser alterada a qualquer momento. O campo Valor deve conter o valor total do orçamento ou pedido de venda, enquanto o campo Ticket gerará automaticamente um código interno. O checkbox Arquivado permite mover o ticket para o arquivo, onde são armazenados os tickets finalizados ou descontinuados.
Após preencher os campos iniciais, chega o momento de incluir as interações com o cliente. O usuário pode optar por duas opções: Interação do Ticket, que inicia uma nova conversa, ou Interação do Cliente, que carrega todas as interações de tickets anteriores. Neste exemplo, utilizaremos a Interação do Ticket.
Em Tipo de Atendimento, o usuário deverá escolher por onde o contato com o cliente foi feito. O cadastro do tipo de atendimento deverá ser feito na janela Origem de Atendimento de Venda.
Os campos presentes no quadrante Contato são referentes às informações cadastradas no contato selecionado na interação. Se o contato não possuir nenhuma ou faltar alguma informação nos campos presentes, pode-se cadastrar diretamente nesta tela, apenas incluindo as informações. Ao clicar no botão de check , o sistema complementará as informações no cadastro do cotato automaticamnte.
O campo Resumido é o título da interação, já o campo Descritivo refere-se a descrição completa com informações pertinentes a interação. Com as informações todas inclusas corretamente, basta clicar sobre o borão de Confirmação da Ineteração
.
Após o encerramento da interação, o usuário deverá clicar no botão Confirmar para o lançamento do ticket.
Para incluir uma nova interação, o primeiro passo é clicar no botão Adicionar Interação . Na nova interação, teremos:
- Data: O primeiro campo a ser preenchido é o campo Data, que representa a data de abertura da interação.
- Próximo: No campo Próximo, o usuário deve cadastrar a data da próxima interação, que será combinada durante o atendimento.
- Colaborador: O campo Colaborador será preenchido automaticamente com o vendedor vinculado ao usuário logado, mas pode ser alterado conforme necessário.
- Contato: Se houver um contato cadastrado no cliente associado ao ticket, o usuário poderá selecioná-lo para utilização na interação.
- Tipo de Atendimento: Neste campo, o usuário deve escolher a forma pela qual o contato ocorreu com o cliente. O cadastro deste tipo deve ser feito na janela Origem de Atendimento de Venda.
Os campos disponíveis no quadrante Contato exibem as informações cadastradas do contato selecionado. Se faltar alguma informação, é possível atualizar diretamente nesta tela. Ao clicar no botão de Check , o sistema completará automaticamente as informações faltantes no cadastro do contato.
- Resumido: O campo Resumido tem a função de título da interação.
- Descritivo: Este campo permite a inclusão de uma descrição completa e detalhada.
Após preencher todos os campos corretamente, basta clicar no botão de Confirmação da Interação . Finalmente, para completar o processo, o usuário deve clicar no botão Confirmar para registrar o ticket.
O ticket foi registrado na etapa Primeiro Contato com o cliente. Como descrito no material sobre a tela de Apontamento, com o ticket lançado, o usuário pode:
Filtrar os tickets por vendedor: É possível visualizar apenas os tickets do vendedor logado ou de todos os vendedores.
Pesquisar tickets: O usuário pode buscar tickets por clientes específicos.
Editar o ticket: Basta clicar no botão Editar Ticket para fazer alterações.
Outra funcionalidade dos tickets é a capacidade de arrastá-los. O usuário pode pressionar o nome do cliente no ticket e movê-lo para outra etapa ou para o Arquivo, localizado na parte inferior esquerda da tela.
Outra função interessante nesta tela é a data do próximo contato exibida em diferentes cores:
- Preto: Dentro da data estipulada.
- Verde: No dia do contato.
- Vermelho: Contato com o cliente atrasado.
Etapa: Avaliação
Chegada a data do próximo contato, o usuário deve clicar no botão Editar Ticket . Após o contato, se houver progressão, o usuário pode iniciar um orçamento e uma nova interação para este cliente. Se o contato for descontinuado, a opção Arquivado deve ser marcada.
O orçamento pode ser iniciado de duas maneiras:
- Botão Orçamento: Acionando o botão Orçamento na parte superior direita da tela. Isso abrirá automaticamente a tela de Orçamento de Venda, onde o usuário poderá lançar produtos e/ou serviços.
Copiar Pedido: Se o cliente desejar um orçamento baseado em um pedido anterior, selecione o pedido na parte inferior esquerda da tela e clique no botão Copiar Pedido
. Isso abrirá automaticamente a tela de Orçamento de Venda com os produtos já selecionados. Assim, o processo de criação do orçamento se torna mais eficiente e ágil.
Após lançar o orçamento, o usuário pode registrar uma nova interação, anotando o próximo contato e incluindo informações adicionais relevantes sobre o cliente. Em seguida, é possível mudar a etapa de Primeiro Contato para Avaliação e clicar em Confirmar para atualizar o ticket. Além disso, o botão Orçamento recebe um Check e um ícone, permitindo a Impressão de Orçamento
.
Na fase de Avaliação, o usuário enviará o orçamento ao cliente e aguardará até a possibilidade de fechamento da venda.
Na tela principal de apontamento, o ticket será atualizado com a nova data do próximo contato, um novo título resumido e o valor do orçamento vinculado. Além disso, uma letra "O" aparecerá ao lado da prioridade, indicando que há um orçamento associado a este ticket.
Etapa: Venda
Ao chegar o momento do próximo contato com o cliente e identificando uma real possibilidade de fechamento da venda, o usuário deve clicar no botão Editar Ticket para fazer as seguintes ações, conforme as negociações:
- Alterar a Etapa: O usuário pode mudar a etapa de Avaliação para Venda.
- Editar o Orçamento: Se for necessário fazer ajustes no orçamento, o usuário deve clicar no botão Orçamento. Isso abrirá a tela de Orçamento de Vendas, permitindo a edição conforme solicitado pelo cliente.
- Gerar o Pedido de Venda: Para criar o pedido de venda, basta clicar no botão Gerar Pedido. Isso ativará um Check
no botão e inativará o botão Orçamento. Com a geração do pedido, o sistema criará um pedido de venda que poderá ser acessado na tela correspondente para finalizar a venda.
- Registrar a Nova Interação: Na nova interação, o usuário pode anotar todos os procedimentos necessários para o fechamento e entrega do pedido.
Na fase de Venda, o usuário irá aguardar o fechamento do pedido, uma vez que pode haver alguma intercorrência.
Na tela principal de apontamento, o ticket será atualizado com a nova data do próximo contato, um novo título resumido e o valor do orçamento/pedido atualizados se houver edição. Além disso, uma letra "P" aparecerá ao lado da prioridade, indicando que há um pedido associado a este ticket.
Ainda nesta etapa, ao abrir a tela de Pedido de Vendas, se houver alguma intercorrência que impeça a finalização do pedido, o usuário poderá clicar no botão CRM. Isso abrirá uma tela onde será possível selecionar o Motivo de Retorno, que será registrado no ticket do pedido.
Como mencionado anteriormente, existem diversos motivos para o retorno de um pedido, como falta de estoque ou produto fora do catálogo. Ao clicar no botão CRM, o usuário terá acesso aos produtos do pedido. O produto problemático deve ser selecionado e editado usando o botão Editar .
Na tela de edição, o usuário deverá:
- Escolher o Motivo do Retorno: Selecionar o motivo apropriado para o retorno.
- Adicionar Observações: Incluir uma observação relevante para informar o cliente sobre a situação.
- Desmarcar a Opção Autorizado: Garantir que a opção Autorizado esteja desmarcada.
Se necessário, o usuário também pode alterar o ticket para outra etapa.
Na tela de Apontamentos, o ticket receberá um novo ícone, um Sino que representa devolutiva do pedido de vendas.
Ao editar o ticket, na parte inferior direita da tela, o usuário encontrará as informações sobre a devolutiva ao clicar no ícone de Edição de Retorno do Pedido. Se houver um acordo com o cliente sobre o motivo do retorno, o usuário deve:
- Editar o Retorno: Adicionar uma observação relevante para quem for fechar o pedido.
- Marcar a Opção Autorizado: Certificar-se de que a opção Autorizado esteja marcada.
- Gravar as Alterações: Salvar as edições feitas.
Se desejar, o usuário também pode criar uma nova interação, definindo uma nova data para o próximo contato.